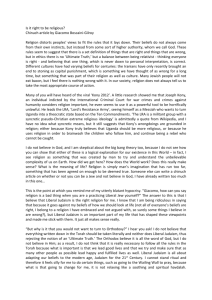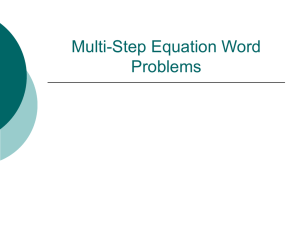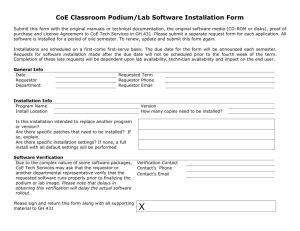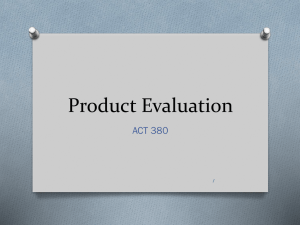JDK, Tomcat Server/Database Installation
advertisement
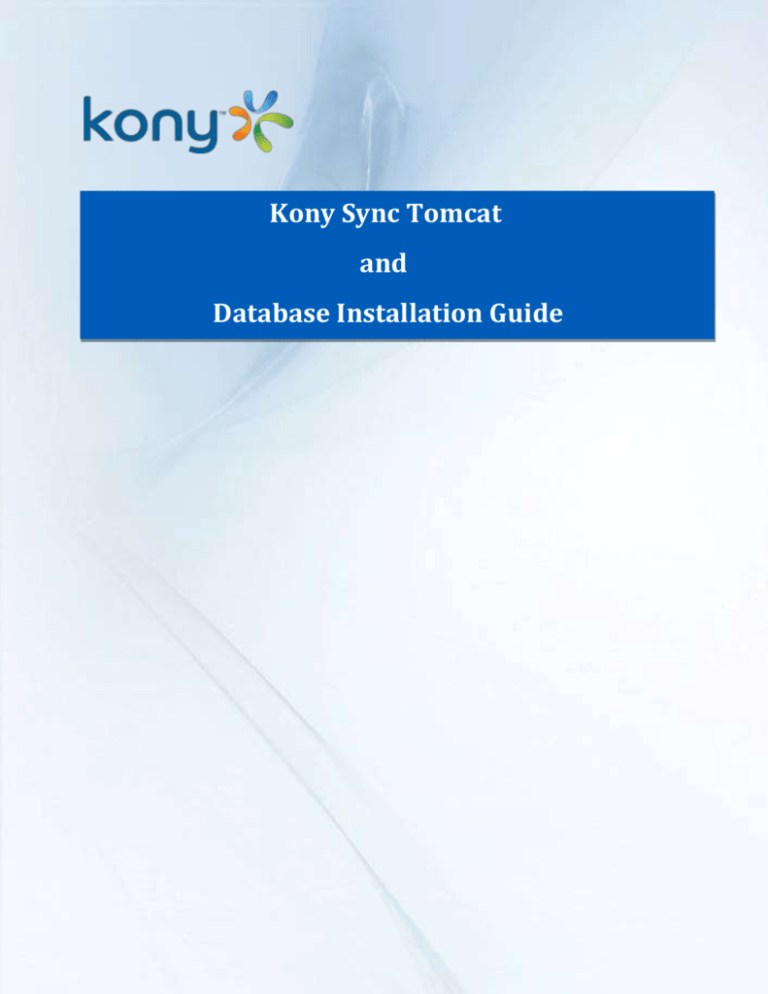
Kony Sync Tomcat and Database Installation Guide Kony Sync Management Console Installation and Configuration Table of Contents 1 Overview..................................................................................................................................................................3 1.2 Purpose of the Document ...............................................................................................................................3 1.3 Intended Audience ..........................................................................................................................................3 1.4 Prerequisites....................................................................................................................................................3 2 Direct Access sections .............................................................................................................................................3 3 Installation of JDK and JRE.......................................................................................................................................4 Set Environment Variables ..............................................................................................................................8 4 Install Tomcat 7.0 ................................................................................................................................................. 10 Start the tomcat Server (Test for Installation Sanity test) ........................................................................... 10 5 Install MS SQL Server 2008 Express ..................................................................................................................... 10 Setup Support Files....................................................................................................................................... 14 Feature Selection.......................................................................................................................................... 16 Instance Configuration ................................................................................................................................. 17 Disk Space Requirements ............................................................................................................................. 18 Server Configuration .................................................................................................................................... 19 Database Engine Configuration .................................................................................................................... 20 Data Directories............................................................................................................................................ 21 Error Reporting ............................................................................................................................................. 22 Installation Rules .......................................................................................................................................... 23 Ready to Install ............................................................................................................................................. 24 Installation Progress ..................................................................................................................................... 25 Installation Complete ................................................................................................................................... 26 2 Copyright © 2012 Kony Solutions, Inc. CONFIDENTIAL Kony Sync Management Console Installation and Configuration 1 Overview Kony Sync Product comes with two applications, and they are Sync Management Console & Sync Services. These two applications and corresponding database schemas runs on various platforms like Tomcat Apache, Web Logic & Web Sphere and the databases like MS SQL Server, Oracle & DB2. 1.2 Purpose of the Document This document provides you the installation procedures for Tomcat & MS SQL Server 2008 Express Edition. 1.3 Intended Audience This document is intended for Administrators and Developers who are responsible for installation and configuration of Tomcat & MS SQL Server 2008 Express Edition. 1.4 Prerequisites Software JDK 1.6 or above Tomcat 7.0 or above Microsoft SQL Server 2008 (Enterprise Edition) Necessary setup Files File Download jdk-6u29-windows-i586.exe apache-tomcat-7 and above SQLEXPRWT_x86_ENU.exe (32 Bit) Or SQLEXPRWT_x64_ENU.exe (64 Bit) http://developer.kony.com http://developer.kony.com http://developer.kony.com Supported Operating Systems Windows Server 2003 Service Pack 2 Windows Server 2008 Windows Vista Service Pack 1 Windows XP Service Pack 2 & 3 Windows 7 2 Direct Access sections To access the important sections directly, click on below links: 3 Copyright © 2012 Kony Solutions, Inc. CONFIDENTIAL Kony Sync Management Console Installation and Configuration Section Install Tomcat 7.0 Hyperlink Install Tomcat 7.0 Installation of MS SQL Server 2008 Express Installation of MS SQL Server 2008 Express 3 Installation of JDK and JRE 1. Download JDK 1.6 (jdk-6u29-windows-i586.exe) from http://developer.kony.com 2. The install file needs to extract files onto your computer before it can start the installation process. 3. The “Java™ SE Development Kit 6 update 29” screen appears. Click “Next”. 4. The "Custom Setup" screen offers the chance to select the parts of the JDK you want to install. You can move ahead with the default settings. Click “Next”. 4 Copyright © 2012 Kony Solutions, Inc. CONFIDENTIAL Kony Sync Management Console Installation and Configuration 5. A progress window appears showing you the installation of the JDK. 5 Copyright © 2012 Kony Solutions, Inc. CONFIDENTIAL Kony Sync Management Console Installation and Configuration 6. The JDK Custom Setup dialog enables you to choose a custom directory for jre files. Keep default settings and click “Next” 7. The Java setup status screen appears: 6 Copyright © 2012 Kony Solutions, Inc. CONFIDENTIAL Kony Sync Management Console Installation and Configuration 8. After the installation is complete, a window appears informing the completion of installation. Click ‘Finish’. Note: Make a note of the destination directory while installing the JDK. This is required to configure the Java Home Environment Variable. Default path is set to C:\Program Files\Java. 7 Copyright © 2012 Kony Solutions, Inc. CONFIDENTIAL Kony Sync Management Console Installation and Configuration Set Environment Variables Set the JAVA_HOME Windows Environment Variable location to JDK installation path. 1. To configure JDK on Windows, set the environment variables as follows: a. Right-click the My Computer icon on your desktop to display a context menu. Choose Properties from the context menu to open the System Properties window. b. In the System properties window, click “Environment Variables” button in the “Advanced” tab. 8 Copyright © 2012 Kony Solutions, Inc. CONFIDENTIAL Kony Sync Management Console Installation and Configuration 2. Click ‘New’ button in System Variables. 3. Type JAVA_HOME as Variable name and Path of JDK as Variable value. Click ‘OK’. Note: The above screen shots (Set Environment Variables) may vary based on the operating system at your end. 9 Copyright © 2012 Kony Solutions, Inc. CONFIDENTIAL Kony Sync Management Console Installation and Configuration Note: If you have already installed the tomcat on your machine, you can skip this section and directly access to the next sections by clicking on below links: Section Hyperlink Installation MS SQL Server 2008 Express Install MS SQL Server 2008 Express 4 Install Tomcat 7.0 1. Download apache-tomcat 1.6 or above from http://developer.kony.com 2. Unzip and save the files at a required location on your system (e.g. D:\tomcat 7.0). Start the tomcat Server (Test for Installation Sanity test) a. Check whether JAVA_HOME is set. On the windows command prompt type the command: C:\> SET JAVA_HOME Expected Result: It should print the version of JDK installed. b. JAVA_HOME=C:\Program Files\Java\1.6.0_29 c. Start the Tomcat server where tomcat is unzipped e.g. (D:\tomcat 7.0\bin) NOTE: Double-Click startup.bat for windows in (D:\ tomcat 7.0\bin) folder. d. Open your browser and type the following URL http://localhost:8080 Note: Tomcat uses port 8080 by default, so make sure that port is not being used by another server, such as Internet Information Server (IIS). If there is a port conflict, you can change Tomcat's default port by modifying the file server.xml in the config directory. Search for the number 8080 in the file and change it to an unused port number. When Tomcat starts successfully, you will see an introduction page. e. If the default Tomcat page opens without any error, it confirms that tomcat installation was successful. 5 Install MS SQL Server 2008 Express 1. Download MS SQL Server 2008 Express SQLEXPRWT_x86_ENU.exe (32 Bit) Or SQLEXPRWT_x64_ENU.exe (64 Bit) 10 http://developer.kony.com Copyright © 2012 Kony Solutions, Inc. CONFIDENTIAL Kony Sync Management Console Installation and Configuration 2. Run 32 Bit or 64 Bit .exe file depending on the operating system at your end. 3. A dialog box appears showing the extract of the files. 4. After the setup files are extracted, the main installation page appears: 5. Click on the Installation hyperlink on the left pane of the screen. 11 Copyright © 2012 Kony Solutions, Inc. CONFIDENTIAL Kony Sync Management Console Installation and Configuration 6. Click on the "New SQL Server stand-alone installation" link on the right side of the screen. 7. The following dialog appears on the screen while the install program prepares for installation. 8. The “Setup Support Rules” dialog box appears verifying the installation problems. 12 Copyright © 2012 Kony Solutions, Inc. CONFIDENTIAL Kony Sync Management Console Installation and Configuration 9. If you wish to see the status of the rules (Passed or Failed), click on “Hide Details” button. If you wish to know the cause or correct them, click on “View detailed report” hyperlink. Clicking on the “Re-run” button enables you to perform the check again. 10. Click on the Next button if the all checks are passed. 11. A dialog box appears with an option to select the edition and to enter the product key. 12. Click on the Next button and you will see the License Terms dialog box. 13 Copyright © 2012 Kony Solutions, Inc. CONFIDENTIAL Kony Sync Management Console Installation and Configuration 13. Select “I accept the license terms” checkbox and click Next. Setup Support Files 14 Copyright © 2012 Kony Solutions, Inc. CONFIDENTIAL Kony Sync Management Console Installation and Configuration 14. In the “Setup Support Files” dialog box, click Install. You can see the setup status in the next screen. 15. The process dialog box appears: 16. A “Setup Support Rules” dialog box appears. 17. Click Next. 15 Copyright © 2012 Kony Solutions, Inc. CONFIDENTIAL Kony Sync Management Console Installation and Configuration Feature Selection 18. In the “Feature Selection” screen, select the features you want to install depending on your requirements. You may find the below listed features. 19. After selecting the features from the list, click Next. 20. Instance Configuration screen appears. 16 Copyright © 2012 Kony Solutions, Inc. CONFIDENTIAL Kony Sync Management Console Installation and Configuration Instance Configuration 21. In the “Instance Configuration" screen, click Next. We advise you to go with the default settings. Note: For Installations from here, keep the default settings. 17 Copyright © 2012 Kony Solutions, Inc. CONFIDENTIAL Kony Sync Management Console Installation and Configuration Disk Space Requirements 22. This dialog box shows if there is sufficient disk space on the drive you are installing to and what is going to be installed and where. 23. Click Next. 18 Copyright © 2012 Kony Solutions, Inc. CONFIDENTIAL Kony Sync Management Console Installation and Configuration Server Configuration 24. Here you have to configure the service accounts that will be used to run SQL Server. 25. Use the above services (as in the image) if you have created Windows NT or Active Directory accounts; otherwise, get the built-in Network Service account for all the three services listed for which you don’t require a password. This allows SQL Server to start up after Installation. Note: You can change to the account later after the complete installation through the Service Applet (Control Panel -> Administrator tools -> Services). 19 Copyright © 2012 Kony Solutions, Inc. CONFIDENTIAL Kony Sync Management Console Installation and Configuration Database Engine Configuration At this stage, you must provide the database engine security credentials. 26. In this screen, you will set up the database engine security. 27. Select the Authentication Mode as Mixed Mode because many third party applications rely on SQL Server logins to operate correctly. This is a good option if you are setting up a server for a third party application rather than one developed in-house. 28. Since you have selected the Mixed Mode security, you must enter a password for the sysadmin account. 29. Enter and confirm a secure password for the “sa” account and store it somewhere safely. Note: 20 This password will be used to login into the MS SQL Server. You must also provide a Windows NT account on the local machine as a SQL Server administrator. If you do not want Windows system administrators to be able walk up to the box and login to SQL Server, create a new, local, dummy Windows user and add this account instead. Otherwise, add in the local administrator account, or your own Windows account on the domain in which the SQL Server reside. Copyright © 2012 Kony Solutions, Inc. CONFIDENTIAL Kony Sync Management Console Installation and Configuration Data Directories 30. In this screen, you have to configure the data directories to specify which drives in your system will be used for the various types of database files. 31. Use user database directory and user log directory on separate physical drives for performance, but it will depend on how Windows has been configured and how many disk drives you have available. 32. If you are installing on a single drive laptop or desktop, use the properties as shown in the image. 33. Click Next. 21 Copyright © 2012 Kony Solutions, Inc. CONFIDENTIAL Kony Sync Management Console Installation and Configuration Error Reporting This screen asks if you want to send error information to Microsoft and can be skipped if you do not want to share any information. 34. Click Next. 22 Copyright © 2012 Kony Solutions, Inc. CONFIDENTIAL Kony Sync Management Console Installation and Configuration Installation Rules This screen simply checks if there are any processes or other installations running which will stop the installation of SQL Server 2008. 35. Click Next. 23 Copyright © 2012 Kony Solutions, Inc. CONFIDENTIAL Kony Sync Management Console Installation and Configuration Ready to Install This screen summarizes the details of what you are about to install and gives you a last chance to Cancel or change anything that’s wrongly configured: 36. Check the details and click Install. 24 Copyright © 2012 Kony Solutions, Inc. CONFIDENTIAL Kony Sync Management Console Installation and Configuration Installation Progress This screen will show you the installation progress status. 37. Click Next. 38. You will see the installation complete screen. 25 Copyright © 2012 Kony Solutions, Inc. CONFIDENTIAL Kony Sync Management Console Installation and Configuration Installation Complete When installation is complete, the following screen appears. 39. You can check if everything has gone as expected in the installation by clicking the summary log link at the top of the screen. 40. Click Close. A dialog box appears showing that you must restart the computer. 41. Click OK. 42. you are returned to the Installation Center: 26 Copyright © 2012 Kony Solutions, Inc. CONFIDENTIAL Kony Sync Management Console Installation and Configuration 43. Click on the Close button (the “x”) in the top right of the screen. 44. Finally, manually reboot your machine to complete the SQL Server 2008 installation. 45. Go to Start >All Programs > Microsoft SQL Server 2008 R2. 27 Copyright © 2012 Kony Solutions, Inc. CONFIDENTIAL Kony Sync Management Console Installation and Configuration 46. Select and click “SQL Server Management Studio”. 47. Open the SQL Server Management studio and enter login credentials. Click ‘Connect’. 28 Copyright © 2012 Kony Solutions, Inc. CONFIDENTIAL Kony Sync Management Console Installation and Configuration Note: Use Database configuration screen login credentials, you have provided while installing MS SQL Server 2008 Express. 48. Once you login, Studio displays “Object Explorer” as a pane on the left side with all the default Objects. 29 Copyright © 2012 Kony Solutions, Inc. CONFIDENTIAL