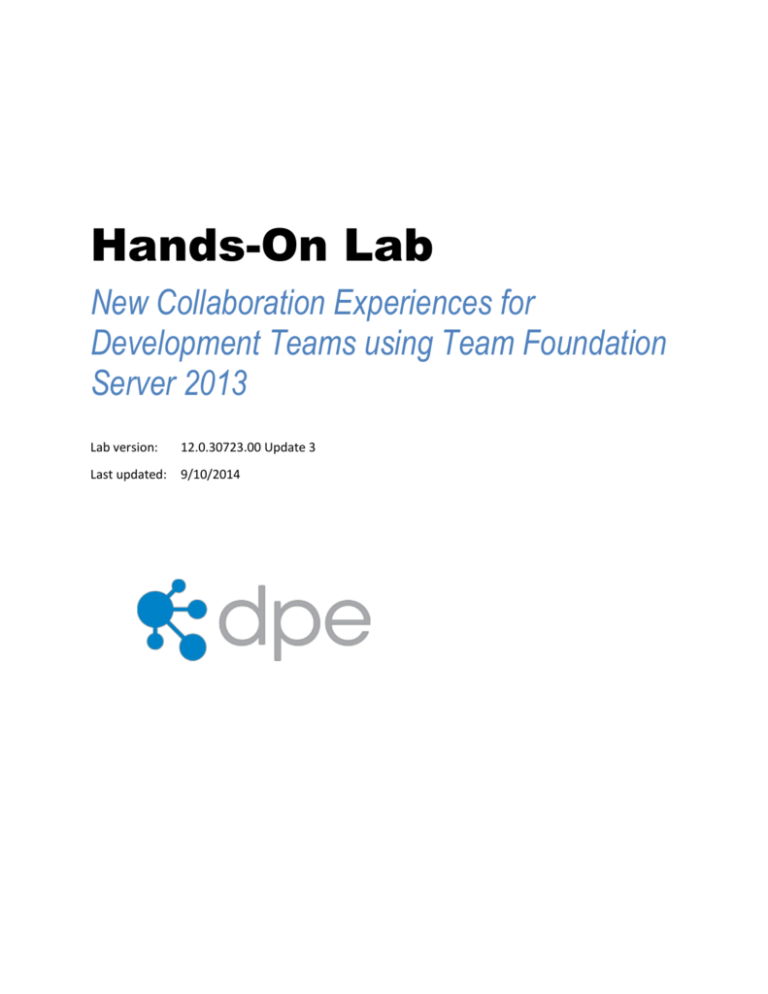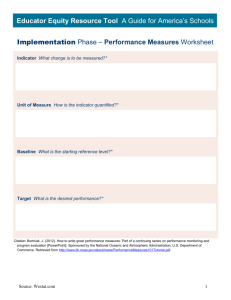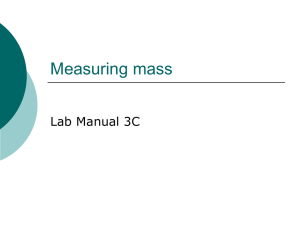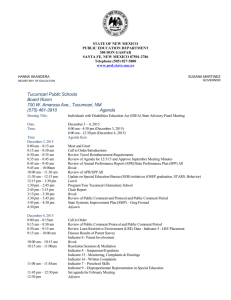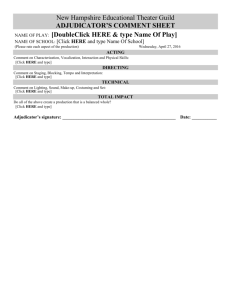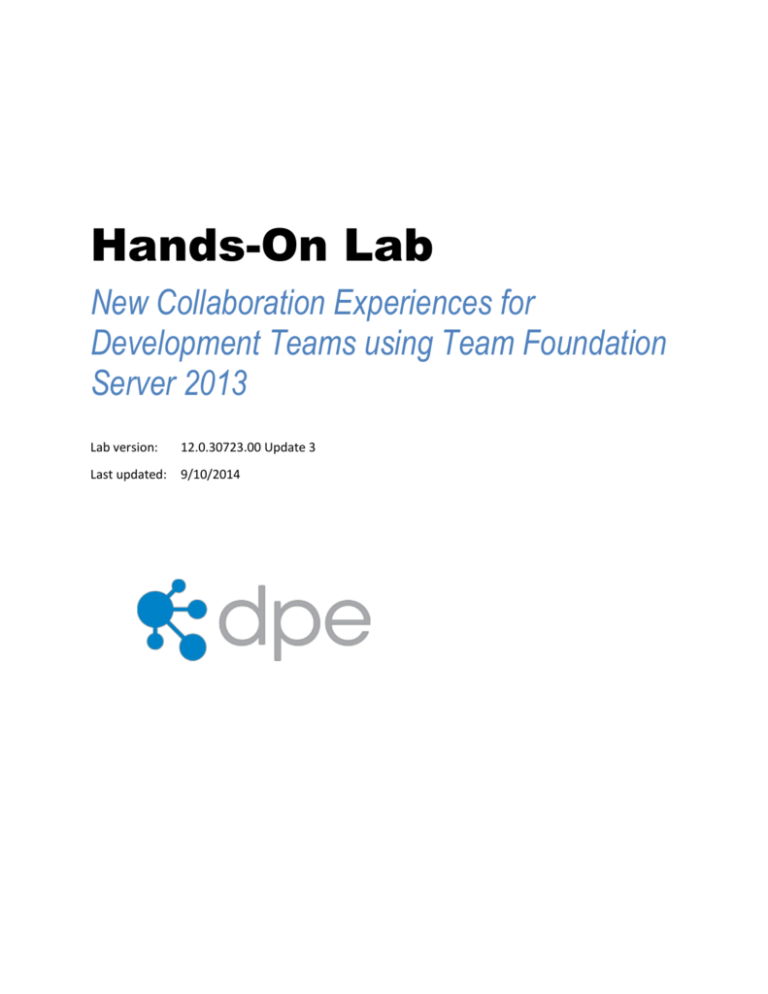
Hands-On Lab
New Collaboration Experiences for
Development Teams using Team Foundation
Server 2013
Lab version:
12.0.30723.00 Update 3
Last updated:
9/10/2014
CONTENTS
OVERVIEW ................................................................................................................................................... 3
EXERCISE 1: TEAM ROOM COLLABORATION........................................................................................ 4
EXERCISE 2: LIGHTWEIGHT CODE COMMENTS .................................................................................. 15
EXERCISE 3: CODELENS ......................................................................................................................... 22
Overview
In this lab, you’ll learn about some of the new features in Visual Studio 2013 and Team Foundation
Server 2013 that enable new collaboration experiences for development teams including Team Rooms,
Lightweight Code Comments, and CodeLens.
Prerequisites
In order to complete this lab you will need the Visual Studio 2013 virtual machine provided by Microsoft.
For more information on acquiring and using this virtual machine, please see this blog post.
About the Fabrikam Fiber Scenario
This set of hands-on-labs uses a fictional company, Fabrikam Fiber, as a backdrop to the scenarios you
are learning about. Fabrikam Fiber provides cable television and related services to the United States.
They are growing rapidly and have embraced Windows Azure to scale their customer-facing web site
directly to end-users to allow them to self-service tickets and track technicians. They also use an onpremises ASP.NET MVC application for their customer service representatives to administer customer
orders.
In this set of hands-on labs, you will take part in a number of scenarios that involve the development
and testing team at Fabrikam Fiber. The team, which consists of 8-10 people, has decided to use Visual
Studio application lifecycle management tools to manage their source code, run their builds, test their
web sites, and plan and track the project.
Change log
For Update 3:
Added note about CodeLens support for Git sources to end of CodeLens exercise
Screenshot updates as necessary, other minor edits
Exercises
This hands-on lab includes the following exercises:
1. Team Room Collaboration
2. Lightweight Code Comments
3. CodeLens
Estimated time to complete this lab: 60 minutes.
Exercise 1: Team Room Collaboration
In this exercise, you will learn about the new Team Room feature introduced with Team Foundation
Server 2013 and Team Foundation Service. Team Rooms provide a durable collaboration space where
members can chat and view pertinent events, thereby allowing them to remain in loose contact
throughout the workday.
1. Log in as Julia Ilyiana (VSALM\Julia). All user passwords are P2ssw0rd.
2. Launch Internet Explorer from the taskbar and select the TFS Portal button from the favorites
bar at the top.
Figure 1
Launching the team web access site
Note: There is also a Web Portal link in the Team Explorer window within Visual Studio.
3. Select the Rooms link to navigate to and enter the Default Team Room. If this room does not
automatically load, click on the Default Team Room link under the DefaultCollection node.
Figure 2
Navigating to team room
Note: There is also a team room tile on the project home page.
4. This team room was automatically created for the project named Default, hence the name
“Default Team Room”. On the left side is the Rooms Explorer pane, which you can use to
navigate between team rooms and perform some administrative capabilities. On the right side
is the currently selected team room showing the recorded messages and activity for the current
day.
Figure 3
Default team room
5. Since the team room content is persistent, team members can go back in time to see what
happened while they were gone from work. Select the back arrow to the left of the current
date.
Figure 4
Selecting previous day in team room
6. It appears that we didn’t miss anything important in the team room, so we can return to the
current date by selecting the Live link.
Figure 5
Returning to the live team room
7. Now let’s take a look at some of the types of mentions and links that can be inserted via team
room chat. The first type is the team member mention, which can be inserted anywhere by
typing the ‘@’ symbol followed by the name. As Julia, try this out by typing “good morning @”
into the textbox at the bottom of the window. Note that a list of room members is presented as
soon as you type the ‘@’ symbol.
Figure 6
Creating team member mention
8. Continue typing ‘Brian Keller’ or select his name from the list and then press Enter.
Figure 7
Team member mention (view from non-target team member)
9. Before we move on, go ahead and get another team member connected to the room using
remote desktop. In the new remote desktop window, login with user name “VSALM\brian” and
password “P2ssw0rd”. Once connected and logged in, navigate to the Default Team Room as
you previously did.
Note: You can RDP to ‘localhost’ from within the VM itself.
10. Note that Brian’s view of the message from Julia renders differently than it would for others
since he was the person addressed.
Figure 8
Team member mention (view from target team member)
11. Another type of mention can be used for referencing project work items. As Julia, type a
message to the team that mentions work item #1.
Figure 9
Creating work item mention
12. Select the work item link from the team room chat to see that it does link to the specified work
item.
Figure 10
Hyperlink to work item
Figure 11
Work Item view opens in new browser tab
13. Close the tab showing the work item to return to the team room chat.
14. Some other patterns render as links include URLs, UNC network paths, and email addresses.
Figure 12
Other types of links
15. Another key feature of team rooms is that various events can be selected and configured to
automatically feed in additional information, thereby providing additional context to active and
historical team discussions. Select the “Manage events…” link in the Default Team Room.
Figure 13
Manage team room events
16. The Configure Events for Default Team Room window that appears shows four different
options, Build Completion, Code Changes, Work Item Updates, and Code Reviews. Build
completion events can be setup to appear whenever selected builds complete.
Figure 14
Configuring build completion events
17. Select the Code Changes tab. These events can be setup to appear whenever code is checked
into selected team projects.
Figure 15
Configuring code change events
18. Select the Work Item Updates tab. These events can be setup to appear whenever a work item
is created or an existing work item has the state or assignment changed. Let’s set this event up
by checking the checkbox next to the Default project and then selecting the Save and Close
button to use the default options.
Figure 16
Configuring work item update events
19. Navigate to work item #1 in TFS web access by selecting the link in the Default Team Room chat
window.
Figure 17
Hyperlink to work item
20. Change the work item from state New to Approved and then select the Save button.
Figure 18
Updating work item state
21. Return to the Default Team Room and note that an event is raised in the chat window
describing the state transition. It should only take a moment for it to show up, but you can also
refresh the page after a few minutes if you have trouble.
Figure 19
Work item update notification
22. The Team Room feature has been designed with extensibility in mind, so that will allow
development teams to add in custom events and clients in the future. If you are interested in
learning more about this extensibility, please email VSKitFdbk@microsoft.com and take a look
at the preview REST API for working with Team Rooms.
Exercise 2: Lightweight Code Comments
In this exercise, you will learn about the new Lightweight Code Comment feature introduced with Team
Foundation Server 2013 and Team Foundation Service that allows team members to comment on code.
This enables interactive or time shifted conversations about code, all from a very nice inline experience
in the browser.
1. Log in as Julia Ilyiana (VSALM\Julia). All user passwords are P2ssw0rd.
2. Launch Internet Explorer from the taskbar and select the TFS FF Portal button from the
favorites bar at the top.
Figure 20
Launching web access
3. Select the Code link.
Figure 21
Navigating to Code
4. Select the Changesets link. Lightweight code comments can be applied to both changesets and
shelvesets.
Figure 22
Navigating to Changesets
5. Load changeset 47 by entering “47” into the changeset search box and pressing Enter.
Figure 23
Changeset link
6. This changeset contains two file edits, with the changes highlighted in the diff viewer.
Figure 24
Diff viewer showing file edits
7. Select the Add Comment button to add a comment to the changeset.
Figure 25
Comment button location
8. Enter a comment such as “What was the reason for changing the connection strings?” Press
Enter when done.
Figure 26
Adding comment to changeset
9. To comment on a specific file, select the first Web.config link to load that specific edit.
Figure 27
Loading diff viewer for a specific edit
10. Select the Add Comment button.
Figure 28
Add comment button location
11. Add a short comment of your choosing.
Figure 29
Comment added to a specific file edit
12. Move the mouse cursor over the lines of the file and note that the same Add Comment button
appears in the margin. Go ahead and select that button while holding the mouse cursor over
one of the lines to add a line comment of your choice.
Figure 30
Adding a line comment
Figure 31
Example result of adding line comment
Note: You can also highlight parts of a sentence and comment on them if desired.
13. Connect to the VM as Brian using the same method that you chose in exercise 1, and then
navigate to changeset 47 in the Fabrikam Fiber web portal. Note that you can see the
comments left by Julia.
Figure 32
Viewing comments left by Julia (as Brian)
14. Select the Reply link within Julia’s first comment and leave a response to her question.
Figure 33
Replying to Julia (as Brian)
Figure 34
Result of replying to Julia (as Brian)
Exercise 3: CodeLens
In this exercise, you will learn about the new CodeLens feature introduced with Visual Studio 2013 and
Team Foundation Server 2013 that provides code insights about classes, methods, and properties
directly within the code editor.
1. Log in as Julia Ilyiana (VSALM\Julia). All user passwords are P2ssw0rd.
2. Launch Visual Studio 2013 from the taskbar.
3. In Team Explorer – Home, double-click on the first solution listed,
“FabrikamFiber.CallCenter.sln”.
Figure 35
Loading the Fabrikam Fiber Call Center solution
4. In Solution Explorer, expand the FabrikamFiber.Web | Controllers folder and double-click on
CustomersController.cs to open it.
Figure 36
Opening CustomersController.cs
5. After loading the CustomersController.cs file in the code editor, note that both the class and its
methods show a single line of indicators. These indicators are meant to provide developers a
heads-up-display of sorts - with information about how the code is being used, tested, and
changed.
Note: CodeLens is available for managed code only.
Figure 37
CodeLens indicators
6. Scroll down to locate the Create method that takes a Customer object as a parameter, and then
select the references indicator. This shows other code references to this method.
Figure 38
References indicator
Note: You can also hold down the Alt key and press the number key shown above each
indicator as a shortcut.
7. If you were to double-click on one of the references, you would be taken to the specified
location in code. Press the Escape key instead.
8. Select the Author indicator above the same Create method as before. Note that before
selecting it, you can see who made the most recent change and the number of other
contributing authors.
Figure 39
Author indicator
Note: Lync integration with authors is also provided for users of Team Foundation Server 2013.
9. The expanded Author indicator shows the changeset description, author, and date. Double-click
on the changeset at the top of the list to load the diff viewer.
Figure 40
Viewing the diff for selected changeset and method
Figure 41
Viewing the diff for selected changeset and method
10. Close the diff view window to return to the CustomersController.cs source file.
11. Select the Changes indicator shown above the same Create method as before.
Figure 42
Changes indicator
12. Right-click on one of the rows shown for the expanded Changes indicator. Note that you can
choose to view the diff, view the changeset details, track the changset, get this version, or even
send email to the author.
Figure 43
Additional options for indicator
13. Press the Escape key.
14. Press Ctrl + Shift + B to build the solution.
15. Select the Tested By indicator shown above the Create method. This lens currently shows that
associated tests have not been executed.
Figure 44
Tested By indicator
16. Select the Run All link to execute the tests.
Figure 45
Running all tests associated with the Create method
17. It appears that one of the tests failed, so select the Tested By indicator once again to see which
test is causing a problem.
Figure 46
Tested By indicator showing failed test
18. Let’s take a look at the test itself to determine if the fix needs to happen there or in the Create
method being tested. Double-click on the CreateNullCustomer test to navigate to the
definition.
Figure 47
Navigating to test source
19. After looking at the CreateNullCustomer test, we can see that it is expecting an
ArgumentNullException to be thrown when the Create method is called with a null parameter.
Note that there is a Test Status indicator shown next to the test method itself.
Figure 48
Test method showing most recent test result indicator
20. Select the indicator showing the failed CreateNullCustomer test to see additional summary
information.
Figure 49
Viewing test result summary
21. Throwing this exception seems like a reasonable expectation, so let’s go ahead and make the fix
in the Create method. Return to the CustomersController.cs file and add the following code to
the beginning of the Create method that takes a Customer parameter.
C#
if (customer == null)
{ throw new System.ArgumentNullException("customer"); }
Figure 50
Fixing the Create method
22. With the fix in place, select the Tested By indicator, single-click on the CreateNullCustomer
test, and then select the Run link to re-run just the failed test.
Figure 51
Re-run tests
23. All tests that reference the Create method now pass.
Figure 52
All tests passing
Note: With all tests passing, nothing stands out visually in the CodeLens indicator line. This
demonstrates one of the goals of CodeLens - to provide useful information without getting in
the way or being distracting. Nevertheless, the feature can be customized or even turned off in
Tools | Options if desired.
24. As a final note, Update 3 now provides CodeLens support for Git repositories. This provides
author, change and work item indicators that work very similarly to their Team Foundation
Version Control counterparts. Unlike the CodeLens support for TFVC, CodeLens for Git is
computed solely on the client side. This means that you can use the feature for any Git
repository, whether it is local, cloned from TFS Git, for even cloned from GitHub or another Git
source.
To give feedback please write to VSKitFdbk@Microsoft.com
Copyright © 2016 by Microsoft Corporation. All rights reserved.