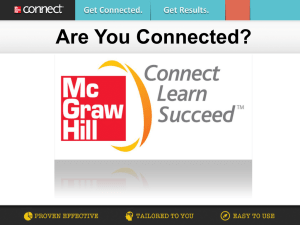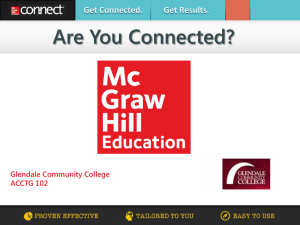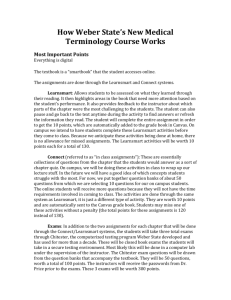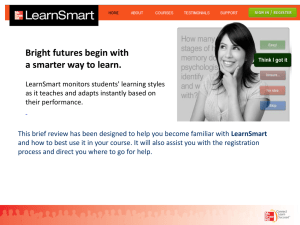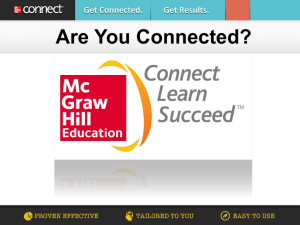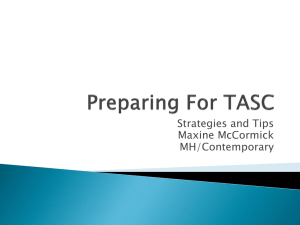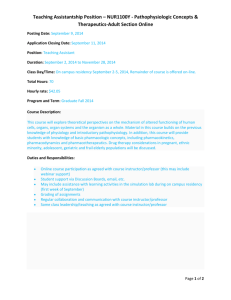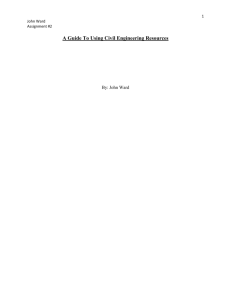Step 5: Enter Registration Code - Connect "SPARK"
advertisement

Connect (SPARK) Free Trial Step 1: Navigate to the Instructor’s unique Section Website URL Step 2: Click Register Now Step 3: Enter e-mail address and click Submit (make sure it is correct) Step 4: Click Start Free Trial (inform the student to keep track of the amount of time they have to use their free trial) Step 5: Click Submit Step 6: Fill in all of the fields and click Complete My Registration Step 7: Click go to my course You’re done! NOTE: If registration expires, student will have to upgrade using a registration code or purchase access online with the SAME EMAIL ADDRESS used upon initial registration, to retrieve previous work. 1 Connect (SPARK) Buy Online Option Step 1: Navigate to the Instructor’s unique Section Website URL Step 2: Click Register Now Step 3: Enter e-mail address and click Submit (make sure it is correct) Step 4: Click Buy Online (only credit / debit cards accepted using this option) Step 5: Click Submit Step 6: Select Country, State, School Step 7: Select Purchase option (Connect or Connect PLUS) Step 8: Keep track of when access expires (date will be shown at this point) Step 9: Complete Profile Step 10: Provide payment Information Step 11: Proceed to complete registration 2 Connect (SPARK) Self-Study Website: http://connect.mcgraw-hill.com/selfstudy Things to keep in mind: 1. Free Trial is NOT available with Self Study option 2. Self Study is NOT available for All Titles 3. Registration Codes for Self Study look no different from regular codes 4. Regular and PLUS codes are available 5. If student purchases access to Self Study and the title is actually Not available: Answer: The student should return the registration code to the place of purchase Known Issue: Connect Study accepting codes when the book is not available. ESCALATE if this happens. 3 Connect (SPARK) Registration Codes - A Connect registration code consists of 20 alpha-numeric characters. The code contains five sections of four characters each. Example: DKH6-JK3H-AKFD-IAAW-F2CJ (Will not include O's or 0's). - A Connect code can only be used once. After the code is redeemed, it is no longer valid. (Note: Once a code is used, it creates a license for a specific textbook) - Good for either 180 or 360 days - Plus Codes include eBook - Chegg will offer McGraw-Hill Codes on their website beginning in August. You can research these codes in the Support Admin Tool (SAT) - LearnSmart will have bundled codes (ex: four other components – Labs, Achieve, Smartbook and Prep). - Registration Code Policy can be found in the Articles section: Example: CXG Training - Handout - Code Replacement Policy - When generating a replacement code, it is always best to use the ISBN from the Connect Course URL Website. o Using Mozilla Firefox, right click on the image of the textbook on the instructor’s Course URL, select ‘view image info’ and retrieve ISBN as shown below: 4 Connect (Spark) Support Scenarios Part 1: My computer froze during purchase - Use Purchase Audit Tool in SAT to see if it shows a charge Part 2: I forgot my password - Use User Management Tool to reset password & send via Salesforce Encourage customer to reset it Never issue over the phone Part 3: Code Replacement - Determine if Registration Code should be replaced by using the Code Policy in Articles Use the Code Generation Tool in SAT when issuing a new code Part 4: My Registration Code is Invalid - Use Claim Code Search Tool to determine why the Registration Code is showing up as invalid Part 5: Register Now button is unavailable - Instructor set Registration to start and end date and it will not show until the course starts Part 6: Prompt to upgrade when accessing the eBook - Student has Connect only and not Connect PLUS Part 7: I dropped the course and need a refund - Check Code Replacement Policy to determine what to do Part 8: How do I know if my computer will work with Connect? - Use the Check My Computer (Compatibility Sniffer) Part 9: Why is the Free Trial button missing? - Free Trial Is Limited after 3 students access within a single week 5 Connect (Spark) Compatibility Sniffer Checking System’s Compatibility 1. 2. 3. 4. Go to Connect Website: http://connect.mcgraw-hill.com Scroll all the way down to the bottom of page Discover and click on Technical Support Scroll down to Check My Computer located underneath Troubleshooting 5. Click on Check My Computer 6. Review your system’s compatibility 6 Connect (Spark) Private Offers Article # 2404 See CXG Resources (select Private Offers) What are some examples of a Private Offer within Connect? The length of Access length is different from the default The price is different Free trial option is disabled Where can I go to find information about a specific Private Offer? Google Docs via the Salesforce Article o Select CXG Resources o Private Offers List of schools with Private Offers 7 Connect (Spark) Learning Solutions Information listed under Learning Solutions o School o Site Name in Connect (This is not a Course URL) o Connect Course Area (Where the instructor can locate their custom course in Connect) o Author and Edition o What’s Custom? (Description of what was customized for the course) o National ISBN vs Custom ISBN Note: If your customer is using a custom textbook, be sure to use the CUSTOM ISBN number in your Salesforce Case book information - not the National ISBN 8 Connect Enterprise Registration Instructor Provides student the Boarding Pass URL: Boarding Pass URL Example: https://connectenterprise.mcgrawhill.com/class/CE174809811 Student will take the following steps to register: 1. Select Register Now Student may receive the following message: 2. Click Continue 3. Enter Registration Code (as shown below) 9 4. Select “Go To Connect Enterprise” as shown below If Connect Enterprise is paired with Connect, the platform will look like this once the student login: Hint: A book name is associated with the book Connect (Spark) is using when Connect Enterprise and Connect are paired. 10 If not paired with Connect, the platform will look like this once student login: Hint: No book name is associated with the book Connect (Spark) is using when Connect Enterprise and Connect are not paired. 11 Connect English Website URL: www.mhconnectenglish.com Registration Code Examples: • STUDENT • STDT-CCxx-xxxx-xxxx-xxxx • INSTRUCTOR • INST-CCxx-xxxx-xxxx-xxxx Section Codes: • Provided by instructor • Example: COMP123 • Case sensitive Purchasing Option: • No Online Purchase • No Free Trial option • Registration Code ONLY Titles Available: • Howard 1e • Roen 1e Support Tool: • URL: www.mhconnectenglish.com • Username: mhcc • Password: support Search by: • • • First or Last name Email address Registration Code 12 Blackboard Registration & Single Sign-on When students contact CXG for assistance with either registering for their Connect course through Blackboard, or attempting to complete Connect assignments through Blackboard, this request is considered as establishing the single-sign on (registration/pairing) between both Connect and Blackboard. The following steps and screenshots will assist CXG agents with properly assisting students to complete the Single-Sign on process. 1. Verify that the student is accessing their Blackboard accounts successfully. Students have several options of accessing their Blackboard accounts. Either through their school’s internal site by selecting a link which takes the student directly to their Blackboard course or the student can access their Blackboard course by visiting the unique Blackboard website which is provided to the student from the instructor. 2. The log in page is requesting the username and password which are provided to the students. Please note: We will not be able to assist students/instructors with resetting their log in credentials for Blackboard using the Support Admin Tool. This feature is only allowed for Connect Enterprise users. If a student/instructor calls for assistance with resetting their log in credentials, please 13 3. direct their attention to the Forget Your Password link located on the Blackboard log in page. 4. Once the student has successfully logged into their Blackboard account, the student must select the My Course section. Within this section will be a list of course(s) provided by the instructor which are associated with Connect. The student must select the course associated with Connect to continue on with the registration process. 5. Once the course has been selected, the student must locate the Navigation pane on the left side of the screen. Within this pane, the student is looking for key items which will direct the student to their assignments. Key items may include Content, Assignments, etc. Please 14 note: Depending on how the school’s admin sets up the campuses Blackboard accounts, certain features may not be listed within the navigation pane. If this is the case, please be sure to ask the student probing questions like How do you access your assignments? Or, Which of the following links leads to your assignments? These forms of probing questions will eventually lead to accessing the student’s assignments successfully. 6. Once the assignment has been located, the registration process begins. The logo may not always be attached to the assignment, so be sure to verify with the student which assignment(s) should be paired. 7. Alternate way of establishing a SingleSign on (registration/pairing) would be to select the My Course section within the students Blackboard account. 15 8. Choose Tools from the navigation menu on the left side. Please Note: An instructor may have the Tools section disabled for a class. If this is the case, have the student follow the first process. 9. By selecting the Tools link, the student is directed to the “back end” of Blackboard. The tools option provides several other options which are available for students use. However, our attention will be on the McGraw-Hill Higher Education link. 10.The student must then select the Go To My Connect Section to complete the pairing process between Blackboard and Connect. 16 LearnSmart Registration Website Address for Stand Alone: http://www.mhlearnsmart.com Key features: LearnSmart Stand Alone: Book-specific titles available Generic titles are available Students can use a registration code or purchase access online Connect Integrated: Included in some titles (not available in all courses) No registration required Connect registration automatically provides students with access to LearnSmart How can you tell which version a customer is using? By looking up the Registration Code in SAT How are they getting there (i.e., what is the website address?) Did student receive directions from instructor LearnSmart Registration Regarding SmartBook Stand-Alone With the recent release of Connect Release R7A, Learnsmart Advantage also launched SmartBook as a Stand-Alone platform in addition to being integrated into Connect Plus. Below you will find the link to the LearnSmart Registration Training Video and 17 Presentation: http://prezi.com/amsvvuodfjz6/tp-learnsmart-registration-5-31-13tw/?auth_key=15b7b25a67f324a11a4a9874941cf10970e1ffc1 o This may take a few minutes to download Feel free to review all of the slides and videos, but specifically view Slides 55 – 70 for the LearnSmart updated information. This presentation outlines the difference between registering for LearnSmart StandAlone and SmartBook Stand-Alone. 18 Registering to LearnSmart Stand Alone: Step 1: Navigate to Stand Alone Step 2: Find Your Course (Red Button) or Buy/Sign-In Class (at top of page) Step 3: See list of courses to select from with various textbooks (to the left) Step 4: Click Buy button (to right of text of choice) Step 5: Enter Registration Code Step 6: Type in email you will use to register Step 7: Click Submit Step 8: Create Account Step 9: Enter Email, password, and first and last name Step 10: Enter School Info Step 11: Enter Security Question Step 12: Click ‘I Accept’ Step 13: Click ‘Complete My Registration’ Step 14: Click link below Step 15: Go into LearnSmart Step 16: Sign In using Email and Password used to create account NOTE: If the instructor is using LearnSmart Stand-Alone, they will provide the sign up code to the students. If a student would like to use their account as a self-study tool, they can simply choose a deadline for the semester (or any date). 19 “Try” Option to LearnSmart Step 1: Navigate to http://mhlearnsmart.com Step 2: Click on the "Buy/Sign into your Course" button in the upper-right corner Step 3: Click on "Economics" under All Courses Step 4: Locate Economics: Brief Edition, Second Ed. (McConnell, et al.) 2e Step 5: Click on “TRY" Step 6: Once Learnsmart launches in another window, click on "Try it" Step 7: Fill out Required information (email, password, first and last name) Step 8: Click on "Yes, Please sign me up" Step 9: Type in your name or you can click on "appear as anonymous", then click "ok" Step 10: If a pop-up video displays, then click "skip". Since your registration is now successful, log out. Step 11: Select a date in the calendar Step 12: You should now see a list of chapters, and only chapters 3 and 4 are available to you 20 Access to Smartbook Through Connect PLUS Students using Connect Free Trial will have access to Smartbook for duration of trial Smartbook only available for certain titles To Access Access LearnSmart Assignment within Connect See Smartbook option located at the top left in LearnSmart 21 LearnSmart Advantage Registration (Smartbook, Prep, LearnSmart, Achieve, Labs) Step 1: Navigate to www.lsademo.com Step 2: Scroll down and click on option (for example LearnSmart PREP) Step 3: Click on "Get Access" on either discipline Step 4: Click on "Sign-Up" Step 5: Fill out the required information Step 6: Select type as "student" Step 7: Click "OK" 22 MH Campus Registration MH Campus allows schools/institutions to use McGraw-Hill's Products with just a few clicks through their LMS (Learning Management Systems) a.k.a. a school's website. Is MH Campus being used? Ask the customer how they are accessing their product. Some customers may not even realize that they are using MH Campus. Ask them to describe how they access the product to determine if they are accessing it via MH Campus or accessing it directly. MH Campus Issue or Not If a customer is using MH Campus, it does not necessarily mean that the issue they are reporting is related to MH Campus. MH Campus acts as a bridge or gatekeeper (PARIS) between the LMS and MH products.. Once the customer accesses their product successfully, any issue they experience is within the core product and not MH Campus. However, if a customer is having problems before they can access the core products, it is an issue with MH Campus NOTE: Student needs to select the correct option. If student selects “No, I am new to Connect” but in fact they already have an existing account student will need to contact CXG to have their account corrected. We will need to escalate to fix this issue. If the student’s book does not show up in MH Campus most likely it is because the instructor did not set up the book or is not using MH Campus 23 MH Campus User Guides The Support Website www.mhhe.com/support has user guides for the following platforms: Angel Blackboard Canvas Desire 2 Learn Moodle Sakai Step 1: To access the user guide, please scroll to bottom of website and select the McGrawHill Campus Resources: http://create.mcgraw-hill.com/wordpress-mu/successacademy/ Step 2: Troubleshooting Tool for MH Campus: http://goo.gl/bpmZP MH Campus Article #’s: - 3299 2864 2846 2847 24 Chegg Partnership Article # 4428 Website URL: http://www.chegg.com Chegg Presentation: http://prezi.com/4qmwl1qxxm8o/chegg-mhe-presentation-81-13-tw/?utm_campaign=share&utm_medium=copy FAQs - Students will have the option of purchasing access to LearnSmart standalone and/or a Connect registration code via Chegg’s website - Chegg will manage all purchasing/refund requests (via their website). MH will continue to support all product related inquiries/issues related to registration - SAT will allow agents to see which codes and purchases are made via Chegg - Articles will be updated with a process matrix for Chegg supported issues Start Date - Connect Spark codes will begin being sold on Chegg's website as of August 8, 2013 - The tentative date for LearnSmart Advantage being available on Chegg is October 2013 Identifying a Chegg Purchase *An agent can identify a purchase made from Chegg using the following in SAT - Claim Code Search Tool: Next to the section labeled “System” Chegg will appear if the code is a Chegg Registration Code - Purchase Audit Tool: o Verify a customer's purchase from Chegg via the Purchase Audit Tool o This option will only be available for LearnSmart (Advantage) products 25 o Tentative date is October 2013 o Only applies to LearnSmart Stand-Alone products - User Management Tool: When viewing licenses, Chegg will appear if the code is a Chegg Registration Code under the section labeled “System”. If the registration code is a McGraw-Hill Registration Code and Not a Chegg Registration Code, MHE will appear under the word “System”. Replacing a Registration Code: - If you need to replace a code from a Chegg purchase, be sure to follow the existing Code Replacement Policy - When generating a new registration code, it is important that a front-line agent select the appropriate System option (Chegg and/or MHE) Chegg = replace a registration code purchased via Chegg’s website MHE = replace a registration code purchased via MHE (packaged within a textbook) 26 Chegg Matrix Article # 4428 Student Scenario Student's code not accepted on website, trouble registering with it. Chegg Process MGH Process 1. Walk through basic troubleshooting steps 2. If unable to register – Refer to MGH 1. CXG front-line agent issues 1 code with required information 1. Verify code in CSR or refer student to Account page 2. Walk them through registering their code 3. if unable to register walk though basic troubleshooting steps 4. If unable to register – Refer to MGH 1. Cold Transfer to Chegg 1. Educate student that the code doesn't "activate" until they register it so they can just hold on to until they retake the course and activate then. 1. Educate student that the code doesn't "activate" until they register it so they can just hold on to until they retake the course and activate then. 1. Cancel the Access code (triggers an automatic refund) 2. Explain they need to repurchase when they retake the course. 1. Cold Transfer to Chegg 1. Explain that since the code was already used and it is outside 21 day timeframe it cannot be refunded. 2. Explain they need to repurchase code when they retake the course. 3. If escalated a. Cancel the Access code b. Issue a 100% refund c. Explain they need to repurchase when they retake the course. 1. Cold Transfer to Chegg Student didn't receive code online Student dropped course and wants to reuse code (hasn't consumed code) Student dropped course and wants to reuse code (consumed code but dropped class - so will expire before course retake & within 21 day refund timeline) Student dropped course and wants to reuse code (consumed code but dropped class - so will expire before course retake & outside 21 day refund timeline) 27 Student purchased code for wrong product (inside 21 days) Student purchased code for wrong product (outside 21 days) Student dropped course and wants refund (inside 21 days) 1. Cancel the Access Code (triggers an automatic refund) 2. Explain they need to repurchase code for correct product. 1. Cold Transfer to Chegg 1. Explain that it is outside 21 day timeframe and cannot be refunded. 2. If escalated a. Cancel the Access code b. Issue a 100% refund 1. Cold Transfer to Chegg 1. Cancel the Access Code (triggers an automatic refund) 1. Cold Transfer to Chegg 28 Floor Help Process / Triage Process Presentations Floor Help Process Presentation for TP: http://prezi.com/pb77jpthnw-n/tp-floor-help-processupdated-7-29-13-tw/ Step 1: Agent takes a call/Self Service Case Step 2: Agent gathers and notes detailed information pertaining to the issue Step 3: Agent checks CXG Resources Ask yourself, “Is it a Known Issue?” If so, follows escalation process. o Check CXG Resources o Select CXG Updates o Review Case and Case Details If you are able to address the issue - Communicate the information in CXG Resources and close the case - Document Case Comments with notes from spreadsheet If the issue is not known - Troubleshoot it - Document steps you took to attempt to resolve the issue Step 4: Contact your Supervisor (s/he will) - Review the issue to determine if he/she is able to address If Supervisor can resolve the issue 29 - s/he will provide next steps to you If Supervisor cannot resolve the issue Step 5: Supervisor contacts Floor Help (full support) agent for assistance (by phone) Step 6: Floor Help (full support) agent records the request for tracking If floor help can resolve the issue, s/he will Step 7: Provide next steps to the Supervisor/Agent If floor help cannot resolve the issue, s/he will Step 8: Direct agent to follow escalation procedure Step 9: Agent follows Escalation Process (Place case in CXG_Triage queue) but leave the Status as “In Progress” Step 10: Follow up with the customer Step 11: Agent then closes case 30 Triage Process Presentation for TP: http://prezi.com/1pyt2cb78zpn/tp-triage-process-updated-729-13-tw/ Parent cases (Check to see if there is a parent case associated to the issue, prior to escalating the issue) Located in CXG Resources (in Google Docs) Attach = Update case comments with all required information, change status to "escalated", add parent case, notify customer of escalation, and leave in your own name Individual = Update case comments with all required information, change status to "in progress", add parent case, and escalate to the appropriate triage queue. Do not notify customer NOTE: If there is any missing information, and you escalate your case to the Triage queue, that case will be returned to you with case comments in regards to what information is needed. Step 1: Agent receives a support call or takes ownership of self service (email) case Step 2: Agent troubleshoots issue and exhausts all resources (searches our Articles database, CXG Updates, SME's, Supervisors, and Floor Help) and is unable to resolve the issue Please note: if you are unaware if the issue should be escalated please ask a SME or Supervisor ***Make sure to add the browsers used when troubleshooting the issue*** Step 3: Agent gathers detailed information pertaining to the support issue Step 4: Agent adds a case comment with the required information for escalation (template from Articles) Note: You can copy and paste the Escalation Article into the Case Comments section 31 Step 5: Agent assigns case to the CXG_Triage queue Note: The case status is "In Progress" Status 32 Call Drivers, Case Examples & Articles #’s Call Drivers "How To" Issues Registration Code Issues Account (School) Issues Incorrect Credentials Refund (eCommerce) Issues Private Offers for Connect Wrong Website Issues CNT: Free Trial CNT: Self Study Articles Case # Examples Registration not valid or different issue with code 2161 Could be a regular us/pw issue or related to article 2304 Should contact customer service (877-833-5524) 1465020 1481765 1481404 1471536 1464748 Article # 2404 Should refer to info received from instructor 1529009 Article # 2359 Self Study Questions & Article #'s 1. Why am I unable to register for Self Study - 000001857 2. Student registered to Self Study and now when they login, a message appears stating that they aren't enrolled in any section - 000002198 3. If I register for Self Study, will I still be able to join my instructor's course later on? - 000001855 4. Why did my Self Study section disappear when I registered for my instructor's course? - 000001856 33