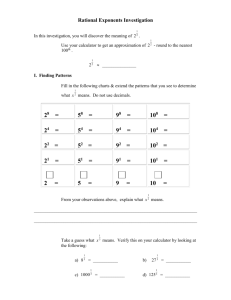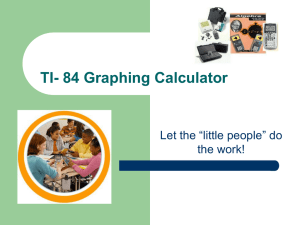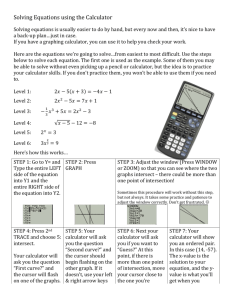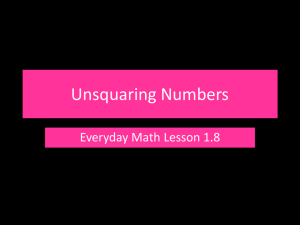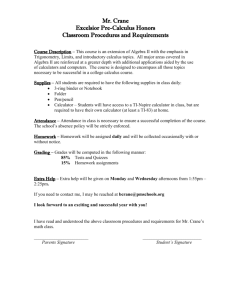TI-83 Calculator Workshop - Gwinnett County Public Schools

Table of Contents
TI-83 / TI-83 plus BASIC USE
Home Screen
Basic Computations
Computations
Entry and Ans Keys
Inequalities
Plotting Rational Numbers
One Variable Inequalities
Basic Function Graphing
Analyzing Graphs (Max, Min, Zero)
Key Menu Mapping
Using the Solver
Linking Calculators Together
Managing Your Calculator’s Memory
TI-83 / TI-83 plus Graphing Calculator Labs
Coordinate Lab
Dilation Lab
Flip, Slide, Grow, Shrink
Animating Your Pictures
Investigating Graphed Lines (y = mx +b)
2-Variable Data Analysis
Association Worksheet – Use with 2-Variable Data
Interpolation Project (using systems or regression analysis)
Interpolation Project (using conic sections)
Graphs, Tables, and Function Shifts
Using the TRANSFORM APP animation 36
Solving Systems (by Graphing and using a System of Matrices) 37
Graphing Matrix Transformations 38
Speed of Sound Lab (CBL)
Tuning Fork, Fluorescent lights, Periodic Functions (CBL)
Finding the Sinusoidal Equation
39
41
42
Applications of Parametric Equations
Central Tendencies and Variation
Histogram, Box Whisker, Circle Graph
Using the Probability Simulator APP
Spinner Task
Match IT (CBL)
Basic Programming (Guessing Game)
Advanced Programming (Arithmetic Quiz)
43
45
51
53
54
59
63
72
12
14
15
16
19
23
25
29
33
34
Using TI-Connect
Connecting your calculator to the computer
Capturing a Calculator Screen
Uploading and Downloading Files from a PC
Uploading Mirage OS
67
68
69
70
7
8
9
11
22
66
65
4
5
6
1
2
3
HOME SCREEN:
The first fundamental of learning how to use your TI-
83 is getting to home screen. The following three buttons will always return you to a cleared home screen. The home screen is the area in which all of the basic computations are done and a great place to go if you get lost and need a starting place.
2
ND
QUIT
MODE CLEAR
Matt Winking p.1
wiseone@mindspring.com
BASIC COMPUATIONS
PROBLEM BUTTONS
7
3
4 7 , + , 3 ,
, 4 , ENTER
9
3
1: abs( NUM
MATH , ► , 1 , (-) , 9 , + , 3 , ) , ENTER
CALCULATOR
7 3
225
7 , ^ , 3 , ENTER
2 nd
, x
2
, 2 , 2 , 5 , ENTER
X
4 , MATH , 5 , 6 , 2 , 5 , ENTER 4 625
6 , 2 , 5 , ^ , ( , 1 , ÷ , 4 , ) , ENTER
1
625 4
3
2
3 , ^ , ( , (-) , 2 , ) , ENTER
3
2 with solution in fractional form
1: ►Frac
3 , ^ , ( , (-) , 2 , ) , MATH , 1 , ENTER
Matt Winking p.2
wiseone@mindspring.com
COMPUATIONS
PROBLEM
5
6
3
4
BUTTONS
( , 5 , ÷ , 6 , ) , + , ( , 3 , ÷ , 4 , ) ,
MATH , ENTER , ENTER f
Find f '
, given
x
3 x
Pressing the MATH Key is only necessary to show solution in fractional form. nDeriv
MATH , 8 , X,T,
,n , ^ , 3 , − , x,t,
,n ,
,
,
X,T,
,n ,
,
, 2 , ) , ENTER
Find the lowest common multiple of 48 and 60
NUM
MATH , ► , 8 , 4 , 8 ,
,
, 6 , 0 , ) , ENTER
CALCULATOR
PRB
8 , MATH , ◄ , 4 , ENTER
Eight Factorial
.
Randomly pick an integer from 1 to 6
(similar to rolling a die)
PRB
MATH , ◄ , 5 , 1 ,
,
, 6 , ) , ENTER
10
C
4
How many ways can 4 items be chosen from a group of 10?
Pascal Row 5
Using a sequence create any row of Pascal’s
Triangle
Binomial Probability:
What is the probability of randomly getting 4 questions correct on a multiple choice test in which each question has 5 possible choices.
PRB
1 , 0 , MATH , ◄ , 3 , 4 , ENTER
Matt Winking p.3
wiseone@mindspring.com
RE-TYPE (Copy & Paste)
By pressing 2 nd
, ENTER , the last entry that you typed will re-appear on the home screen in an editable form. By pressing 2 nd , ENTER again the previous entry before the last one will be displayed. The TI-83 stores the last 10 entries in memory and by continuing to press 2 nd
,
ENTER , the calculator will cycle through the last 10 entries.
USING THE ANS KEY
Lets consider two ways to calculate the expression:
3
5 2
2
Students very commonly miscalculate this type of expression. This is because we understand that the entire value of 3 – 5
2
is to be divided by 2. However, if you directly type the expression into the calculator like shown at the right the result will be incorrect because the expression at the right implies;
3
2
5
2
There are 2 correct ways to type this into a calculator. One method requires the use of parenthesis:
( , 3 , – , 5 , x 2 , ) , ÷ , 2 , ENTER
The second method requires the use of the ANS key.
3 , – , 5 , x
2
, ENTER
ANS
2 nd
, (-) , ÷ , 2 , ENTER
(It is not completely necessary to push 2 nd
, (-) keys to get “Ans” to display. If you push
+, –,
, or
directly after a previous computation the “Ans” will automatically display.
Another great us of the answer key is when a repeated computation is necessary. For example, lets consider a house purchased at $110,000 and assume that the house increases in value at 5% per year for 4 years.
105%
Year 1: $110000
1.05 = $115500
Year 2: $115500
1.05 = $121275
Year 3: $121275
1.05 = $127338.75
Year 4: $127338.75
1.05 = $133705.69
1 , 1 , 0 , 0 , 0 , 0 ,
, 1 , , 0 , 5 , ENTER
, 1 , , 0 , 5 , ENTER , ENTER , ENTER
Matt Winking p.4
wiseone@mindspring.com
INEQUALITIES
The TI 83/84 series calculators use a binary (“0” or “1”) language to indicate when a statement is true, “1”, or false, “0”.
Sample problem from a Standardized State Test:
8.1.2 compare rational numbers using the appropriate symbol (<, >, =)
PROBLEM BUTTONS
CALCULATOR
1
13
0 .
13
( , 1 , ÷ , 13 , ) , 2 nd
, MATH
1
13
0 .
13
, 5 , 0 , • , 1 , 3 , ENTER
The calculator responds with a “1” indicating this is true statement
( , 1 , ÷ , 13 , ) , 2 nd
, MATH
1
13
0 .
13
, 3 , 0 , • , 1 , 3 , ENTER
The calculator responds with a “0” indicating this is false statement
( , 1 , ÷ , 13 , ) , 2 nd
, MATH
, 1 , 0 , • , 1 , 3 , ENTER
The calculator responds with a “0” indicating this is false statement
THE ANSWER IS A ( ).
Matt Winking p.5
wiseone@mindspring.com
PLOTTING RATIONAL NUMBERS
Some programs and applications that are either downloaded or created can be very useful. In this example we will use the program NMBRPLOT.
8.1.4 determine the approximate locations of rational numbers on a number line
In this example we will use the program NMBRPLOT .
You can download this particular program off of the internet ( http://wiseone.home.mindspring.com/TI/TI.htm
) or e-mail me ( wiseone@mindspring.com
) and I will be glad to send it to you. For more information on how to
“Link” the calculator to a computer see the table of contents titled “Connecting your calculator to the computer”
(p.66). Once the program is on one calculator you can link calculators together to transfer the program. You can find information on how to do this in the table of contents also (p.67).
Press PRGM select the program NMBRPLOT and press ENTER , ENTER .
Enter in any value or expression and press ENTER .
THE ANSWER IS J ( ).
You can also try the program PLOT GAME in a similar manner. This is a program that will help a student practice this particular skill.
Programs like these can be created or found online.
Matt Winking p.6
wiseone@mindspring.com
ONE VARIABLE INEQUALITIES
The TI 83/84 series calculators use a binary (“0” or “1”) language to indicate when a statement is true, “1”, or false, “0”. Using the same technique as the one from the previous page the calculator will graph the solution to one variable inequalities.
8.2.10 solve one-step linear inequalities
3 . Which graph represents the solution of
2 x
3
11
?
A
B
-10
-10
0
0
10
10
C
-10 0 10
D
PROBLEM
-10
BUTTONS
0 10
CALCULATOR
2 x
3
11
Y = , 2 , x,t,
,n , + , 3 , 2 nd ,
MATH , 4 , 1 , 1 , ZOOM , 6 .
THE ANSWER IS B.
On the graph when the statement is true the calculator graphs “y =1” and when the statement is false the calculator graphs “y = 0”.
Matt Winking p.7
wiseone@mindspring.com
BASIC FUNCTION GRAPHING
PROBLEM BUTTONS y
2
3 x
2
Y = , (-) , ( , 2 , ÷ , 3 , ) , x,t,
,n , + , 2 , ZOOM , 6 y
x
2
2 x
1
ZOOM, 6 , is just a fast way to ensure that the graph’s range is : −10 ≤ x ≤ 10 & −10 ≤ y ≤ 10
Y = , (-) , x,t,
,n , ^ , 2 , + ,
2 , x,t,
,n , − , 1 , ZOOM , 6
CALCULATOR
y y
x
2
x
4
2
( regular)
(dashed) y
2 x
2
4
(thick)
Y = , x,t,
,n , ^ , 2 , ENTER ,
Y = , ( , x,t,
,n , + , 4 , ) ,
^ , 2 , ENTER , Y = , 2 , x,t,
,n ,
^ , 2 , + , 4 , Using the arrow
Change to dashed by selecting & pressing ENTER several times until the symbol appears. buttons highlight the line symbols to the left of the Y = in the equation window and press the
ENTER button to change line styles ,
ZOOM , 6
Y = , (-) , 2 , x,t,
,n , + , 4 , y
2 x
4 y
1
3 x
2
ENTER , ( , 1 , ÷ , 3 , ) , x,t,
,n , − , 2 , Using the arrow buttons highlight the line symbols to the left of the Y = in the equation window and press the
ENTER button to change line styles ,
ZOOM , 6
Change to
by selecting & pressing
ENTER several times until the
.
symbol appears.
Change to thick by selecting & pressing ENTER
Change to
by selecting & pressing
ENTER several times until the
.
symbol appears.
Matt Winking p.8
wiseone@mindspring.com
ANALYZING GRAPHS
PROBLEM BUTTONS
Locate the maximum of the
Function: y
x
4
3 x
3
2 x
1. First graph the function
Y = , (-) , X,T,
,n , ^ , 4 , − ,
3 , X,T,
X,T,
,n , ^ , 3 , + , 2 ,
,n , ZOOM , 6
2. Press , 2 nd , TRACE , 4
3. Using the LEFT arrow key , ◄ , move the cursor to the left of the maximum point and press ENTER .
4. Using the Right arrow key , ► , move the cursor to the right of the maximum point and press ENTER .
5. Finally, using the arrow keys , ◄ , ►
, move the cursor to the approximate location of the maximum point and press ENTER .
Locate the maximum of the
Function: y
x
2
5 x
(−2.14 , 4.15)
Using a very similar technique try locating the minimum. Just use the MINIMUM command under the CALCULATE window.
CALCULATOR
Matt Winking p.9
wiseone@mindspring.com
ANALYZING GRAPHS
PROBLEM BUTTONS
Locate a zero of the Function: y
x
4
3 x
3
2 x
1. First graph the function
Y = , (-) , X,T,
,n , ^ , 4 , − ,
3 , X,T,
X,T,
,n , ^ , 3 , + , 2 ,
,n , ZOOM , 6
2. Press , 2 nd , TRACE , 2
3. Using the LEFT arrow key , ◄ , move the cursor to the left of the zero that is to be determined and press ENTER .
4. Using the Right arrow key , ► , move the cursor to the right of the zero that is to be determined and press ENTER .
5. Finally, using the arrow keys , ◄ , ►
, move the cursor to the approximate location of the zero that is to be determined and press
ENTER .
(−2.73 , 1.4E−12)
**NOTICE the ordinate (y-value) doesn’t precisely compute to zero but 1.4E−12 means
1 .
4
10
12
which is extremely close to zero.
CALCULATOR
Matt Winking p.10
wiseone@mindspring.com
(2 nd )
(2 nd )
(2 nd )
(2 nd )
(2 nd ) (2 nd ) (2 nd )
(2 nd )
(2 nd )
(2 nd )
Matt Winking p.11
wiseone@mindspring.com
Coordinate LAB
First, we need to determine all of the coordinates of the Phoenix Bird in Consecutive order. Start with the point A. Point A is right 4 and up 7 from the origin (4, 7). Next determine the coordinate of B (4, -4) and then find the coordinates of the next point and the next…..until you get all the way back around to the point A. The calculator can plot and connect each of the points by putting the points in a table. To connect the last line back to the point
"A" you will have to list Point "A" at the end.
1. Press STAT, 1.
Name:
A
B
2.
Next if the table is full of values move the cursor up until L1 is highlighted and push
CLEAR , ENTER
Fill in all of the points all the way down and make certain you finish with the point you started with
(4,7) to connect the last line.
3.
Finally start entering the values in the table like the picture below
4.
Next hit 2 nd , Y= (Stat Plot) , 1.
5.
Make sure your screen has the following options highlighed
6. Finally push ZOOM, 6.
Try one on your own. First use the coordinate grid to draw a picture and then enter the data in the calculator as we did above. You must use at least 10 points.
List your coordinates in the table below and
L1 L2 L3 make sure you either show your picture on the calculator to the teacher or print it out on the computer.
Matt Winking p.12
wiseone@mindspring.com
Here is a challenge. can you use this same method to graph the following picture on the calculator? Possible BONUS.
Medium
DIFFICULT
L1 L2 L1 L2
L1 L2 L1 L2
EXTREME
CHALLENGE
Matt Winking p.13
wiseone@mindspring.com
Fill in all of the points all the way down and make certain you finish with the point you started with
(4,2) to connect the last line.
First, we need to determine all of the
Dilation LAB
coordinates of the heart in consecutive order.
Start with the point A. Point A is right 4 and up
2 from the origin (4, 2). Next determine the coordinate of B (4, 4) and then find the coordinates of the next point and the next…..until you get all the way back around to the point A. The calculator can plot and connect each of the points by putting the points in a table. To connect the last line back to the point
"A" you will have to list Point "A" at the end.
1. Press STAT , 5 , ENTER .
Name:
B
A
2. Press STAT , 1 .
3.
Next if the table is full of values move the cursor up until L1 is highlighted and push
CLEAR , ENTER
4.
Finally start entering the values in the table like the picture below 5.
Next hit 2 nd
, Y= (Stat Plot) , 1.
6.
Make sure your screen has the following
Fill in all of the points all the way down and make options highlighed certain you finish with the point you started with
(4,2) to connect the last line.
7. Finally push ZOOM, 6.
Now this figure can be dilated by multiplying all of the coordinates by a scale factor. For this example we will use the scale factor 1.4. This will cause the distance of each point to increase by 40% from the origin.
1.
Press STAT , 1 .
2.
Move the cursor over and up until L3 is highlighted and then, press , 1 , •
, 4 , × , 2 nd
, 1 , ENTER . (This creates a new list in L3 that is filled with all of the x coordinates, the abscissas, multiplied by 1.4)
3.
Move the cursor over and up until L4 is highlighted and then, press , 1 , •
, 4 , × , 2 nd , 2 , ENTER .(This creates a new list in L4 that is filled with all of the y coordinates, the ordinates, multiplied by 1.4)
4.
Next hit 2 nd
, Y= (Stat Plot) , 2.. Change the settings to match the window at the right. To see both hearts press ZOOM, 6.
Using a similar stategy you can translate (by adding to a column) and reflect (by multiplying by –1) drawings.
Matt Winking p.14
wiseone@mindspring.com
FLIP, SL I D E,
G
First, we need to create a design that we would like to
R
O W
, OR
S H
R
I N K transform preferablly in the 1 st quadrant. You can use the example at the right or create your own design.
Then, we need to determine all of the coordinates of the
Swan in Consecutive order. Start with the point A. Point
A is right 4 and up 2 from the origin, (4, 2). Next determine the coordinate of B (6, 2) and then find the coordinates of the next point and the next…..until you get all the way back around to the point A. The calculator can plot and connect each of the points by putting the points in a table. To connect the last line back to the point "A" you will have to list Point "A" at the end. Start at the home screen of your TI
-
83/84.
A B
D
C
1.
Press STAT , 5 , ENTER .
(This step isn’t always necessary. It resets the LIST menu.)
2.
Press STAT , 1 to enter the List Menu.
3.
Next if the table is full of values move the cursor up until L1 is highlighted and push CLEAR , ENTER .
(Do the same for L2 if the list is full of values)
4.
Enter in each coordinate of the swan in the table as shown at the right all x coordinates (abscissa) are enter in L1 and all y coordinates (ordinates) are entered in L2.
STAT PLOT
5.
After entering all of the coordinates, press 2 nd , Y = , 1 . and make sure your screen has the following options highlighted by selecting the option and pressing ENTER .
(Also, make note in the first screen below initially all PLOTS are Off .)
Make certain you end with your original point A (4,2) to close the drawing.
Select each of the highlighted objects using the arrow keys and press ENTER
.
6.
Finally, Press ZOOM , 6 .
Now that you have a picture in Quadrant I, you are ready to begin your reflection (flip).
1.
Press STAT , 1 .
2.
Next move the cursor up and over until L3 is highlighted and push
CLEAR , ENTER .(This will clear any values already in the list)
3.
Again, move the cursor up until L3 is highlighted and this time push
(
−
)
, 1 ,
, 2 nd , 1 , ENTER . This should fill L3 with the exact same negative values of the numbers in L1.
4.
Then to graph the reflected swan, press 2 nd
STAT PLOT
, Y = , 2 and make sure your screen has the following options highlighted by selecting the option and pressing ENTER .
5.
Finally, Press ZOOM , 6 .
Matt Winking p.15
wiseone@mindspring.com
Lets try translating (sliding) the orginal picture into the 4 th quadrant by subtracting 10 from each y coordinate (ordinate).
1.
Press STAT , 1 .
2.
Next move the cursor up and over until L4 is highlighted and push CLEAR , ENTER .(This will clear any values already in the list)
3.
Again, move the cursor up until L4 is highlighted and this time push 2 nd , 2 , ENTER ,
, 1 , 0 , ENTER . This should fill
L4 with the all of the oringal y-coordinate minus 10.
STAT PLOT
4.
Then to graph the translated swan, press 2 nd , Y = , 3 and make sure your screen has the following options highlighted by selecting the option and pressing ENTER .
5.
Finally, Press ZOOM , 6 .
Sadly, we are limted to only three stat plots. So for the dilation (grow/shrink), we will have to erase one or more of our previous transformation. This can be done by multiplying each of the original lists by a scale factor. For this example we will shrink the swan by multiplying by a scale factor of 0.4 .
1.
Press STAT , 1 .
2.
Next move the cursor up and over until L5 is highlighted and push
CLEAR , ENTER .(This will clear any values already in the list)
3.
Again, move the cursor up until L5 is highlighted and this time push · , 4 ,
, 2 nd , 1 , ENTER . This should fill L5 with the each value in L1 multiplied by 0.4 .
4.
Next move the cursor up and over until L6 is highlighted and push
CLEAR , ENTER .(This will clear any values already in the list)
5.
Again, move the cursor up until L6 is highlighted and this time push · , 4 ,
, 2 nd , 2 , ENTER . This should fill L6 with the each value in L2 multiplied by 0.4 .
STAT PLOT
6.
Then to graph the reflected swan, press 2 nd , Y = , 2 and make sure your screen has the following options highlighted by selecting the option and pressing ENTER .
7.
Finally, Press ZOOM , 6 .
To create a dilation in which the figure “grows” simply use a scale factor bigger than
1 something like 1.3 or try experimenting by multiplying the x and y lists with different scale factors to create “squised” drawing. Also, try to perform several transformation at once by trying combinations like 1.5
(L1 − 5).
Matt Winking p.16
wiseone@mindspring.com
Animating Your Picture
Summary : With a couple of similar pictures we can make an animation of a fish that blows bubbles, an eye that’s winking , or just about anything you wish to make move. Animations for cartoons, movies, and flip books are created by making several similar pictures each with a slight change showing where the object has moved too. Creating a fish that moves to the right would require creating the following pictures:
If these pictures were played in rapid succession on the TI-83 the fish would appear to move to the right. As you create each picture on the TI-83 you will need to store the picture.
If these pictures were played in rapid succession on the TI-83 the heart would appear to beat. As you create each picture on the TI-83 you will need to store the picture.
Storing your Pictures:
First display the picture you would like to store as your first picture in your animation.
You can turn on a plot by selecting it from the Y= button. o Press Y = . Highlight Plot1 by pressing the cursor up. Pressing ENTER , will either “turn on” or “turn off” the plot (if the plot is highlighted then it is turned on). For the “Heart” example turn Plot1 on and Plot2 off . o Press GRAPH
DRAW
With the picture you wish to store on the graph screen, press: 2 nd
, PRGM ,
◄
, 1 . The calculator should say StorePic . The TI-82/83/84 allows you to save up to 10 different pictures. Next, we will need to select where we would like to store the picture. Press: VARS , 4 . Now select where you would like to store the picture in Pic1 through Pic9. Select Pic1 if this is the first picture. After selecting the appropriate place to store the picture press ENTER . After pressing enter the picture that you are storing should re-appear.
Matt Winking p.17
wiseone@mindspring.com
Next display the picture you would like to store as your second picture in your animation. o Press Y = . Highlight Plot2 by pressing the cursor up. Pressing ENTER , will either
“turn on” or “turn off” the plot (if the plot is highlighted then it is turned on). For the
“Heart” example turn Plot1 off and Plot2 on . o Press GRAPH
DRAW
With the picture you wish to store on the graph screen, press: 2 nd , PRGM , ◄ , 1 .
The calculator should say StorePic . The TI-82/83/84 allows you to save up to 10 different pictures. Next, we will need to select where we would like to store the picture. Press:
VARS , 4 . Now select where you would like to store the picture in Pic1 through Pic9.
After selecting the appropriate place to store the picture press ENTER . After pressing enter the picture that you are storing should re-appear.
Repeat this process until all of the pictures are stored.
Next, we will need to create a program that displays each of the pictures in rapid succession to give the illusion of movement. It may help at this point to turn off all of the plots under Y =.
Creating an Animation Program:
Start by creating a new program to do this press: PRGM and select NEW by pressing the ► ,
► , ENTER and then typing in a name such as “A” , “N” ,“I” ,“M” ENTER .
(FnOff) Now, we should have an almost blank screen ready to be programmed. The first thing we will need to do is force the calculator to be set up correctly. The first line we will put in a command to turn off any graphed equations. Press VARS ,
, 4 ,and 2 ENTER .
(LBL 1) Next, we will need to set up a label so that the program can loop continuously through the animated sequence. Press: PRGM , 9 , 1 , ENTER .
(ClrDraw) Now, we will need to clear the current screen to begin the animation.
Press: 2 nd , PRGM , 1 , ENTER .
(RecallPic Pic1) Then, we will need to recall the first picture in the animation sequence.
Press: 2 nd , PRGM , ◄ , 2 , VARS , 4 , 1 , ENTER .
Example
(For) If we were to immediately clear this picture and display the next picture the animation would take place too quickly. So, we will need to set up some type of delay while this picture is being displayed. This can be done with a quick “FOR – Loop” as shown in example at the right
The FOR command is found by pressing PRGM , 4
, X,T,
,n , , , 1 , , , 3 , 0 , , , 1 , ) , ENTER . The (X, 1, 30, 1) shown in Example 2 stands for (Variable, Beginning Count Number,
Ending Count Number, Count By). PRGM , 7 (End) ENTER .
Try changing the Ending Number (30) for different delays.
(ClrDraw) Now, we will need to clear the first picture. Press: 2 nd , PRGM , 1 , ENTER .
(RecallPic Pic2) Then, we will need to recall the first picture in the animation sequence. Press:
2 nd , PRGM , ◄ , 2 , VARS , 4 , 2 , ENTER .
Again, if we were to immediately clear this picture & display the next the animation would take place too quickly.
We need to create another “FOR-Loop”.
PRGM , 4 , X,T,
,n , , , 1 , , , 3 , 0 , , , 1 , ) , ENTER , PRGM , 7 , ENTER .
If there are additional pictures to include in the animation the procedure is the same for adding more pictures.
(Goto 1) Finally, we need to loop the animation back to the beginning to set up a continuous animation sequence.
Press: PRGM , 0 , 1 . Go back to the HOME SCREEN 2 nd , MODE and Execute PRGM the ANIM program.
Press the ON button to interrupt the animation.
Matt Winking p.18
wiseone@mindspring.com
April 12, 2020
Investigating Graphed Lines of the form y = mx + b
Name:
Finding the equation of a graphed line in slope-intercept form (with a rational slope) can be described in a few
¤ simple steps.
1.
First, locate the lattice points (
L
) the line passes through (lattice
¤ points are points where both coordinates are integers or where the grid line of the graph intersect at the right)
¤
¤
¤
¤
¤
¤
¤
¤
¤
¤
¤
¤
¤
2.
Next, find the vertical distance ( the rise ) and the horizontal distance ( the run ) from one lattice point to the next. This will help to determine the slope. Be careful to note, that moving down or left will be negative.
y
In the example shown at the right the slope of the line would be:
5
2
3 x
-5
¤
3 run
¤
3.
Finally, locate the y-intercept (the place where the line crosses the y-axis).
In the example shown at the right the y-intercept of the line would be 2.
The slope-intercept equation that describes the line would be given by:
Try verifying the results with your graphing calculator.
Press Y = and type in the equation as follows:
( –) , ( , 5 , / , 3 , ) , + , 2 .
Press GRAPH
Occasionally, the y-intercept may not be easy to determine because where the line intersects the y-axis might not be visible on the graph paper.
In this example we can still determine slope:
However, to determine the y-intercept (b) we could temporarily substitute ‘x’ and ‘y’ with the coordinates of one of the lattice points that the line passes through. For this example let’s try (6, –1)
which suggests
So, ‘b’ must be equal to 14
Matt Winking p.19
wiseone@mindspring.com y
5
2 x
14
-5
¤ run
2
¤
(6,–1)
¤
Using the slope-intercept equation form of each line, write the equation of each one of the lines that would contain the segments that make up the picture of the sun glasses.
1. y = 2x + 16
2.
3.
3.
4.
4.
5.
6.
1. 2. 5.
9.
7.
8.
6.
8.
9.
10.
10.
10.
7.
Next, we can enter the equations in our graphing calculator using domain constraints so that only the segment of the line is graphed and not the entire line.
For example, the equation of line #1 is but we only want to display the part of the line where
. The calculator doesn’t correctly interpret compound inequality statements written like the
. The inequalities, and logic statements previous statement so it will need to be re written as
“and” & “or” can be found by pressing 2nd , MATH
**This works because when the denominator is TRUE the calculator assigns a binary value of 1 and when the statement is FALSE it assigns a value of 0. So, effectively when the computer divides by 1 nothing happens to the original equation.
However, when the calculator attempts to divide by 0 the equation is undefined and therefore doesn’t graph anything.
Put each of the following equations in slope intercept form and graph using the constraints listed. What does the picture show? a. b. c. d. e. y
4 x
25
4 x y 16
2 y
6 x
x
x
5 x
6
4
3 y
12 x
87
6 x
2 y
52
x
x
8
8 f. g. h. i. y y
1
x y
4 x
6 y
3
49 x
3
1
x x and x and x and x
4
2
5
and x and x
9
6
and x
3.5
and x
1
and x
0
8
6 and x
7
j. 44
4 y
24 x
x
2 and x
3
Describe each of the equations below and graph in the calculator using DRAWF .
Matt Winking p.20
1. wiseone@mindspring.com
2.
3.
4.
5.
6.
7.
8.
9.
10.
11.
12.
13.
14.
18.
19.
20.
21.
22.
23.
24.
25.
26.
27.
28.
29.
30.
7.
1.
15.
16.
17.
8.
14.
15.
9.
21.
10.
2.
16.
31.
32.
33.
34.
22.
3.
11.
17.
28.
27.
18.
20.
4.
12.
9.
5.
23.
29.
6.
19.
25. 26.
20.
13.
16.
30.
24.
32.
31.
Using the SOLVER
The TI-83 has a solver function that will attempt find a solution to a single variable equation. The solver is only capable of finding solutions to a single variable equation set equal to zero.
If we wanted the calculator to find a possible solution to the equation
3 x
5
2 x
4
, we would first need to move all terms to the same side:
3 x
5
2 x
4
4
4
3 x
5
2 x
4
0
Press MATH and then 0 to bring up the solver window. If the window at the right does not appear press the UP arrow until it does.
Type in the equation that has been set equal to zero.
3 , x,t,
,n , − , 5 , + , 2 , x,t,
,n , + , 4 , ENTER
Solve
With the cursor flashing after X = , Press ALPHA and then Enter .
If there is only one solution the calculator should locate the answer as shown above (or at least the approximate answer). If there is more than one solution to the problem the boundary will have to be edited to define bounds in which only 1 solution can be found.
Matt Winking p.22
wiseone@mindspring.com
Data Analysis Project
Name:
The following is an example set of data collected by some student:
(16,10) (17, 14) (15, 9) (16, 12) (17, 15) (12, 4)
Depending on your type of data you should have the following number of points:
Surveys - a minimum of 40 data points
Measurements – a minimum of 10 data points
Research – a minimum of 20 data points
Next, we will need to enter all of the data in the calculator. First we will have to set up the calculator. To do this push
STAT , 5 , ENTER
. Then, to enter the data push
STAT, ENTER
which will bring up a table
However, the list may contain data from a previous use. So to clear the list press the
, this will highlight the “
L1
” at the top then press
CLEAR , ENTER
. This should clear the “L1” list. We will need to the same for any other lists we intend to use. Finally, we can start entering the data listed above as follows.
Next, we will need to create a scatter plot of the data. To do this push
2 nd
, Y=
, which will bring up the following menu:
Press
1
. Select the “On” position by moving the cursor over “On” and push
ENTER
.
To view the scatter plot, press ZOOM ,
9
. This will select the appropriate window range that will show all of the scatter plot.
Matt Winking p.23
wiseone@mindspring.com
Now, we will have to determine what if any equation will best fit the scatter plot. To help make this determination we can try several different fits and turn the diagnostic tools on. To first turn on the diagnostics push
2 nd
, 0
. Now push the
, key until the arrow points at “DiagnosticOn” and push
ENTER twice. We can start testing different equations. Push
STAT ,
.
From here we can select any of the following types of equations: a, b, c, d, and e represent constants (actual numbers)
4:Linear Regression
5:Quadratic Regression
6:Cubic Regression y = ax + b y = ax
2
+ bx + c y = ax 3 + bx 2 + cx + d y = ax
4
+ bx
3
+ cx
2
+ dx + e 7:Quartic Regression
8:Linear Regression y = a + bx
9: ln Regression y = a + b ln x (natural log)
0:Exponential Regression y = a * b x
A:Power Regression y = a * x b
B:Logistic Regression
C: Sine Regression y = c / (1 + ae^(–bx)) y = a*sin(bx + c) + d
After selecting one of these equations push
ENTER
twice. This will give you the equation of the form that you selected that most closely fits the data entered in “L1” and “L2”. The calculator will also give us a value for r
2
which is the coefficient of determination. The closer this value is to “1” the better the fit. So, first experiment with a few of the different equations until we find one where the coefficient of determination is as close to 1 as possible. For example,
Notice the coefficient of determination is very high or close to 1. The equation would be y = 0.2661987041x
2
+ -5.647408207x + 33.47084233
We could super impose a graph of the equation over the top of the scatter plot by putting this equation into
Y=
.
Rather than type the equation in by hand you can paste the equation by first placing the cursor by
Y
1
=, and then pressing 10
VARS , 5
,
,
, ENTER
.
Finally, push graph to see how closely the graph matches with our data. If the coefficient of determination is relatively high and the graph matches the data well then we could hypothesize that our equation would accurately predict data between the two numeric values. Which would mean although we didn’t ever test a data point that started with (19, ) we could predict the ordinate (the y-value). y = 0.2661987041(19) 2 + -5.647408207(19) + 33.47084233
y
22.26781857
Matt Winking p.24
wiseone@mindspring.com
JAWS 2: Incident at Arched Rock
By Dave Cone
Originally published in Bay Currents, Nov 1993
This time we can joke about it-nobody got hurt. For the second year in a row, autumn in Northern
California was marked by a Great White Shark attack on a coastal kayaker.
Rosemary Johnson is a lifelong ocean sports enthusiast now living in Sonoma County. On Sunday October
10, she and three companions set off from Goat Rock Beach south of Jenner for the short paddle southward to Arched Rock (another Arch Rock lies north of Jenner). Rosemary was paddling a borrowed blue Frenzy, which is a plastic sit-on-top boat just nine feet long. Her friend Rick Larson, on his second kayak trip ever, was on a Scupper, and one of the others paddled a Kiwi, which is also a very short kayak.
As the four paddlers approached Arched Rock, Rosemary veered off from the group and headed around the rock. Rick and the others soon followed at some distance. Rosemary felt a powerful jolt and flew off the top of her boat. Rick saw a shark perhaps 16 feet long knock the boat entirely out of the water, and he believes
Rosemary flew 12 to 14 feet into the air. Rosemary landed in the water, and briefly felt something solid underfoot. She thinks she landed on the shark. Wearing a wetsuit but no life vest, she had to swim in one direction to retrieve her paddle, then back the other way to get to her boat. She remained calm, believing that she had merely struck a rock.(!) Her approaching companions were less than calm, having seen the
"monster" that hit her boat. Rick states that the shark's mouth encompassed almost the whole width of the
Frenzy.
Rosemary hopped back on her kayak, but immediately capsized. She re-entered a second time and attempted to head toward shore, but had difficulty controlling the boat. When she capsized again, her friends saw the bite marks on her hull and realized that her boat was tippy and unmanageable because it was taking on water. They quickly improvised a rescue, with Rosemary riding belly down and head aft on the front of Rick's Scupper-"the only boat that could take me"-and the other paddlers towing the punctured boat. The group returned to the beach without further difficulty.
Back on dry land, the party reported the incident to Sonoma State Beaches rangers and inspected the boat.
The damage measures 20 by 15 inches and lies entirely below the waterline approximately beneath the seat.
A jagged crack runs perpendicular to the line of tooth marks. The pattern differs from the evidence left on
Ken Kelton's boat, which shows tooth marks on both deck and hull (see "Ano Nuevo Revisited," Bay
Currents, Dec. '92). Ken's shark held his boat for five to ten seconds, while Rosemary's contact was a collision rather than a grab-and-shake. Although it's common for sharks to intentionally release their prey after the initial attack, it is also possible that this shark simply bit more than it could chew, and Rosemary's boat popped out of it's maw like a watermelon seed between your fingers.
A researcher at Bodega Bay Marine Lab told the state park folks the size of the bite marks is consistent with a Great White up to 14 feet and 1500 pounds. Photos of the bite mark have been sent to shark expert Dr.
Mark Marks at Humboldt State for more detailed analysis.
Park Rangers posted the beaches from Russian River to Bodega Head with shark warnings for five days after the attack, on the reasoning that Great Whites typically feed in an area for a few days and then move on. Of the numerous press accounts of the attack, the silliest was in the Santa Rosa Press-Democrat, which stated that "(Head Ranger Brian) Hickey said rangers don't know if the shark attacked on the first or last day it was in the Goat Rock area." Evidently the reporter was surprised that Hickey didn't have a copy of the shark's MISTIX reservation.
Rosemary and Rick visited the October 27 BASK general meeting, where Rosemary was peppered with questions, a few of them pertinent, and awarded a shark tee shirt and refrigerator magnet. Ken Kelton,
BASK's own poster child for shark survival, greeted Rosemary, saying "You and I are members of a very exclusive club." Most of us are happy to see that club remain small.
Matt Winking p.25
wiseone@mindspring.com
How do these researchers determine the approximate size of the sharks based on the bite marks alone. One measurement that is considered is the width of the mouth.
First, researchers have to collect data on several sharks and then make a scatter plot. Use the data below to make a scatter plot.
Mouth
Width
15" 18" 10" 14" 9" 13" 15" 14" 19"
Length of
Shark
12.3' 16.2'
1.
Make a scatter plot below.
10.4' 13.6' 8.2' 11.7' 14.7' 13.6' 16.9'
2.
A trend line is a single straight line that best goes through the center of all of the data points. (DO NOT
CONNECT THE POINTS). Draw a trend line through the data points.
3.
Using this trend line, we can now predict the size of a shark based on the width of a
shark's mouth. Give the approximate size of a shark that has a mouth width of 21".
4.
What type of association does the data show?
5.
What is the correlation coefficient (Pearson Product Moment)?
6.
What does this suggest about the data?
7.
In the movie JAWS the shark was approximately 35 feet in length, based on you data how wide would his mouth be? Would it be large enough to bite the back end of a boat?
Matt Winking wiseone@mindspring.com p.26
The following show the average price of a Pentium III® class computer over the last 7 years.
Year
Cost of
486
99'
$3000
00'
$2500
01'
$2100
02'
$1350
03'
$900
04'
$450
05'
$300
1.
First determine an appropriate range and scale for the plot. Describe how you decided to label the year as there is a potential mathematical problem with the way they are listed in the table.
2.
Make a Scatter Plot.
3.
Draw a trend line
4.
What type of association does the data show?
5.
Estimate the cost of a Pentium III® computer in 1999.
6.
Estimate the cost of a Pentium III® computer in 2009.
7.
Do you think the computer will ever be free? Explain your reasoning
8.
Do you think the price will ever be negative? Is that possible? Explain.
Matt Winking wiseone@mindspring.com p.27
A company in California is test marketing a new line of lipsticks. The lipstick only costs the company $0.90 to make due to the volume production. The company located several different cities with approximately the same demographics and sold the exact same lipstick at different prices. They wanted to know which price would yield the largest profit. The following table shows the prices at which they were sold and the number sold at that price over a period of 3 months.
Cost $2.50 $4.00 $5.50 $7.00 $8.50 $10.00
Number 33 59 91 117 101 48
Sold
1.
First determine an appropriate range and scale for the plot.
2.
Make a Scatter Plot.
3.
Draw a trend line
4.
What type of association does the data show? (Is it linear?)
5.
Explain why you think the data looks the way it does.
6.
At what price do you think the company should charge to sell the most lipsticks?
7.
At what price do you think they would make the largest profit?
8.
Explain either why the prices you selected are the same in #6 and #7 or why they are different.
Matt Winking wiseone@mindspring.com p. 28
Calculator Project
Summary : First, we will be drawing a picture on a Cartesian coordinate plane. Then we will use a set of 15 or more functions to describe that picture. Finding these functions will require using systems of equations, function shifts, and occasionally we may use a technique called a polynomial regression best fit. By describing the drawing as a set of functions, the picture can be scaled to any size with out losing any resolution. For example, since the age of the computer we have been beginning to see typewriters become a thing of the past and we have turned to word processors on computers. Then, we print the documents using a printer. I am sure you will find as we increase the size of a font it some times becomes pixilated like below:
Most fonts today are true type fonts. These fonts never pixilate because they are described as a function which allows them to be smoothly scaled to any size.
An example of true type font
The following is simplistic example of the project. Consider the following drawing.
The drawing above can be broken down into 3 circles and a polynomial for the smile. First we can determine the equation of the circles by using function shifts. For example, the circle that makes up
Matt Winking wiseone@mindspring.com p.29
the outline of the face. The equation of a circle centered at the origin is given by x
2
+ y
2
= r
2
. So the formula must be, x
2
+ y
2
= 25.
However, you will notice that a circle is not a function (we can easily see that circles do not pass the vertical line test).
So, this will require us to rewrite the equation of a circle as two functions. First, we will need to solve the equation of circle for y. x
2
x
2
y
2 y
2
25
x
2
25
x
2 y
25
x
2
Here, we have solved the equation for y but it will be necessary to rewrite the equation as two separate functions. Next the two eyes of the face are also circles but in order to put them in their correct place it will require a function shift. For example the equation of the circle for the right eye will be, (y - 2) 2 + (x - 2) 2 = 1 which again will require us to first solve for y and then rewrite as two functions. The smile may be a little more difficult. Since it is not a circle we will have to devise another way to determine the equation of this function. As we all know two points define a line and we should hopefully see why 3 points define a parabola (or 2 nd degree polynomial). Next, 4 points would define a cubic
(or a 3 rd degree polynomial), 5 points define a quartic (or a 4 th degree polynomial), and so on.
For example let us take 3 points of the smile (0,-4) (-4,-1) and ( 4,-1). The equation of a parabola we know is of the following form.
If we just simply substitute x and y for each point into a new equation we will get a 3 by 3 system of equations a(0)
2
+ b(0) + c = (–4) a(–4)
2
+ b(–4) + c = (–1) a(4)
2
+ b(4) + c = (–1) which simplifies too, ax
2
+ bx + c = y
c = –4
16a – 4b + c = –1
16a + 4b + c = –1
Now, we can solve for a, b, and c by using a method of your choice to solve the system.
Which will show us that a = 3/16, b = 0 , and c = -4. So the function of the smile would be: y
3
16 x
2
4
4
x
4 (A piecewise function =) ) y
(( 3 / 16 ) x
2
4 ) /(( x
4 )( x
4 )) in the calculator
To enter all of this in the calculator requires a little planning. If your drawing it under 10 equations you could just enter the equations in Y
1
through Y
0
found under the Y = button but you need at least 15 for the assignment. So, we will have to turn to using the program feature of the calculator.
M. Winking p. 30 e-mail: wiseone@mindspring.com
Press PRGM and move the arrow over twice to
NEW and press ENTER . Look at figure B below. Notice that an A is flashing, this means that the green letters above each calculator button are now activated. Type out a name for your drawing (you can only use letters) and press ENTER .
Figure A Figure B Figure C
Now, we should have an almost blank screen ready to be programmed. The first thing we will need to do is force the calculator to be set up correctly. The first line we will put in a command to turn off any equations that are under Y = .
Press VARS 4 and 2 ENTER .
If you ever get lost, first, try pressing CLEAR . If this does not work then, you will need to press 2 nd MODE (which really means QUIT). This command will always take you back to the HOME screen from here press PRGM and move the arrow over once to
EDIT and down arrow keys until your program is highlighted
and press ENTER .
This will get you back into your program.
For the second line, you should make sure that the axes are turned on .
While the cursor is flashing on the second line, press 2 nd ZOOM
(which takes you to format). Move the cursor down and select Axes
On press. ENTER and ENTER again to move down to the next line.
On the third line, you will need to set the window to a standard Zoom.
While the cursor is flashing on the third line, press ZOOM 6
ENTER . (If your picture looks too distorted due to the rectangular screen then you may want to use ZOOM 5 ENTER on this step. It will help your picture look more like the actual drawing.)
Finally, on the fourth line you are ready to start entering each of the functions. While the cursor is flashing on the fourth line, press 2 nd PRGM (which takes you to DRAW) 6 which should look like the screens below. It is here that we will now enter the equation as shown below.
Using
ZOOM 6
Using
ZOOM 5 p. 31
Function #1
Function #5
Function #9
Function #13
Function #2
Function #6
Function #10
Function #14
Function #3
Function #7
Function #11
Function #15
Function #4
Function #8
Function #12
Function #16
M. Winking p. 32 e-mail: wiseone@mindspring.com
Try drawing the fish using only conic sections.
Function #1
Function #5
Function #9
Function #13
Function #2
Function #6
Function #10
Function #14
Function #3
Function #7
Function #11
Function #15
Function #4
Function #8
Function #12
Function #16
M. Winking p. 33 e-mail: wiseone@mindspring.com
Function Shifts
Name:
Using your TI-83 Y= , GRAPH , WINDOW , TABLE make a table, plot the points, and sketch a graph
2 x y
2. y
2 x
2 x y y
5 x
2
3. x y
4. y
0 .
2 x
2 x y
-3 -3 -3 -3
-2
-1
-2
-1
-2
-1
-2
-1
0 0 0 0
1 1 1 1
2 2 2 2
3 3 3 3
5. What happens to the graph as the number in front of x
2
gets larger? Smaller?
6.
2 x
2
0
1
2
3 x y
-3
-2
-1
7. x 2 x y
-3
-2
-1
0
1
2
3 y
x
8.
2
1 x y
-3
-2
-1
0
1
2
3
10. What happens to the graph as the number in front of x
2
is negative?
11. What happens when you add a number or subtract a number from x
2
?
9. y
x
2
2 x
2
3 y
-3
-2
-1
0
1
M. Winking p. 34 e-mail: wiseone@mindspring.com
y
x
2
2
12. x y
-3
-2
-1
0
1
2
3 y
x
3
2
13.
1
2
3 x y
-3
-2
-1
0 y
x
4
2
14. x y
-3
-2
-1
0
1
2
3 y
15.
2
x
3
2
2 x y
-3
-2
-1
0
1
2
3
16. What happens when you add a number or subtract a number from x inside the parenthesis?
12 y x x y
-3
-2
-1
0
1
2
3 y
1 x x y
-3
-2
-1
0
1
2
3 y
2 x x y
-3
-2
-1
0
1
2
3 y
x
0
1
2
3 x y
-3
-2
-1
Describe each of the four graphs above in words.
M. Winking p. 35 e-mail: wiseone@mindspring.com
USING THE TRANSFORM APP
Summary : With the use of some new applications under the APPS button the calculator can almost make an animation to help students see the effect each coefficient has on a graph.
Start by pressing the APPS Button and select Transfrm and press
ENTER , ENTER . This will change your Y= button into a different type of grapher.
A
Press Y= and type ALPHA , MATH , ( , x,t,
,n , − ,
B
C
ALPHA , APPS , ) , x
2
, + , ALPHA , PRGM . Then press ZOOM , 6 . This should graph a parabola in “Vertex” form.
Using the arrow keys highlight letter “A” on the graph and push the right or left arrow keys.
Using the arrow keys highlight letter “B” on the graph and push the right or left arrow keys.
Using the arrow keys highlight letter “C” on the graph and push the right or left arrow keys.
To modify the step size of each variable or make an animation try adjusting the Transfrm settings by pressing WINDOW , ▲ .
Try other function graphs. The Transform Application can use up to four varying coefficients A, B,
C, and D.
When you are finished it is
CRITICAL
that you run the Transfrm application again to
UNINSTALL
this program and return the calculator back to normal. This is done simply by running the application again and selecting the Uninstall choice as shown in the window at the right.
M. Winking p. 36 e-mail: wiseone@mindspring.com
Systems
Name:
CALCULATOR NOTES:
SOLVING BY GRAPHING:
1) Solve both equations for y.
2) Press the Y=
3) Enter in the equations (use y
1
and y
2
) be sure to include parenthesis around any fractions
4) Press Zoom and then 6 (To make sure the window range is set from –10 to 10 for x and y)
5) Find the intersection by pressing 2nd , Trace :CALC, 5 :intersect,
ENTER
,
ENTER
,
ENTER
SOLVING BY MATRIECIES
1)
Make sure the x’s , the y’s, the “=”s, and the constants are all lined up.
Ex. 3x + 2y = 1
7x – 3y = 4
2) Rewrite the system of equations as a system of matrices.
For the example above
3
7
2
3
x y
1
4
3) Next we need to enter in the coefficient matrix. Press
MATRIX
, move the arrow over to
EDIT and press 1 to edit matrix [A]. Set up the Matrix to be a 2 x 2 by pressing 2 ,
ENTER
, 2 ,
ENTER
. Next, enter the data in the matrix.
For the example above 3 ,
ENTER
, 2 ,
ENTER
, 7 ,
ENTER
, -3 ,
ENTER
.
4) Next we need to enter in the constant matrix. Press
MATRIX
, move the arrow over to EDIT and press 2 to edit matrix [B]. Set up the Matrix to be a 2 x 1 by pressing 2 ,
ENTER
, 1 ,
ENTER
. Next, enter the data in the matrix.
For the example above 1 ,
ENTER
, 4 ,
ENTER
5) Finally we need to go to the home screen (by pressing 2nd , MODE :QUIT) and type [A]
-1
[B]. To do this we must press the following
MATRIX
, 1 , x
-1
,
MATRIX
, 2 ,
ENTER
. which yields the following calculator answer.
For the example above
0 .
47826
0 .
21739
Fill in all of the points all the way down and make certain you finish with the point you started with (4,7) to connect the last line.
Matrices and Transformations
Start by creating a picture on a Cartesian coordinate system (preferably in the first quadrant)
The picture at the right would be represented by the matrix:
1
1
4
1
6
3
4
7
4
4
1
4
1
1
Enter this into the Matrix [A] in the calculator.
Press MATRX , ◄ , ENTER . Change the dimensions of the matrix to match the points of your picture. For our example we will need to change the dimensions to 2 x 7
To return to the home screen press 2 nd MODE
To have the calculator show your original picture. Press MATRX , ►
, 8 . This will bring up Matr ► list( on the calculator.
This function will enable us to put our matrix into the table of the calculator which can be graphed.
Next, press MATRX , 1 . Before the Matrix can be transformed into the table it has to be turned vertically or “TRANSPOSED”. Press MATRX , ► , 2 , ,
, 2 nd ,
1 ,
,
, 2 nd , 2 , ) , ENTER .
M. Winking p. 37 e-mail: wiseone@mindspring.com
•
•
•
•
•
•
Next hit 2 nd , Y= (Stat Plot) , 1.
Make sure your screen has the following options highlighed
Finally push ZOOM, 6.
Dilations
To make the object dilate, using (0,0) as the center of dilation, multiply the matrix by a scalar.
To have the calculator show your original picture. Press MATRX , ► , 8 . This will bring up
Matr ► list( on the calculator. This function will enable us to put our matrix into the table of the calculator which can be graphed.
Next, press, 2 , MATRX , 1 . Before the Matrix can be transformed into the table it has to be turned vertically or “TRANSPOSED”. Press MATRX , ► , 2 , ,
, 2 nd , 3 ,
,
, 2 nd , 4 , ) , ENTER .
Next hit 2 nd , Y= (Stat Plot) , 2.
Make sure your screen has the following options highlighed
Finally push ZOOM, 6.
Translation
To translate an object we have to set up a translation matrix we can enter this in matrix [B]
7
5
7
5
7
5
7
5
7
5
7
5
7
5
Shift left 7 and down 5
Rotation
To translate an object we have to set up a rotation matrix we can enter t his in matrix [C]
0
1
0
1
or
cos sin
sin cos
Rotation by 90
Rotation by θ p. 38
The Speed of Sound
Materials:
TI-83
CBL
Physics Program (ftp://ftp.ti.com/pub/graph-ti/cbl/programs/83/physics.)
2 microphones
2 metal objects for striking (screwdrivers work great)
Procedure:
First, connect the microphones to channels 1 and 2 of the CBL and then connect the
CBL to the calculator. Turn on all of the equipment. Take the 2 microphones and tape them down to the edge of a table as far apart as possible. The farther apart the microphones are, the more accurate our measurement of the speed of sound will be. The minimum should be 3 feet.
TI83 cbl
Next, run the program physics in the TI-83 calculator. Under the Main menu select 1. Set up Probes . When it asks us how many probes enter
“
2
”. Then, when it asks us the type of probe select
7:more probes and then 3:voltage . This is done because we are only interested in seeing an increase in input. The usual voltage the CBL microphones put out when there is only silence is about 2.3 to 2.5 volts. When a positive sound is made the voltage increases. Finally, enter the channel number which should be “ 1 ” for the first probes. Repeat these steps for the second probe.
In order to measure sound timing is crucial. So, as you can imagine in order to start the CBL recording measurements and then make a sound that will pass by microphone 1 first and then microphone 2 would require split second timing especially when the whole experiment only takes .01 seconds (YES, that’s right the whole experiment is over in 1 one thousandth of a second). This is impossible even for the experienced math teacher but we are in luck the CBL comes with a triggering option (kind of like the clapper). The CBL can be set up so after we ready the CBL it will not start recording until the first microphone “hears” a sound. The CBL even goes a step further for us ; it will actually pre-store a percentage of measurements right before the first sound was made. In other words it will start measuring data as soon as the first sound is made but it will also give us data right before the first sound was made. It is actually always collecting data and it only records the data we want it to.
M. Winking p. 39 e-mail: wiseone@mindspring.com
To set up the triggering we need to select 5: Options from the MAIN MENU.
Then, select 4: Triggering from the next menu. Finally we are going to set up the microphone attached to channel 1 to be the trigger (the one that will act like the clapper). Select 1:1 . We then want to select an increasing trigger which means that as the sound volume increases we want the CBL to start recording so select 1:Increasing . Finally, to finish setting up the trigger we need to select the threshold or in other words at when the noise is a certain level start recording. Since the microphone for the CBL is always registering
2.4 volts or so when the room is in silence a threshold of 2.9 to 3.0 volts would be appropriate. The last option we are given is the percentage of data we wish to pre-store. This refers to the amount of data that we would like to have just before the “sound” occurred that set off the trigger.
20 percent would be an appropriate pre-store amount.
Now, We are ready to collect data. Choose 2:collect data from the MAIN
MENU. We would like to select a 2:Time Graph . Next, we have to select the time between samples in seconds the smallest measurement the CBL will take is .0001
seconds (1 ten thousandth of a second). If you stop and think about the fact that the CBL is capable of 1000 measurement in just 1 second that is pretty impressive. Since sound travels so fast, we need to take the smallest possible sample time. The program prompts for the number of samples next and 150 samples should be more than adequate.
Then, select 1:Use Time Setup .
Finally, ask for complete and total silence because the next time we press the
Enter button the CBL will be waiting for the loud noise that will signal the
CBL to start taking measurements. Strike the 2 metal objects together to make a loud clean crisp sound right next to the first microphone.
Following the actual data collection the Physics program will graph the outputs of the two microphones. If we will quit the program and go to the STAT menu and select 1:Edit , the data will be displayed L
1
= time,
L
2
= microphone 1, L
3
= microphone 2.
The lists will display the information more precisely and you can clearly see when the microphone’s voltage spikes which indicates the sound has reached the microphone.
Finally, just determine the rate.
Notice the voltage spike when the sound reached the first microphone
Change in distance = Speed ft/s
Change in time
(
Can you convert it to miles per hour?)
Notice the sound hasn’t reached the 2 nd microphone yet.
Sound WAVES and Light RAYS
M. Winking p. 40 e-mail: wiseone@mindspring.com
Using the CBL/CBR APP on the TI-83/84 and a CBL we can capture the vibrations of a sound or the strobe light effect of the fluorescent lights in our room (or even are TV and computer monitor screens). Using a tuning fork we can capture a perfect pitch and show the vibrations created create a perfect sine wave.
Start by plugging in the equipment as shown in the diagram below
Tuning Fork
Microphone
CBL
TI-83
Turn on the calculator and CBL first and press the APPS button. Select the application
“ CBL/CBR ” and press ENTER.
Next, we need to collect data. Press 2 to select “ 2: DATA LOGGER
”.
Next you will need to select which type of probe. Although this is a microphone for this activity the lab works best by select “ Volt ”. To register noise the microphone simply sends approximately 2.5 volts to the CBL when there is complete silence. When a positive sound is made the voltage increases when a negative sound is made the voltage decreases. Move the cursor to “
Volt
” and press ENTER .
Next change the “ #SAMPLES: ” to 70 .
Then, change the “ INTRVL (SEC): ” to 0.0001
Next, change the “
PLOT:
” to
End and “ DIRECTNS:
” to
Off
First, make certain all of the cables are secure. Tap the tuning fork. Hold it close to the microphone. Finally, select GO… and press ENTER .
At this point you may want to exit the CBL/CBR application. Press ENTER when the graph is complete. Then press 2 nd , MODE. Finally, select choice “ 4: QUIT ”
Press the GRAPH button to return to the plot of the tuning fork. Next, press TRACE.
Using the trace feature on the calculator determine the Period (
) of the tuning fork (the horizontal distance from crest to crest). Then determine the frequency by checking how many periods fit into 1 second (i.e.
1
frequency
). Make sure that you are within 10% error based on the frequency number stamped in to the tuning fork before proceeding to the second part.
Continue using the TRACE feature on the calculator you can find the almost the exact equation of the form y
a sin
k or find the frequency in Hertz of the tuning fork. This same lab can be extended similarly to fin the frequency of the
M. Winking p. 41 e-mail: wiseone@mindspring.com
fluorescent lights or a TV screen the only difference we would need to use a light probe.
Finding the Sinusoidal Equation
● First find the exact location of the three points shown at the right.
PERIOD
● The Period should be equal to the horizontal distance between Point A and
Point C. So for this example consider the two x-values (abscissa)
.
007805
.
004534
.
003271
So Period (
) = 0.003271
A
FREQUENCY
●
Frequency is the number that represents the number of periods or cycles that fit into 1 second. For this case 1 period
frequency
.
B
C
1
.
003271
306 Hz
This will enable us to find the percent of error assuming the tuning fork is still accurate. Calculated
Actual
Actual
Percent Error . period
306
288
.
0625
6 .
25 %
288
This is very reasonable considering the magnitude we are working with.
Amplitude
● Amplitude is represented by the vertical distance from mid-line of a sine graph to the top or crest of a wave (see visual). This could be found by finding ½ the vertical distance from the lowest to highest point on the graph. For this example ½ of the mid-line vertical distance between Point A and Point B
.
1467
2
.
0918
.
11925
Vertical Shift
● Vertical shift is represented by how much a new sine graph has shifted up or down.
Since the parent function y = sin(x) has a midline of y = 0 the midline of the vertically shifted sine graph represents the appropriate amount of shift. This suggests that the mid-line is the vertical shift. The midline of the function at the top can be found by averaging the y values of points A and B.
.
1467
2
.
0918
.
02745
Phase Shift
● Phase shift is not referred to as horizontal shift because this is a periodic function and shifting the parent function left or right by different amounts can achieve the same result. Since the parent graph starts at the origin (0,0) and then increases, we need to find an x-coordinate (abscissa) that starts on the mid-line and then the function increases. One of these exact points can be found exactly half way between horizontal distance between points B and C.
2
SO…… The actual equation must be: y
.
006403
.
11925 sin
2
.
007805
.
003271
x
.
007104
.
007104
.
02745
Phase Shift
Amplitude
Vertical Shift
and fits!!!!!!!!
Parametric Equations
M. Winking p. 42
Name:
100 t = 0
(0,50) t = 1
(70,104) t = 2
(140,126) t = 3
(210,
116)
50 t = 4.5
(315,41)
0
50 100 150
200
250 t x y
Fill out the table at the left.
It turns out that two different equations are needed to describe the position of the rocket.
One equation is needed to describe the horizontal position of the rocket as a function of time and another function is needed to describe the vertical position of the rocket. This is an excellent example of a situation that can be best described with PARAMETRIC
EQUATIONS. x t
= 70t y t
= –16t 2 + 70t + 50 0 ≤ t ≤ 4.5
To graph this rocket’s path press MODE on your TI-83 and change the mode from Func to Par . Press
Y= and enter the equations above. Next, press WINDOW and set Tmin = 0, Tmax = 6, Tstep = 0.1,
Xmin = –10, Xmax = 350, Xscl = 25, Ymin = –10 , Ymax = 175, Yscl = 25. Finally, press GRAPH.
1. A diver jumps from a platform that is 20 feet up in the air. The diver pushes off from the board with an initial vertical velocity of 9 ft/s and an initial horizontal velocity of 3 ft/s. The same equations that describe the divers position are very similar to the rocket. x t
= 3t y t
= –16t 2 + 9t + 20 0 ≤ t ≤ 2
Try changing the line style.
Press Y= and enter the equations above. Next, press WINDOW and set Tmin = 0, Tmax = 2, Tstep = 0.05, Xmin = –1,
Xmax = 8, Xscl = 2, Ymin = –2 , Ymax = 28, Yscl = 2.
1a. Explain why the equation that describes height uses y t
and the equation that describes distance uses x t
.
1b. Press TRACE. Find the maximum height of the diver and the time when this height was reached.
1c. Find the height of the diver 1 second after the jump and the horizontal distance from the board at this point p. 43 M. Winking e-mail: wiseone@mindspring.com
1d. Find the time when the diver hit the water and the horizontal distance from the board at that time.
1e. How close did the diver come to hitting his head as he passed back by the diving board.
1f. Press 2 nd , TblSet . Set the table values TblMin = 0, ∆Tbl = 0.5. Finally, Press 2 nd Table. What adjustments could you make to TblSet to get more precision for your previous answers?
1g. What would the corresponding action on the graph involve to get more precision?
1h. What would the equations look like for a water balloon that is launched 4 feet off the ground with an initial vertical velocity of 15 ft/s and an initial horizontal velocity of 20 ft/s
2.
Set the Mode on your calculator to Par and Degree . Plot at least 4 points of the following parametric graphs. Set your
WINDOW to the same range as the graph. x t
t
2 a. y t
5
1 t t
5 tstep
0 .
1
b. x t
0 y t
t
3
3 cos sin
360 tstep
60 c. x t
0 y t
t
0 .
2 t
0 .
2 t
cos sin
1260 tstep
20
3.
Make your own interesting parametric equation. x t
y t d.
0
t
3
3 cos sin
360 tstep
90
M. Winking p. 44 e-mail: wiseone@mindspring.com
One Variable Statistics
A realtor is showing a client some potential properties around a lake area shown in the map below.
$ 6 , , 4
$
0
5
0 ,
, ,
,
9
0
0
0
0
0
, , 0 0
$
$
0
5
2
8
, , 6
0 ,
0
, 0
0
0
$
, , 0
0
4
0
0
0
5 , , 0 0 0
$
$
1 1
3
5
1
, ,
5
0
, ,
0
0
0
0 0
$
$
6
8
5
7
, ,
, ,
0
0
0
0
0
0
Using your calculator’s list menu find the Mean ( x ), Median, Range, Population Standard deviation (
x ) .
1.
First Reset the Stat Menu.
Press STAT, 5 , ENTER
2.
Go to the LIST Editor
Press STAT, 1
3.
Clear out any old data. Highlight the “L1” and press CLEAR, ENTER.
Press ▲ , CLEAR , ENTER
4.
Enter each value in the “L1” column press ENTER after each value.
5.
Request the calculator’s One Variable Statistics.
CALC
Press STAT , ► , 1 , ENTER
If you were a realtor taking a client to see some properties and the client is requesting property near a lake that is around $300,000 - $400,000 which central tendency would you use with your client to describe the properties down this particular street. Which is more appropriate measure of the center of the data?
Matt Winking p.45
wiseone@mindspring.com
MEAN ( x ) : The mean is the usual referred to as the average or arithmetic average. For example given the data set 30, 38, 24, 32, 42. The mean would be the sum of these numbers divided by the number of data points. x
33.2
5
This measure of center should be used when all the data points are relatively close to one another. The above points are plotted on a number line and all of the points are relatively close.
20
● ●
30
● ●
40
●
MEDIAN (MED) : The median is the middle number after lining up the numbers from least to greatest. If there are 2 middle numbers the median is the average of the two middle numbers. For example given the data set 9, 31, 12, 6000, 40. The mean would be the sum of these numbers divided by the number of data points.
9,12, 31, 40, 6000
Median = 31
This measure of center should be used when a data set has a few outliers.
Outliers are numbers that are significantly distant from the rest of the group of numbers. An outlier can drastically change the MEAN but has little effect on the MEDIAN . In the above example x = 1218.4 which doesn’t really represent the data set well. The median is 31 which states that half of the numbers are above
31 and half are below 31.
● ●
2000
4000
●
6000
MODE : The mode is simply the number that occurs the most often in a data set. If there aren’t any duplicate numbers in the data set then there isn’t a mode. However if there are two numbers that occur the most, it is possible to have more than one mode.
For example given the data set 20, 30, 20, 15, 6. The mode for this set is 20.
For example given the data set 20, 30, 20, 30, 6. The mode for this set is 20 and 30.
For example given the data set 20, 10, 30, 15, 8. This set doesn’t have a mode.
This measure of center should be used when there are an overwhelming number of identical data points. Example Data set: 5, 5, 6, 5, 8, 5, 3,5,5
0
●
●
●
5
● ●
10
M. Winking p. 46 e-mail: wiseone@mindspring.com
1.
A person is trying to find new employees to work for his company. She wants to show applicants a statistic about how much her employees make. Which measure of a center would the best to describe salaries at her company if she knows that 10 of her employees make the following annual salaries?
$11,000 $10,000 $91,000 $92,000 $80,000
$81,000 $88,000 $93,000 $91,000 $73,000
MEAN = MEDIAN = MODE=
Which center measure is most appropriate and why?
2.
A company is selling boxes of crackers and wishes to list the number of crackers that they are contained in a box. A market research found 20 different boxes. Each box contained the following number of crackers. What number should they list on the box as the number of crackers in the box mean median or mode?
45, 50, 48, 50, 50, 50, 51, 50, 50, 50
49, 50, 50, 51, 50, 50, 50, 54, 50, 51
MEAN = MEDIAN = MODE=
Which center measure is most appropriate and why?
3.
A student has the following grades in a Math class:
94, 92, 85, 90, 96, 94, 100, 92, 0, 80
MEAN = MEDIAN = MODE=
Which measure of center do you think should be used to determine the students grade and why?
4.
A student has the following grades in a Math class:
70, 72, 68, 67, 71, 98, 100, 92, 71, 88
MEAN = MEDIAN = MODE=
Which measure of center do you think should be used to determine the students grade and why?
M. Winking p. 47 e-mail: wiseone@mindspring.com
5.
An employee is working at a clock shop. The clocks on the wall show the following times:
4:40pm, 4:43pm, 4:43pm, 4:46pm, 4:59pm, 4:43pm, 4:43pm, 4:43pm, 4:55pm, 4:43p m
MEAN = MEDIAN = MODE=
Which measure of center do you think should be used to determine the correct time and why?
6.
A college wanted to list a meaningful statistic in a brochure showing the ages of the students attending their college. Below is a random sample of their students:
20, 24, 23, 26, 24, 29, 19, 21, 66, 62, 24, 28, 20, 67, 22, 20, 20, 79, 20, 20
MEAN = MEDIAN = MODE=
Which measure of center do you think should be used on the brochure and why?
You won a prize for a fundraiser at school and you are allowed to pick an envelope that has a cash prize in it. There are 20 envelopes.
The average cash prize is $50. Would that be enough information to know that you are practically guaranteed $40 or more????
(Think Carefully about this)
Plausible CASES:
CASE #1:
50, 50, 50, 50, 50, 50, 50, 50, 50, 50, 50, 50, 50, 50, 50, 50, 50, 50, 50, 50 MEAN = $50
This is probably not what most would suspect upon hearing the average amount was 50
CASE #2:
20, 60, 70, 45, 40, 65, 35, 40, 75, 50, 40, 25, 85, 56, 60, 34, 50, 20, 40, 90 MEAN = $50
This is probably what most people would suspect after being told the average amount was 50.
CASE #3:
6, 10, 5, 17, 12, 17, 15, 15, 18, 12, 14, 16, 493, 24, 37, 40, 61, 18, 12, 158 MEAN = $50
I don’t think most would consider this a possibility. In this example 15 of the 20 envelopes have less than $25 in them
So, how can you mathematically describe the differences of each of these groups (even though each group has the same mean)?
M. Winking p. 48 e-mail: wiseone@mindspring.com
CASE #1 CASE #2
DATA
50
50 x
(Same Number)
50
50
50
50
50
50
50
50
50
50
50
50
50
50
50
50
50
50
50
50
Diff Diff
2 DATA
20 x
(Same Number)
50
60
70
45
40
65
50
50
50
50
50
35
40
75
50
50
50
50
50
50
50
50
50
40
25
85
50
50
50
50
50
50
50
50
50
56
60
50
50
50
50
50
50
34
50
20
50
50
50
50
50
50
50
Total Total
Average
40
90
50
50
Total Total
Average
Variance (
2 ) = Variance(
2 ) =
Standard Deviation (
x ) = Standard Deviation(
x ) =
Mean Deviation =
Range =
Mean Deviation =
Range =
Diff Diff
2
CASE #3
40
61
18
12
158
DATA
6 x
(Same Number)
50
10
5
17
12
50
50
50
50
17
15
15
18
12
50
50
50
50
50
14
16
493
24
37
50
50
50
50
50
50
50
50
50
50
Diff Diff
2
Total Total
Average
Variance(
2 ) =
Standard Deviation(
x ) =
Mean Deviation =
Range =
M. Winking p. 49 e-mail: wiseone@mindspring.com
One Variable Statistics
– Using Lists as a Mini-Spreadsheet
Calculating the Mean Deviation or Standard Deviation without the assistance of a spreadsheet can be tedious. The calculator’s LISTS can be used to perform very similar tasks to those on a spreadsheet.
Let’s use the data from CASE#2 above:
First Reset the Stat Menu.
L2 must be highlighted
Press STAT, 5 , ENTER
Go to the LIST Editor
Press STAT, 1
Clear out any old data. Highlight the “
L1
” and press CLEAR, ENTER.
Press ▲ , CLEAR , ENTER. Clear out any old data in “L2” and “L3” also.
Next, enter the data from CASE #2 in to “L1” as shown at the right.
Move the cursor to the right ► and up ▲ until L2 is highlighted. Notice, the bottom of the calculator window should now show “L2=”. To create a new list in L2 in which every data value of L1 is reduced by 50 simply press 2nd , 1 , – , 5 , 0 ,ENTER . o If the arithmetic mean wasn’t known at this time to be 50 we could have also used the calculator’s built in command to determine the arithmetic mean of L1. By instead pressing:
2 nd , 1 , – , 2 nd , STAT , ◄ , 3 , 2 nd , 1 , ) , ENTER .
Move the cursor to the right ► and up ▲ until L3 is highlighted. Notice, the bottom of the calculator window should now show “L3=”. To create a new list in which the absolute value is taken of each calculated difference in L2 press the following : MATH ,
►
, 1 , 2 nd , 2 , ) ,ENTER
To calculate the mean deviation we only need to find the arithmetic mean of the data stored in L3. To do this press:
2 nd , MODE , 2 nd , STAT ,
◄ , 3 , 2 nd , 3 , ) ,ENTER
Similarly we could calculate Population Standard Deviation, we could go back to the
LIST menu by pressing STAT, 1 and high light L4 . Then, to calculate the square of the difference simply pressing: 2 nd , 2 , x 2 ,ENTER (while L4 is highlighted)
Finally, we would need to calculate the square root of the arithmetic mean of the data in L4. To do this we must go back to the home screen again. Press the following.
2 nd , MODE ,2 nd , x
2 , 2 nd , STAT , ◄ , 3 , 2 nd , 4 , ) , ) ,ENTER
FOR CASE #2:
Mean Deviation = 16.1 Pop. Standard Deviation (σx) ≈ 19.55
M. Winking p. 50 e-mail: wiseone@mindspring.com
Fill in all of the points all the way down and make certain you finish with the point you started with
(4,7) to connect the last line.
Statistical Graphing
An 8 th
grade class took a survey and asked each student how many notes they passed back and forth for a day in class. They collected the following sample of 20 students from their class:
11, 2, 8, 11, 5, 11, 0, 6, 17, 0, 10, 12, 5, 13, 19, 0, 13, 14, 8, 15
To look at this data graphically we could look at a
Histogram
.
Start by pressing STAT, 5 , ENTER .(This resets the STAT menu)
Go to the LIST Editor by Pressing STAT, 1 .
To clear old data, highlight L1 and press
CLEAR , ENTER
Clear out any old data. Highlight the “ L1
” and press CLEAR, ENTER.
Press ▲ , CLEAR , ENTER .
Enter each value in the “L1” column press ENTER after each value.
After entering all of the data press 2 nd
, Y= (Stat Plot) , 1 .
Make sure your screen has the following options highlighed.
Finally, press ZOOM , 9 . ● Press TRACE for more detailed information
You can alter the intervals in the settings under the WINDOW settings.
Using the same data set try a
Box and Whisker Plot
Finally, press 2 nd
, Y= (Stat Plot) , 1.
.
● Finally, press
ZOOM , 9 .
Make sure your screen has the following options highlighed.
Min
1 st
Quartile
Median
Use the arrow keys to switch between bars.
In this example this bar shows 6 students passed between 8 and
11 notes in class for the day.
3 rd
Quartile
Max
M. Winking p. 51 e-mail: wiseone@mindspring.com
Consider another data set to investigate
Circle Graphs
:
Several students were asked which type of music they listen to most of the given choices: R&B(Hip
Hop), Rock(Alternative), Country, or Classical.
R&B(Hip Hop): 10 Rock(Alternative):7
In this example we will use the program CRCLGRPH .
Country:5 Classical:1
You can download this particular program off of the internet ( http://wiseone.home.mindspring.com/TI/TI.htm
) or e-mail me ( wiseone@mindspring.com
) and I will be glad to send it to you. For more information on how to
“Link” the calculator to a computer see the table of contents titled “Connecting your calculator to the computer”.
Once the program is on one calculator you can link calculators together to transfer the program. You can find information on how to do this in the table of contents also.
This program requires that the data is entered in L1 first. If there is no data or old data in “L1” the program will not work properly but will remind you the data needs to be in L1.
Start by pressing STAT, 5 , ENTER .(This resets the STAT menu)
Go to the LIST Editor by Pressing STAT, 1 .
To clear old data, highlight L1 and press
CLEAR , ENTER
Clear out any old data. Highlight the “
L1
” and press CLEAR, ENTER.
Press ▲ , CLEAR , ENTER .
Enter each value in the “L1” column press ENTER after each value.
Using the calculator that you want to send from press PRGM select the program CRCLGRPH and press ENTER , ENTER . Press ENTER for each new screen shown below.
M. Winking p. 52 e-mail: wiseone@mindspring.com
Probability Simulator Application
Start by pressing APPS , select the application “Prob Sim”, and press ENTER .
For this example try pressing 2 , since rolling a pair of dice is a commonly assessed probability topic.
The menu at the bottom requires you to use the keys F1 – F5. For example, to “set up” a pair of dice rolling you will need to press the ZOOM key because it is directly beneath the word “SET”.
Change the settings to match the screen below (mainly change the dice number to 2) and press
GRAPH because it is directly beneath “OK”
Finally experiment with the “+1” , “+10”, and “+50” to see a frequency distribution (or histogram) of the outcomes. Pressing “ESC” will take you back a to the main menu. Try experimenting with some of the other simulations.
M. Winking p. 53 e-mail: wiseone@mindspring.com
Probability Simulator & Spinner Task
Using only a compass and straight edge, construct a circle divided into 8 equal sectors.
Label each sector with a dollar amount in increments of $100, beginning with $100. Label the sectors in any order you choose.
Now, place the clear plastic spinner over your circle to create your own personalized spinner.
Do you think that your homemade spinner is as fair as a store bought spinner? How can you tell? If your spinner is fair and you made a dot plot for a specific number of spins, what do you think the dot plot should look like?
Spin your spinner at least 50 times and record the outcomes on your paper. Make a dot plot of your results.
Look at your dot plot. Is the shape consistent with the shape of a dot plot that would have been produced from spinning a fair spinner? Justify your answer.
Based on the shapes of your dot plot, do you think 50 spins are enough to determine whether or not your spinner is fair? Explain your reasoning.
Use appropriate technology like the TI-83 Plus Probability Simulation or the National Library of Virtual
Manipulatives at http://nlvm.usu.edu/en/nav/vlibrary.html
to generate a dot plot for an increasingly greater number of spins on your spinner. At what number of spins is the shape of your dot plot consistent with the shape of a dot plot produced using a fair spinner? Why?
Start by pressing APPS , select the application “Prob Sim”, and press ENTER .
To quickly scroll down to the applications starting with “P” press ALPHA , 8 .
Start by pressing 4 .
M. Winking p. 54 e-mail: wiseone@mindspring.com
Then press ZOOM which is the “SET”.
Change the Sections to “8” and StoTbl to “All”. Finally press the GRAPH button which is “OK”
Number of spin simulations to attempt when first selecting “SPIN”
Number of sectors to create on the spinner Y-axis set up
This option allows you to store the data to a LIST at a later time.
This option is only available if there is already data stored in the probability spinner
How often the Graph is updated.
Start by pressing WINDOW , which is “SPIN”. Then, press TRACE , which is “+50”.
Press Y= , which is “ESC”. Then, press GRAPH , which is “TABL”.
M. Winking p. 55 e-mail: wiseone@mindspring.com
Press TRACE which is “DATA” to store the results in an actual calculator list.
Press Y= , which is “ESC”.
Press Graph , which is “QUIT”.
Then, press GRAPH , which is “OK”.
Press Y= , which is “YES”.
Press Y= , which is “YES”.
M. Winking p. 56 e-mail: wiseone@mindspring.com
Press STAT , 1 .
Press ▲ , to highlight L1.
Then, 2 nd
, STAT , and
Scroll Down and select
“SPIN”. Press ENTER ,
ENTER .
In a similar fashion, highlight
L2 and select “SECT” from the
List menu.
To create a histogram that can be traced of the data, press ,
2 nd
, Y= , 1 . Select the options shown in the screen at the right and be sure to change the Xlist to L
2
by pressing 2 nd
, 2 .
Finally, press ZOOM , 9 .
M. Winking p. 57 e-mail: wiseone@mindspring.com
For the Spinner Learning Task 3, set up all of the options the same way except when you are in the
“SET” menu for the spinner select the “ADV” option by pressing WINDOW . In the advanced settings change the weighting for sections 2,3,4, and 8 to “2” as shown at the right to simulate the money amounts
$200,$300, $400, and $800 being sectors twice the size as the other sectors in the spinner.
For the Spinner Learning Task 4, set up all of the options the same way except when you are in the
“SET” menu for the spinner select the “ADV” option by pressing WINDOW . In the advanced settings change the weighting toe the following to match the learning task:
Section 1 : $100 = 40
Section 2 : $200 = 55
Section 3 : $300 = 40
Section 4 : $400 = 50
Section 5 : $500 = 45
Section 6 : $600 = 45
Section 7: Bankrupt = 50
Section 8: $800 = 35
M. Winking p. 58 e-mail: wiseone@mindspring.com
GETTING STARTED
Using the Graph Link download and install the program “ Match It ” or “ Graph It ”. You can find this program at: http://wiseone.home.mindspring.com/TI/TI.htm
(see the information on using TI-Connect for additional help)
Hook up the CBL and motion detector as shown at the right. Be careful to make certain that the motion detector is connected to the SONIC port on the CBL as shown at the right in SETUP 1. You can also use a CBR to directly hook a motion detector up to a TI calculator as shown at the right in SETUP 2.
All of the additional hardware can be purchased from: http://www.vernier.com/pkgs/cbl2comprehensive.html
After installing the program on your calculator, press the
Select MATCHIT and press
, .
Select “Collect Data” and Press
.
Seeing the Directions are optional select either choice and Press
TI-83+
CBR 1
button.
.
Motion
Detector 1
SET UP 1
SET UP 2
CBL 1
TI-84+
M. Winking p. 59 e-mail: wiseone@mindspring.com
Puzzle
#1
D •
•
C
•
•
A
1.
How far away from the motion detector should you start off?
2.
Should you move away from the motion detector or closer to the detector between point A and B?
(move closer, further ,or stop)
3.
What should you do between points B and C?
4.
Between which to points are you moving the fastest?
5.
How fast in meters per second are you moving between: a.
Points A and B: b.
Points B and C: c.
Points C and D:
M. Winking p. 60 e-mail: wiseone@mindspring.com
Puzzle
#2
D
A
B C
1.
How far away from the motion detector should you start off?
2.
Should you move away from the motion detector or closer to the detector between point A and B?
(move closer, further ,or stop)
3.
What should you do between points B and C?
4.
Between which to points are you moving the fastest?
5.
How fast in meters per second are you moving between: a.
Points A and B: b.
Points B and C: c.
Points C and D:
M. Winking p. 61 e-mail: wiseone@mindspring.com
Puzzle
#3
B C
A
D
1.
How far away from the motion detector should you start off?
2.
Should you move away from the motion detector or closer to the detector between point A and B? (move closer, further ,or stop)
3.
What should you do between points B and C?
4.
Between which to points are you moving the fastest?
5.
How fast in meters per second are you moving between: a.
Points A and B: b.
Points B and C: c.
Points C and D:
M. Winking p. 62 e-mail: wiseone@mindspring.com
BASIC PROGRAMMING using the TI-83
A QUICK QUADRATIC FORMULA (Careful the button placement on the 83-plus and 84is slightly different.)
The quadratic formula is a quick and efficient way to solve quadratics of the form: ax
2 bx
c
0 x
b
b
2
4 ac
2 a
This formula just requires a few basic substitutions of constants:
1. To create a new program press PRGM and select NEW by pressing the ► , ► ,
ENTER and then typing in a name such as “Q” , “U” ,“A” ,“D” ENTER .
2. Next, we need to take input for the variables. Press PRGM and move it over to the I/O menu (which stands for input output) by pressing the ► key and then, pushing , 2 which will select “Prompt”.
A
3. Follow this by pressing ALPHA , MATH ,
,
B
, ALPHA , MATRX ,
,
C
, ALPHA , PRGM ,
ENTER .
4. (OPTIONAL) If you would like the program to also solve complex solutions, press ,
MODE , using the arrow keys select “a + bi” , ENTER , ENTER .
5. Finally, to display the answer press PRGM and move it over to the I/O menu by pressing the ► key and select choice 3 which will select “Disp”. Now, we just need to type in the first formula:
B
( , (-) ,
ALPHA
,
MATRX
, + , 2 nd
B A C
, x
2
,
ALPHA
,
MATRX
, x
2
, – , 4 ,
ALPHA
,
MATH
,
ALPHA
,
PRGM
, )
A
, ) , ÷ , ( , 2 ,
ALPHA
,
MATH
, ) ,
ENTER
6. Then, to display the second answer press PRGM and move it over to the I/O menu by pressing the ► key and select choice 3 which will select “Disp”. Now, we just need to type in the second formula:
C
The only difference from the first formula.
B
( , (-) ,
ALPHA
,
MATRX
, – , 2 nd
, x
2
B
,
ALPHA
,
MATRX
, x
2
A
, – , 4 ,
ALPHA
,
MATH
,
ALPHA
,
PRGM
, )
A
, ) , ÷ , ( , 2 ,
ALPHA
,
MATH
, ) ,
ENTER p. 63
THE PROGRAM IS DONE. Now the next step is how to use the program.
7.
Go to the home screen by pressing
QUIT
2 ND MODE CLEAR
8.
Try solving the quadratic:
2 x
2
1 x
10
0
Where a = 2 , b = 1 , and c = –10
9.
To start the program press PRGM and select the newly created program under the EXEC menu using the arrow keys and press ENTER , ENTER .
10.
The program will ask you to input a, b, and c and then return with the two solutions for x that make the quadratic a true statement.
BASIC PROGRAMMING
A Guessing game
A quick fun simple game to program.
: ClrHome (ClrHome = PRGM , ► , 8 )
: Disp “GUESS A NUMBER” (Disp = PRGM , ► , 3 )
: Disp “BETWEEN 1 – 100” (Disp = PRGM , ► , 3 )
: randInt(1,100) → R (randInt = MATH , ◄ , 5 ) and(
→
= STO × )
: Lbl 1
: Input “GUESS=” , G
: If G > R
(Lbl = PRGM ,, 9 )
(Input = PRGM , ► , 1 ) and(
“=”
= 2 nd
MATH , 1 )
(If = PRGM , 1 ) and( “>” = 2 nd MATH , 5 )
: Then (Then = PRGM , 2 )
: Disp “TOO HIGH”
: Goto 1
: End
: If G < R
(Disp = PRGM , ► , 3 )
(Goto = PRGM ,, 0 )
(End = PRGM ,, 7 )
(If = PRGM , 1 ) and(
“<”
= 2 nd
MATH , 3 )
(Then = PRGM , 2 )
(Disp = PRGM , ► , 3 )
: Then
: Disp “TOO LOW”
: Goto 1 (Goto = PRGM ,, 0 )
: End (End = PRGM ,, 7 )
~ If the number isn’t greater or less then it must be the actual number
: Disp “CORRECT” (Disp = PRGM , ► , 3 )
M. Winking p. 64 e-mail: wiseone@mindspring.com
Managing the Calculator’s Memory
Occasionally, you will need to be able to delete programs or store programs in archived memory.
When downloading programs form the internet this will be necessary to make room for new programs.
MEM
Start by Pressing 2 nd
, + , 2 (Mem Mgmt/Del) , 1 (All) .
This will bring up a window with the entire contents of your calculator’s memory. It also shows how much Random Access Memory (working
Current Amount of free Memory memory) is free as well as how much Archive Memory is free. The “
*
” next to a program denotes that the program has been stored in archived memory. When a program or file has been archived in many cases it can not be used until it is unarchived. To archive and unarchive items simply place the cursor next to the file and press the ENTER button.
To delete objects press the DEL button. When you are finished press
QUIT
2 nd
, MODE to return to the home screen .
The “*” denotes a program has been archived.
M. Winking p. 65 e-mail: wiseone@mindspring.com
Linking Calculators
Using the TI-Cable link that came with the calculator, connect the two calculators (as shown at the right). Make certain the cables are completely seated. (sometimes they stick and will cause malfunctions during linking)
Preparing to SEND :
Using the calculator that you want to send from press 2 nd ,
X,T,
,n , 2 .
(This will select the most common choice that allows you to individual select the files you wish to send)
Move the arrow cursor to the files you wish to send and press ENTER . This should leave a little square marker next to the file indicating that it has been selected. Do not transmit just yet.
The ■ marker indicates that the file has been selected.
The selection cursor .
Preparing to RECIEVE :
Using the calculator that is to receive files press 2 nd ,
X,T,
,n , ► , ENTER . This will ready the calculator to receive the files.
SENDING :
Using the calculator that you want to send from ► , ENTER . This will begin the transmission.
RECIEVED :
The receiving calculator should look like this screen.
M. Winking p. 66 e-mail: wiseone@mindspring.com
Using TI-Connect
First the calculator must be properly connected to the computer. TI-82,83, and 83 plus all require a graph link. There are 3 types of graph links.
Type 1 : The original
Gray graph link
that connects to a Macintosh or Windows OS through the serial port
Standard Ports
Back of a Computer
To Serial Port
To Calculator
Type 2: A
Black graph link
that connects to only a Windows OS through the serial port
Standard Ports
To Calculator
Back of a Computer
To Serial Port
Type 3: A
Silver USB graph link
that connects to a Macintosh or Windows OS through the USB port
Standard Ports
Back of a Computer To USB
To Calculator
TI-84’s can connect directly to a compute with a standard USB cable.
After the Calculator is properly connected to the computer launch TI-Connect, , from the Start menu in Windows.
M. Winking p. 67 e-mail: wiseone@mindspring.com
Capturing a Calculator Screen as a BMP
Click on the TI Screen Capture Icon.
If this is the first time any icon has been selected a new window titled “Select TI
Device” should appear (as shown below).
In the case multiple calculators are attached select the appropriate choice. If no calculators are found check the connections and try pressing the Refresh button. If difficulties continue check with your local support technician.
Click on this ICON to
Capture the Graphing
Calculator Screen
After selecting the appropriate calculator, the next window should contain a picture of what is displayed in your calculator window. On this window (shown at the right), you can copy and paste the picture into a word document. There are also several other options such as adding a border touching up the picture with an image editor, and more.
M. Winking p. 68 e-mail: wiseone@mindspring.com
Uploading and Downloading from a Calculator
Click on the TI Device Explorer.
This should open a window, “TI Device
Explorer”, that displays the contents of the connected calculator.
Click on the tabs to open up a sub – directory. Programs, lists, matrices, etc. can be uploaded to a computer by simply holding down the mouse button on a file name and dragging that file into a folder in Windows.
In a similar fashion downloading files to the Calculator is just done in reverse. Drag a file from any windows screen into the “TI Device Explorer” window to load it on to the calculator.
The two most prominent sites on the internet to download files for your Texas Instruments Graphing Calculator would be either http://www.ticalc.org/ or http://education.ti.com/us/product/apps/latest.html
. Both sites have hundreds of useful downloads for your calculator.
Another great use of the Device
Explorer is to update your calculator’s software version. To check if an update is available
Literally, click and drag the file either direction to upload or and download it download a file. one is select
Updates… under the
Actions menu.
M. Winking p. 69 e-mail: wiseone@mindspring.com
Navigating Mirage OS
Mirage is one of many shell or operating systems that can be installed on your TI Graphing
Calculator (Other Operating Systems or Shells include: Ion, PongOS, Doorscs, Ice, and the list goes on) . Mirage OS seems to be extremely popular among high school students. Mirage
OS predominately runs assembly language games and makes efficient use of memory space.
Mirage
First download Mirage OS from http://www.ticalc.org/pub/83plus/flash/shells/index.html
Select the downloaded file mirageos.zip and select
Extract All…
under the File menu in windows.
Open up the unzipped mirageos folder and drag the mirageos.8xk file over to the device explorer window.
When the transfer is complete press the APPS Button and select MirageOS
Literally, click and drag mirageos.8xk into the Device
Explorer window.
M. Winking p. 70 e-mail: wiseone@mindspring.com
Assembly Language Games can now easily be run from within
MirageOS. Download additional files made for MirageOS or that are written in ASM.
List of Key Mappings in Mirage OS
MODE − Exits to Home Screen
STAT − Displays Information about MirageOS
ALPHA − MirageOS settings
2ND − Acts as an “ENTER” key
CLEAR − Acts as a “BACK” key
DEL − Acts as a “DELETE” key
MATH − Creates a New Folder
X,T,
, n − Toggles through taskbar menu at the bottom
PRGM − Allows files to be hidden or un-hidden
STO − Allows files to be copied from one folder to another
M. Winking p. 71 e-mail: wiseone@mindspring.com
Sample description of a more advanced program. The program creates a skill practice quiz for addition and subtraction of positive and negative integers.
1 0üC:0üT:Float
2 Lbl 2
3 ClrHome:Disp "ADD/SUB PRACTICE"
4 Disp ""
Input "HOW MANY PRB?",W
0üC Resetting C which represents the number of problems correct at any given point
0üT Resetting T which represents the number of problems attempted at any given point
Float sets the calculator to floating decimal mode
Setting a Marker to come back to if necessary
Clearing the screen
Displaying a title
5 If W>20
Then
Disp ""
Disp "TOO MANY"
Pause
Goto 2
End
6 Lbl 1
7 ClrHome
8 randInt(ú20,20)üA
Disp "" causes the program to skip a line down before displaying the next line.
The input command asks the user how many problems to try and stores the number of problems to be done in
"W"
If the user tries to request more than
20 problems the program will skip a line (Disp "") and then, display "TOO
MANY" and pause for the reader to see the message. Finally, it will return to ask "HOW MANY PRB?".
Setting a Marker to come back to if necessary
Clearing the screen
9 randInt(ú20,20)üB
10 randInt(1,2)üS
11 Disp "ADD/SUB PRACTICE"
12 Output(8,12,C)
Output(8,14,"/")
Output(8,15,T)
13 Output(4,3,A)
Setting the first number that will be ask of the user to add or subtract as a random integer between 20 and -20
Setting the second number that will be ask of the user to add or subtract as a random integer between 20 and -20
Setting the variable "S" to a random integer of 1 or 2. Letting 1 suggest an addition problem and 2 suggest a subtraction problem.
Displaying a title at the top of the new screen after Clearing it from step
#7.
Displaying "C" , the number correct at the bottom of the screen (down 8 spaces and over 12 spaces)
Displaying "/" , a divided by symbol at the bottom of the screen (down 8 spaces and over 14 spaces)
Displaying "T" , the number attemptd at the bottom of the screen (down 8 spaces and over 15 spaces)
Displaying "A" , the first number in the arithmetic statement (down 4 spaces and over 3 spaces)
14 If S=1
Then
Output(4,6,"+")
A+BüZ
End
15 If S=2
Then
Output(4,6,"-")
A-BüZ
End
16 Output(4,8,B)
17 Output(4,11,"=")
18 Disp "":Disp "":Disp ""
19 Input " ",X
20 T+1üT
21 If X=Z
Then
Output(7,2,"CORRECT")
C+1üC
Else
Output(6,2,"INCORRECT")
Output(8,2,"ANSWER=")
Output(8,9,Z)
End
Pause
22 If WùT+1
Goto 1
23 ClrHome
24 Disp "YOUR GRADE:"
If "S" from line #10 is 1 then its will display an addition sign 4 spaces will also add the two numbers in the arithmetic statement together and store the solution in the variable "Z"
If "S" from line #10 is 1 then its will display a subtraction sign 4 spaces down and 6 spaces over. The program will also subtract the two numbers in the arithmetic statement together and store the solution in the variable "Z"
Displaying "B" , the second number in the arithmetic statement (down 4 spaces and over 8 spaces)
Displaying "=" , equal sign (down 4 spaces and over 11 spaces)
Preparing the input statement in the next line and moving the cursor down 3 more lines from the title down to line
5 (just one below the arithmetic statement). Putting the cursor on the same line of the arithmetic statement would cause the program to erase the statement when the input statement is made.
Spacing out 11 spaces to push the input cursor just in front of the "=" and selecting the variable "X" as the users input.
Adding 1 to the number of problems attempted
If the user
s input, "X", matches the solution, "Z", which was determined on line #14 or #15 then it outputs the display "CORRECT" 7 spaces down and 2 spaces over. It also adds one to the number correct. If it does not match,
"Else", the program displays
"INCORRECT" and then the "ANSWER=".
Finally, the solution, "Z" is displayed. The program is then paused so the user can read the information.
If the number of problems to be done,
"W", is still bigger than the number attempted, "T", the program sends the user back to try another random problem. If not it goes to the next line of program
Clearing the screen
Displays "YOUR GRADE:"
25 Output(3,7,int((C/T)*100))
26 If C/T<.7:Output(5,1,"MORE
PRACTICE NEEDED")
27 If C/Tù.7:Output(5,1,"PASSING
SCORE")
28 If C/Tù.9:Output(6,1,"GREAT JOB!")
29 Output(8,12,C)
Output(8,14,"/")
Output(8,15,T)
If the percentages is equal to or above a 70%, "PASSING SCORE" is displayed 5 spaces down and 1 space over.
If the percentages is below a 90%,
"GREAT JOB!" is displayed 6 spaces down and 1 space over.
The previous screen clear on line
#23 wiped out the running number correct over attempted
Displaying "C" , the number correct at the bottom of the screen (down 8 spaces and over 12 spaces)
Displaying "/" , a divided by symbol at the bottom of the screen (down 8 spaces and over 14 spaces)
Displaying "T" , the number attempted at the bottom of the screen (down 8 spaces and over 15 spaces)
This just moves the actual cursor to the bottom of the screen
30 Disp ""
Disp ""
Disp ""
Disp ""
Disp ""
Variable Name: ADDSUB
Comment: Program file 01/08/07, 10:10
Determines a percentage correct. This is done by dividing the number correct by the number attempted multiplied by
100 and then the decimal is truncated.
The "int" command truncates or gets rid of the decimal. This is all displayed 3 spaces down and 7 spaces over.
If the percentages is below a 70%,
"MORE PRACTICE NEEDED" is displayed 5 spaces down and 1 space over.
M. Winking p. 74
Store Type: RAM
----------
0üC:0üT:Float:0üY
Lbl 2
ClrHome:Disp "ADD/SUB PRACTICE"
Disp "":Input "HOW MANY PRB?",W
If W>20:Then:Disp "":Disp "TOO MANY":Pause :Goto 2:End
Lbl 1
ClrHome randInt(ú20,20)üA randInt(ú20,20)üB randInt(1,2)üS
Disp "ADD/SUB PRACTICE"
Output(8,12,C)
Output(8,14,"/")
Output(8,15,T)
Output(4,3,A)
If S=1:Then:Output(4,6,"+"):A+BüZ:End
If S=2:Then:Output(4,6,"-"):A-BüZ:End
Output(4,8,B)
Output(4,11,"=")
Disp "":Disp "":Disp ""
Input " ",X
T+1üT
If
X=Z:Then:Output(7,2,"CORRECT"):C+1üC:Else:Output(6,2,"INCORRECT")
:Output(8,2,"ANSWER="):Output(8,9,Z):End:Pause
If WùT+1:Goto 1
ClrHome
Disp "YOUR GRADE:"
Output(3,7,int((C/T)*100))
If C/T<.7:Output(5,1,"MORE PRACTICE NEEDED")
If C/Tù.7:Output(5,1,"PASSING SCORE")
If C/Tù.9:Output(6,1,"GREAT JOB!")
Output(8,12,C)
Output(8,14,"/")
Output(8,15,T)
Disp ""
Disp ""
Disp ""
Disp ""
Disp ""
M. Winking p. 75