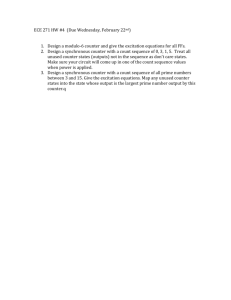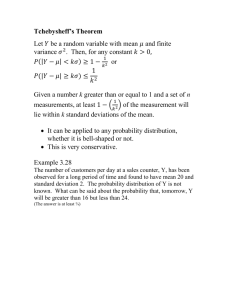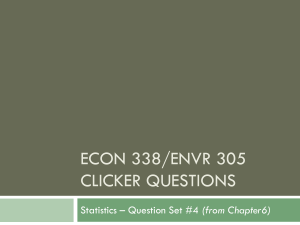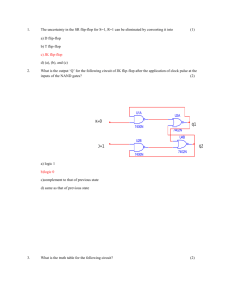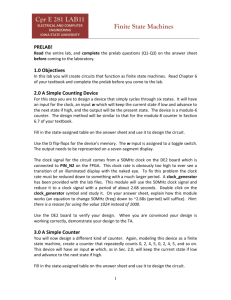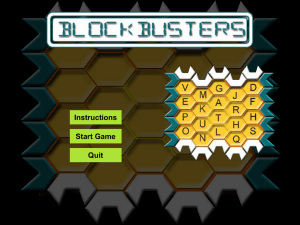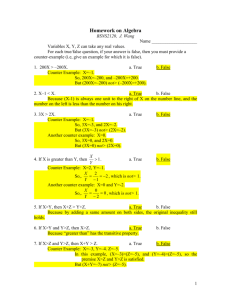14_Lab6
advertisement

Simulation Lab 6 Create an Up-Counter Driving the Seven Segment Display National Science Foundation Funded in part, by a grant from the National Science Foundation DUE 1003736 and 1068182 Acknowledgements Developed by Craig Kief, Alonzo Vera, Alexandria Haddad, and Quinlan Cao, at the Configurable Space Microsystems Innovations & Applications Center (COSMIAC). Based on original tutorial developed by Bassam Matar, Engineering Faculty at Chandler-Gilbert Community College, Chandler, Arizona. Funded by the National Science Foundation (NSF). Lab Summary Counters allow hardware to do division. It is possible to to slow a clock down to a level that the user can see on a led by using a counter. For example, in this project, one of the higher bits in the counter is driven to the LED. If the 50MHz clock was driven to the LED, without slowing the clock, the LED would flash so quickly that it would appear always on. Lab Goal The student will learn how to download and/or develop a simple up-counter and how to send the counted output to the four digit seven-segment LED display on the FPGA board. Learning Objectives 1. Create a new project and add project files 2. Understand the hierarchical “tree” structure of projects and their test modules. 3. Learn how to read the FPGA’s Reference Manual and the code for this Lab. 4. Understand how the seven-segment display works. Grading Criteria Your grade is determined by your instructor. Time Required 2 hours Lab Preparation Read this document completely first before actually accomplishing the lab. Navigate to from the COSMIAC FPGA web page (http://cosmiac.org/Projects_FPGA.html). Download and unzip the counter.zip file and extract the Lab 6 source files onto your hard drive to a location you can easily find. NOTE: Older versions of Xilinx ISE do not handle directory or file names with spaces. It is recommended that you follow the practice of seasoned developers/designers and avoiding using spaces in your directory/file names. Extract the files into a directory named Labs, Xilinxlabs, or any name of your choosing. Ensure that any parent directories do not contain spaces, i.e. “My Documents.” Equipment and Materials Students should work in teams of two or three. Each team of students will need the following supplies: Supplies Quantity 1. ISE® Design Suite (or WebPACK™ ) software from the Xilinx website, www.xilinx.com, if you don’t already have it installed. Your classroom should have a full working version of Xilinx ISE® Design Suite. 1 2. FPGA kit including download and power cable(s). 3. Free Digilent Adept software (instructions for download and installation are included at the beginning of this lab): http://www.digilentinc.com/Products/Detail.cfm?NavPath=2,66,828&Prod=ADEPT2 Additional References The FPGA reference manual, data sheet, and any other supporting documents that may be of use. ISE Design Suite User Guide : http://www.xilinx.com/support/index.htm#nav=sd-nav-link-106173&tab=tab-dt Digilent Adept User Guide: http://www.digilentinc.com/Data/Software/Adept/Adept%20Users%20Manual.pdf 2 Lab Procedure 1: Counters NOTE: Make sure you have completed the Lab Preparation before starting this Lab Procedure. NOTE: If you’ve recently completed Lab 6, try creating the project and adding the source files on your own, without using the instructions. The project name is Counter, and the source files are display_controller.vhd, counter.vhd, and counter4.vhd. 1. Open Xilinx ISE Design Tool Project Navigator. 2. Click OK to close the Tip of the Day. 3. Start a new project by selecting File New Project from the menu or click the New Project button. The New Project Wizard starts. a. Type Counter in the Name text box. b. Select a location on your computer to save your project files by clicking the ellipsis (…) button to the right of the Location text box. c. Under Top-level source type, select HDL. d. Click Next. NOTE: File names must start with a letter. Use underscores ( _ ) for readability. Do not use hyphens (-); although the file name will work, the entity name will not. 3 4. The Project Settings dialog box opens. 5. Select Spartan-6 SP601 Evaluation Platform from the Evaluation Development Board drop down menu. The Product Category, Family, Device, Package, and Speed should all automatically populate (top half of the screen). You will need to set some options in the lower half of the dialog box. Select VHDL from the Preferred Language drop down menu. The Project Settings should resemble the figure to the right. 6. Click Next. NOTE: The options specified are for the Spartan 6 LX FPGA. Your board might be different than the board used for these instructions. Board specifications are printed on the FPGA chip in the middle of the board. The board information is also listed on the box it came in. 7. The Project Summary displays. Verify the file type and name are correct then click Finish to complete the New Project creation process. 4 NOTE: There are three main files associated with this tutorial. The project files are in the counter.zip file. We will be adding the files from the counter.zip file to our new project. 8. Using Windows Explorer move these three files to your project folder. 9. In Xilinx ISE® select Project Add Source from the menu or Right-click in the Hierarchy pane and select Add Source from the shortcut menu. The Add Source dialog box opens. 10. Select the three files that were moved to the project directory earlier. Click the Open button. The Adding Source Files… dialog box opens. 11. Click the OK button to complete the add files process. NOTE: All three project files display with a green checkmark to the left of the file name. This lets us know that ISE understands the design association of each of the files. 5 12. The files are added to the Counter project. NOTE: It is important to understand the file Hierarchy pane. The files display in a tree structure similar to the file and directory structure on a computer. When Implementation is selected the UCF file should be below the design file it is associated with. This image shows that at the top level is the project, then the chip type. Under the chip are the VHDL file, component VHDL file, and the associated UCF file. 6 Lab Procedure 2: Generate the Programming File (.bit) and Implement design to FPGA board 1. Select the top-level .vhd module, counter - Behavioral (counter.vhd). 2. In the Processes pane double-click Generate Programming File. ISE will synthesize, implement and create the .bit file in one step. 3. Open Digilent Adept by selecting Start All Programs Digilent Adept Adept. Your system might have slightly different Start Menu options. 4. Choose Nexys3 from the Connect Product drop down menu. NOTE: If you do not see Nexys3 as an option, check the USB connection to ensure the board is connected to the computer. 5. Click the Browse button. The Open dialog box displays. 6. Navigate to the folder of the Counters project and select the counter.bit file. 7. Click the Open button. The file is displayed in the dropdown list next to the FPGA icon. 8. Click the Program button. The bit file is programmed to the FPGA 7 board. 9. Once the program is downloaded to the FPGA board the status window will display Programming Successful. 10. Close Adept. Now that the FPGA is programmed, the small green LEDs should be flashing quite rapidly, as they count in binary. The red cathode LEDs should be quickly counting in hexadecimal, from 0 – C5C1 (or 50,625 in decimal) after which they will start at 0 again. NOTE: We used a binary and a hexadecimal counter for this Lab. Binary is a base 2 system. Hexadecimal is a base 16 system, so instead of going from 0-9, it goes from 0-15. The numbers 0-9 are still the same, but the letters A, B, C, D, E, and F represent 10-15 respectively. Our number system is decimal, or base 10. The base of a number is represented by the subscript base number, i.e. fifteen is represented as 1510 in decimal (base 10), 11112 in binary (base 2), or F16 in hexadecimal (base 16). Another example using twenty-seven: 2710, 110112, or 1B16. The button on the far right (BTNR labeled D9) is programmed to reset the count to start at 0. Holding the button will hold the count at 0. As soon as you release the button the counter will start counting again. You can configure the reset command to any button that you want. NOTE: The Nexys 3 has a red reset button. This reset will delete the current program and reset the board. It will not reset the count of our design. The far left switch (SW7 labeled T5) is a pause switch. When in the up (high) position, it will pause the counting. Moving the switch down (low) continues counting. 8 Lab Procedure 3: Review Reference Manual and VHDL code Now that you have successfully downloaded the bit file to your FPGA board you may be wondering how the code for this program was written. Let’s take a look at the board’s reference manual and the VHDL code. NOTE: This lab is written using the Nexys 3 board. If you are using a different board your instructor will let you know where to find the correct reference manual. You can also perform a Google search for “Board Name Reference Manual” (type the name of your board, such as Nexys 2 instead of Board Name). Step 1: Reference Manual Locate the I/O section in the reference manual. In the Nexys 3 reference manual this section is titled Basic I/O, and starts on page 18, as shown on the right. The figure on page 18 (and shown to the right) describe the input switches and buttons, and the output anode LEDs and four seven-segment LED displays. Look at your FPGA board and notice that LD0 through LD3 are blinking (they are actually displaying the four least significant bits of COUNT_OUT, which is counting in binary). Looking back at the reference manual diagram, find the LEDs section at the top right. Note that LD0 through LD3 are connected to pints U16, V16, U15, and V15 on the FPGA. The blinking LED is LD7 and is connected to pin T11 of the FPGA. Directly below the LEDs section of the diagram is the 7-seg Display section. There are four anodes labeled AN0, AN1, AN2, and AN3, connected to output pins N16, N15, P18, and P17, respectively. In the diagram, directly below the anodes are the seven cathodes pin assignments. These displays are common anode, each of the four separate anodes share the cathode signal. The anodes can only display the cathode signals one at a time. As described in the reference manual, “a scanning display controller circuit can be used to show a four-digit number on this display. This circuit drives the anode signals and corresponding cathode patterns of each digit in a repeating, continuous succession, at an update rate that is faster than the human eye can detect.” 9 Cathode signals labeled CA, CB, CC, CD, CE, CF, CG are connected to the FPGA pins T17, T18, U17, U18, M14, N14, and L14. The decimal point on the cathode display is labeled DP and is connected to pin M13; it is not used in this lab. The next page of the reference manual explains the operation of the seven-segment display. For example FPGA output T17 (CA) connects to each A segment of the four anodes and FPGA output L14 connects to each G segment of the four anode displays. The cathodes display with a LOW signal. To display the letter A, segments E, F, A, B, C, and G would be turned on with a LOW. Remember that anode AN0, AN1, AN2, or AN3 must also be turned on to illuminate the cathode display. 10 Step 2: VHDL Code -- COUNTER.VHD – Main Module The tricky part to this project is not the actual counter. That is fairly straightforward as you will see when we get to that point. The tricky part to this project is actually how to display the results of the count onto the four anode, seven-segment display. As we’ve just discussed, each of the four anodes share a single set of seven cathode displays. The trick is to drive the count results to each of the four anodes at different times while making the display look like they are displaying at the same time. To do this correctly, it is necessary to jump from one anode to the other very quickly. Open the “counter.vhd” file. As discussed in previous labs, there are three basic parts to a synthesizable VHDL file: library IEEE: This is where libraries are declared. Libraries allow the use of certain commands and operators. entity “entity_name” is: This is where the inputs and outputs are defined. architecture “architecture_name” of “entit_name” is: This is where we define the entity’s behavior using VHDL. First we will discuss the counter. The first 56 lines of code are the set-up of the hardware. We tell the hardware what libraries and packages to use. Next we define the I/O ports that we want the counter to use. We let the hardware know that we are using an additional component. We then map the ports of the component to the counter ports and declare additional signals that are needed. Finally, at line 67 we start to describe the hardware using two processes that will run concurrently. Let’s take a look. The code is an “up” counter since it has a “+”. This is actually just numerical addition. Looking at the first 4 lines of code you will notice lines 3 and 4 declare the STD_LOGIC_arith and STD_LOGIC_unsigned packages. These two packages allow the VHDL to use and understand arithmetic operations such as addition, subtraction, and less than. If these two lines are removed, the project will have errors since the rest of the program will not know how to deal with mathematical operations. Lines 7 – 20 are the entity declaration for the counter. There are three inputs and four outputs. The counter has a clock, reset, and a pause input. The clock is what will drive the count. The reset and pause inputs do just what they say, reset the count or pause the count. The COUNT_OUT output is a 16-bit port. We will only display that last 4 bits of COUNT_OUT on LD0 – LD3. The COUNT_BLINK output will display on LD7 and will blink as the count is incremented. The last two outputs AN and SSEG are used to control the display on the four anodes. The anode that is currently used is selected using AN and SSEG controls which of the seven-cathodes to turn on. 11 Lines 22 – 116 contain the Architecture statement. This is where the hardware behavior is described. Lines 24 – 32 describe a component of the counter.vhd. In order to control the display of the anodes we created a sub-module called display_controller. When we generated the programming file earlier, recall that we only had to call the counter.vhd file. That is because we included the display_controller in the counter as a component. If you are familiar with C++ this is similar to including a class file. When you include additional modules in a main vhd module you declare them as a component of the main module. This is a very simple task. Just use the component statement, as shown, and copy the entity port ( ); from the sub-module. Lines 34 – 41 declare the signals that are used for the counter and to slow the clock speed. 12 The next 12 lines of code map the display_controller component’s ports to the counter’s ports. When you use components this is an important step as it tells the synthesizer where to send the data from one module to the other. The next two processes are the 'driving' instructions of counter.vhd. The processes run in parallel (concurrently). The CLK_DIVISION process creates an illusion of “slowing the clock” so that the display is discernible by the human eye. If the entire signal was being driven at 100MHz, all the output LEDs would appear all on, all the time, as they would be changing to fast for the human eye to perceive. This “slow clock” is created by incrementing the CLK_DIVIDER signal by one on every rising edge of the board’s 100MHz clock. Then the 21st bit of the CLK_DIVIDER is sent to the SLOW_CLK signal. The bit size of CLK_DIVIDER determines the frequency of SLOW_CLK. Making the CLK_DIVIDER signal 24 bits will slow the counter enough so the changes can be seen in the LEDs. Basically the SLOW_CLK signal is the clock divider’s 21st bit. When the clock divider’s 21st bit is low then SLOW_CLK is low. When the clock divider’s 21st bit is high then slow clock is high. The counting process is where we actually perform the count. First we describe what should happen when the reset and the pause are activated. When the reset button is pressed, the count starts at 0. When the pause switch is thrown, the display will pause at the current count, until the pause switch is turned off. Finally we describe how the board should perform the count on lines 99 – 103. This counter counts up to 65,53510, or FFFF16. First the counter checks to see if TEMP_COUNT is less than 65,535. If it is, then 13 TEMP_COUNT is incremented by one. If TEMP_COUNT is greater than 65,535 then TEMP_COUNT is set back to 0 and the count starts over. NOTE: As the designer you could set the counter to count from 0 – 150, or 1 – 200, whatever you need for your particular project. -- DISPLAY_CONTROLLER.VHD – Component Module The display_controller module is what controls the four digit seven-segment display. The first 16 lines of code are the library and package declarations and the entity section. There are six inputs and two outputs for the display_controller. NOTE: Notice that the HEX3, HEX2, HEX1, and HEX0 are all declared on line 12. Whenever you have more than one port that has the same specifications, you can declare them all in the same line of code. As in the counter module, the display_controller has a CLK and a RESET port. Additionally there are three 4-bit ports, HEX3 – HEX0. The two output ports AN and SSEG are the same configuration and the same name as the counter module. However, they are not the same ports, they just “look” the same. 14 The next section, on lines 27 – 133 is the Architecture of display_controller. In the declarative section of the architecture, on Line 32 we declare a constant integer, N. We use N to define the size of the signal vectors Q_REG and Q_NEXT. The signals are used to slow the display speed. Finally we have the SEL and HEX signals which determine which anode to display and what value to send to the cathodes for display. After the Begin statement we have a process that describes what happens on a reset or rising edge of the clock. When reset is pressed then Q_REG is set to zero. If the reset isn’t activated then if there is a clock event and it is equal to one, then Q_REG gets the current value of Q_NEXT. NOTE: The (others=>’0’) command is used because we do not know the exact size of Q_REG (it is a vector of size N). This command allows us to set all the bits of Q_REG, whether there are 8 bits or 40 bits, to zero. NOTE: Remember processes run concurrently in vhdl. So the entire time that this code is running on your hardware, every process from counter and display_control will all be running at the same time. Recall that CLK_DIVISION in counter is also performing some actions on every rising edge of the board’s clock at the same exact instant that this display_controller process is sending Q_NEXT’s value to Q_REG. 15 The next two statements increment Q_REG by one, and send the 1st and 2nd MSB to SEL. E.g. If N = 8, then Q_REG and Q_NEXT are 8-bit vectors. When line 60 executes, bit 7 and bit 6 (remember that with 8 bits, bits are numbered 76543210) are sent to SEL. SEL will be used next to select the anode to display. This process selects the anode to display, based on the value of SEL and sets the value for the cathode display at the selected anode. Only one anode can be on at any one instant. The anode that is on is the one with the low signal (or a zero). SEL is a 2-bit value and we used a case statement to send a value to AN with a 0 value in the bit position of the anode that we want on as shown in the following table. SEL value AN value Anode On Bit sent to UCF 00 1110 AN0 AN(0) 01 1101 AN1 AN(1) 10 1011 AN2 AN(2) 11 0111 AN3 AN(3) What we will do is send one bit of the 4-bit vector AN, as indicated in the table to the UCF file. Notice that the only time that the first bit of AN (or AN(0)) is equal to zero and therefore, the only time anode 0 gets a zero value is when SEL = 00. This logic is the same for each of the other anodes. After value of AN is set, on lines 76, 82, 86, and 90, we set the value of HEX. The signal HEX will determine which of the cathodes will light on the selected anode. HEX is a 4-bit signal that we use for the numbers 0 – 15 (decimal) or 0 – F (hexadecimal). The values of HEX0 – 3 are set from the 16-bit TEMP_COUNT signal in the counter module. 16 Lines 111 – 133 is the code that describes to the four anodes how to display the hexadecimal numbers 0 – F. Recall that when a cathode is low (or zero) it will light. This code uses a 4-bit signal called HEX to define what number to display. When HEX is 00012 (or 110 ) then we send 1000000 to SSEG the 7-bit cathode output. We will configure each bit of SSEG separately in the UCF in just a moment. There are 7 cathodes, A - G, and in the UCF we will link them as follows: Cathodes--> G F E D C B A SSEG bit --> 6 5 4 3 2 1 0 17 -- COUNTER4.UCF -- User Constraints File The UCF file is what we use to configure the output of the previous code. Basically all ports are assigned to some pin on the board. The CLK is the only pin assignment in this file that isn’t readily obvious by looking at the board labels. Check your board’s reference manual for the correct pin assignment for the internal clock. 18 Lab Procedure 5: Test your Knowledge 1. Create a new ISE project called New_Count. 2. Find and include the three files from the Counter project: counter 4.ucf counter.vhd display_counter.vhd Answer the following questions: 3. Why is the Hierarchy important? Where in the Hierarchy should the UCF fall? 4. What does the .bit file do? 5. What is the difference between a decimal, binary, and hexadecimal number? 6. Where can you find information about the FPGA board you are using? 19 7. The Nexys 3 board has a seven segment display. What does the term common anode mean? 8. What is the clock speed of the board you are using? 9. What purpose does the STD_LOGIC_arith package serve for your code? 10. How did we “slow the clock” in this lab? 11. What is a component? 20