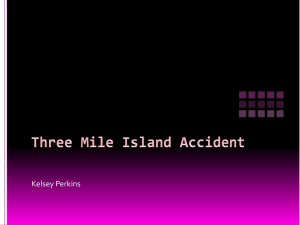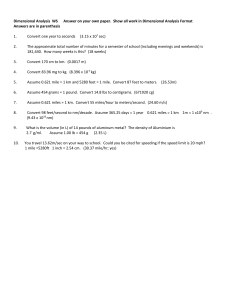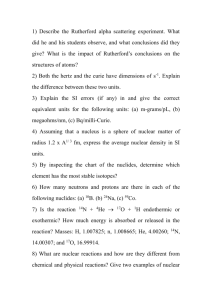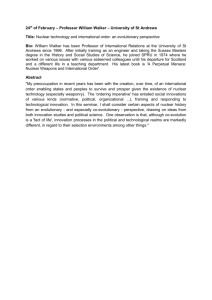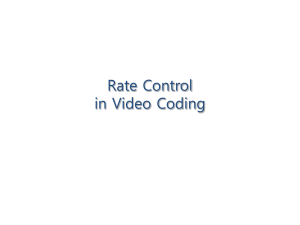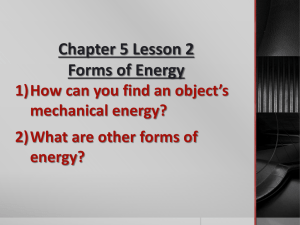Nuclear Power Plant Risk Assessment
advertisement

Tufts GIS Center Proximity Exercise: Exploring Nuclear Power Plant Risk Zones in Southern New England Written by Barbara Parmenter, revised 3/4/2014 INTRODUCTION ................................................................................................................................................................... 1 DATA SETS AND SOURCES.................................................................................................................................................... 1 ACCESSING AND PREPARING FOR THE TUTORIAL ................................................................................................................ 3 SELECT BY LOCATION - POPULATION ESTIMATIONS IN 12 AND 50 MILES ZONES AROUND THE FOUR NUCLEAR PLANTS .... 4 BUFFER TOOLS - VISUALIZING A 12 MILE AND 50 MILE EVACUATION ZONE ........................................................................ 4 PERFORMING A SPATIAL JOIN TO ESTIMATE THE POPULATION WITH 12 MILES OF EACH NUCLEAR POWER PLANT ............ 5 ZONAL STATISTICS - ESTIMATING POPULATION USING THE GRIDDED POPULATION OF THE WORLD (GPW) DATA SET ....... 6 NEAR TOOL – WHAT IS THE NEAREST HOSPITAL TO EACH NUCLEAR PLANT AND HOW MANY BEDS DOES IT HAVE? (AS THE CROW FLIES!) ....................................................................................................................................................................... 9 POINT DISTANCE TOOL – FIND THE DISTANCE FROM ALL AIRPORTS TO ALL FOUR NUCLEAR PLANTS ................................ 11 OPTIONAL: NETWORK ANALYST – SERVICE AREA ANALYSIS - VISUALIZE A 50 MILE DRIVE FROM EACH NUCLEAR POWER PLANT ................................................................................................................................................................................ 12 Introduction In this exercise, we’ll be doing a simple analysis of the population at risk around New England’s four nuclear power plants and exploring potential evacuation centers and routes. You’ll practice using the following tools: Select by location Statistics Spatial Join Zonal statistics Buffer and multi-ring buffer Near tool Point distance tool Network analysis – service area Data Sets and Sources The data sets have been acquired and pre-processed as described below. New England states refer to Connecticut, Rhode Island, Massachusetts, Vermont, and New Hampshire. 1 Tufts GIS Center Northeast_states_UTM19N Data Source: Mapcruzin.com (http://www.mapcruzin.com/nuclear-power-plant-earthquakeshapefiles/), US basemap.zip, downloaded 3/30/2011. Processing: The five New England states plus New York were selected out and exported to the UTM WGS 1984 Zone 19N coordinate system Nuclear_Power_Plants_UTM19N Data Source: Mapcruzin.com (http://www.mapcruzin.com/nuclear-power-plant-earthquakeshapefiles/), downloaded 3/30/2011. Processing: The four New England power plants were selected out and exported to the UTM WGS 1984 Zone 19N coordinate system Airports_UTM19N Data source: Bureau of Transportation Statistics, National Transportation Atlas Database, 2010 (http://www.bts.gov/publications/national_transportation_atlas_database/2010/), downloaded 3/30/2011 Processing: Airports in the 5 New England states were selected and exported to the UTM WGS 1984 Zone 19N coordinate system National_Highway_Planning_Network_UTM19N Data source: Bureau of Transportation Statistics, National Transportation Atlas Database, 2010 , NHPN, Region 1 (http://www.bts.gov/publications/national_transportation_atlas_database/2010/), downloaded 3/30/2011 Processing: The roads and highways were exported to the UTM WGS 1984 Zone 19N coordinate system EPA_region1_schools_UTM19N Data source: EPA Region 1 public schools, accessed via Geodata.gov (http://gos2.geodata.gov/wps/portal/gos), published 2008, downloaded 3/30/2011 Processing: Schools were exported to the UTM WGS 1984 Zone 19N coordinate system 2000_blockpop_centroids_UTM19N Data source: ESRI, Census 2000, M:\\ESRIDataMaps93\Census\Blockpop.shp Processing: Census block points within southern New England, eastern New York and Long Island were selected graphically and exported to the UTM WGS 1984 Zone 19N coordinate system Important attribute column names note: Pop2000 – 2000 Census population count HSE_Units – 2000 Census housing unit count Household – 2000 Census household count (a household = people sharing one housing unit) glp10_ag (Gridded Population of the World, 2010 projection) Data source: Center for International Earth Science Information Network (CIESIN), Columbia University; and Centro Internacional de Agricultura Tropical (CIAT). 2005. Gridded Population of the World Version 3 (GPWv3): Population Grids. Palisades, NY: Socioeconomic Data and Applications Center (SEDAC), Columbia University. Available at http://sedac.ciesin.columbia.edu/gpw. (3/10/2011). We have downloaded the 2.5’ resolution version in ESRI Grid format, for 2010 population estimates. Processing: none 2 Tufts GIS Center Hospitals_UTM19N Data Source: US Department of Health and Human Services , HRSA Geospatial Data Clearinghouse – ArcIMS Server: datawarehouse.hrsa.gov, Service Name: HGDW_Mapping (ArcGIS directions can be found here: http://datawarehouse.hrsa.gov/HGDWFeatureService.aspx) Processing: All US Hospitals were exported out of the ArcIMS server, then the hospitals in the 5 New England states were selected and exported to the UTM WGS 1984 Zone 19N coordinate system. Important attribute table column names note: HRSAgeo_5 = provider category code HRSAgeo_6 = provider category description HRSAgeo_7 = category sub-type code HRSAgeo_8 = provider category sub-type description HRSAgeo9 = Facility Name HRSAgeo10 = Total Bed Count HRSAgeo_11 = certified bed count Accessing and Preparing for the Tutorial 1. From S:\classes\DHP_P207 copy the Proximity_Exercise folder to your H: drive or Desktop (the rest of the exercise assumes H: drive, so just substitute desktop folder path if you are doing it there. 2. Open the Proximity_Exercise folder and double-click on Start_map.mxd – this will start ArcMap. 3. In ArcMap, go to Customize – Extensions – and checkmark Spatial Analyst and Network Analyst 4. Take a couple minutes to explore the different data layers – look at their attribute tables especially. 5. Click on Geoprocessing – Environments… 6. In the Environment Settings box, click on Workspace 7. Set the Current Workspace to be your Proximity_Exercise/Results folder and your Scratch Workspace to Proximity_exercise/Temp folder (read about the difference by clicking tool help, and search for “scratch space” in the search tab on the upper left): 3 Tufts GIS Center Select by Location - population estimations in 12 and 50 miles zones around the four nuclear plants Using tools you already know, how would you estimate the population within a 12 mile (20km) zone of Southern New England’s four nuclear power plants? (Hint: Select by location, statistics) How many households are there? How many housing units? Why might we want to know population, households, and housing units, rather than just one of these numbers? Estimate the population with a 50 mile zone. Buffer Tools - Visualizing a 12 mile and 50 mile evacuation zone Buffers can help us visualize zones and perform further analysis. 1. Click on the ArcToolbox icon to open it, or scroll down your Catalog window to the System Tools: 2. Go to Analysis Tools – Proximity - you see Buffer and Multiple Ring Buffer 3. Double-click on Buffer 4. Click Show Help – the help is context sensitive so when you click in a box, it will tell you what to do 5. Fill out the dialog box as you see here (using your personal folder path), making sure to include “12_mile” in the new file name: 6. Press OK 7. When the processing is complete, click Close and if prompted, view the results on your map. (The buffer layer you just created may appear automatically in your table of contents.) 8. Click on File – Save As and save your mapfile to Proximity1.mxd 9. You can set the 12-milebuffer zones to be transparent by right-clicking on the buffer data layer and going to Properties – Display. 4 Tufts GIS Center 10. Open the attribute table of the new buffer data layer. What do you see? The difference between a dissolved buffer and a non-dissolved buffer You chose NONE for Dissolve Type when you created your buffer. This creates a separate buffer around each plant. If you choose DISSOLVE, all your buffers are one feature and the attribute information of the nuclear power plants would be lost. By keeping the Dissolve Type option set to none, you have the four buffer features, with the associated nuclear power plant information. If you wanted to create a 50 mile zone around each plant, you could repeat the buffer process and specify 50 miles. We will base the rest of our analysis on the 12 mile zones, so turn on the 12 mile buffer. Performing a spatial join to estimate the population with 12 miles of each nuclear power plant If we want to the population within 12 miles of each nuclear power plant, we could select each plant one at a time, and then select all the 2000 blockpop centroids within 12 miles of the selected plant, then look at the attribute table. And do this individually for each plant. Or we can use a function called a spatial join, which makes it much easier. Follow the graphic on the next page, and call the output file 12_mile_buffer_with_2000_Population_Estimates.shp: 5 Tufts GIS Center Explore the resulting attribute table of the 12 mile buffer with 2000 Population Estimates.shp. The sum of population and households and housing is at the far left end of the table. Zonal Statistics - Estimating population using the Gridded Population of the World (GPW) data set In the US we have good census data freely available. But supposed you wanted to estimate population but you didn’t have census data available (as is the case in many parts of the world)? The Gridded Population of the World data set was created to help perform this kind of process. It is a raster data set. Each cell has the value for the estimated population in that cell. The GPW was created by the Socio-Economic Data and Applications Center at Columbia University (http://sedac.ciesin.columbia.edu/gpw/) 6 Tufts GIS Center If we want to estimate population for an overlaying polygon (our 12 mile buffers) we can use Zonal Statistics (this is a tool in the Spatial Analyst extension – it is specifically for aggregating information from raster data sets up to overlaying polygons or raster zones). 1. If you haven’t already, enable the Spatial Analyst extension (Customize – Extensions) 2. Add the gpl10ag raster data set from S:\classes\DHP_P207\GPW_2010\glfecount10\glp10ag. You will need to put this raster into the same projection as the rest of your layers. To do this, first make sure the 12 mile buffers are on, and that all four are visible in the data frame. Right click the glp10ag layer name and go to Data – Export Data. Fill out the box as shown below. The spatial reference will be changed to the same as the data frame, UTM Zone 19N. Save it to your workspace. 3. Make sure your new gpw.tif file is added to your ArcMap session. 4. In ArcToolbox, click on Spatial Analyst – Zonal – double click on Zonal Statistics as Table 5. Fill it out as you see on the next page – your overlaying zone is your 12 mile buffer, Zone field will be the Name from the attribute table of the 12 mi buffer layer (Nuclear power plant name), and your input raster is the new gridded population data set (gpw.tif). Call the data set GPW_pop_estimate_12_mile.dbf: 7 Tufts GIS Center Be sure to add .dbf to your file name. 6. Click OK – add it to the map after it finishes processing (if prompted). Your table should now be listed on your table of contents. 7. Open the zonal statistics table (GPW_pop_estimate_12_mile.dbf in this example) – you’ll see under the SUM column the sum of raster cell values in each 12 mile buffer zone – if you use the Statistics option (right click on SUM and choose Statistics) you’ll see the total sum should be close to our census based estimate. 8 Tufts GIS Center NEAR tool – what is the nearest hospital to each nuclear plant and how many beds does it have? (as the crow flies!) We now want to know the nearest hospital to each nuclear plant and how many beds it has for emergency training and planning purposes. 1. Turn on Hospitals and look at its attribute table. Which type of hospital would be good to serve as a medical provider in the event of an emergency at a nuclear plant? (HRSAgeo_8 has the hospital subtype description) 2. Use Select by Attribute to select for those types of hospital 3. Create a new layer selection from the selected hospitals and call it Emergency Hospitals 4. Go to ArcToolbox – Analysis Tools – Proximity and double-click on NEAR – make sure to Show Help and read about what the tool does. 5. Fill out the dialog box as follows: 6. Click OK 7. This function adds two new fields to your Nuclear Plant attribute table – open that table to see. Scroll towards the right of the table. You see NEAR_FID and a NEAR_DIST. The Near_FID is the Feature ID of the nearest hospital. The Near_Dist is the distance (straight line) to the nearest hospital. Note the near_distance is given in the unit of the coordinate system, so meters in this case. 8. If we open up the Emergency Hospitals table, you’ll see the FID at the very beginning of the table. In our case (given the types of hospitals we selected), if you look at the Nuclear Plant table, we find the nearest hospital to the Millstone Power Plant in Waterford, CT, is the Lawrence and Memorial Hospital. (Your results may be different based on your hospital type selection). See the next page for a graphic of this: 9 Tufts GIS Center Note that HRSAgeo_10 = bed count, so we know that the Lawrence & Memorial Hospital in New London is the closest of the hospitals we selected and that it has 280 beds. Since we now have a common attribute field between the two data layers (FID in Hospitals and NEAR_FID in our Nuclear plants, we could perform a table join to see them. Right-click on the Emergency Hospitals layer and choose Joins and Relates – Join and fill in the box as follows: If prompted to create index, click yes. 10 Tufts GIS Center Save your map! What if we want to know the closest hospitals outside the 12 mile zone? Can you think of a solution for this problem using tools you know? (Hint: one approach would be to select by location for all emergency hospitals within 12 miles, then switch selection to all other hospitals, then use NEAR on the selected emergency hospitals. You can find switch selection if you right click on the selected Emergency Hospitals, and go to Selection – Switch Selection. Point distance tool – find the distance from all airports to all four nuclear plants Because we may have to use multiple airports to respond to a crisis, we’d like to know how far all the airports in New England are to all the nuclear power plants. The POINT DISTANCE tool will calculate the distance from all points in one layer to all points in another layer. 1. Clear any selections you have. 2. Go to ArcToolbox – Analysis – Proximity and double click on the POINT DISTANCE tool. 3. Fill in the dialog box as follows – note that the result will be a .dbf database table – remember the name and location! 4. Click OK and once is completed click Close on the new window. 5. Open the new table. You’ll see the INPUT_FID which is the FID of the Airport and the NEAR_FID which is the FID of the Nuclear Power Plant (you can open those tables to see if you like or just look at the graphic on the next page) – again the distance is in meters. See the graphic on the next page for guidance. 11 Tufts GIS Center From this new point distance table you could run a query in an emergency to find all the airports within a certain distance of a specific nuclear power plant. What would you need to do to find the distances of all airports to the Pilgrim 1 Station in Plymouth? This is tricky! Because each airport record is repeated four times, once for each of the four power plants, you’d first have to select out all the airport records for Near_FID = 3 (Pilgrim). Then you would export this to its own table (e.g., Pilgrim_airport_distances). In that table the airport records are not repeated – that is there is a unique airport record on each row. Now the exported table can be joined back to the Airports table using the FID in Airports and the Input_FID from Pilgrim_airport_distances table. Save your map again! OPTIONAL: Network analyst – service area analysis - Visualize a 50 mile drive from each Nuclear Power Plant We want to be able to visualize what response and relief resources are within a 50 mile drive of our nuclear power plants. The “as the crow flies” buffer (Euclidean distance) will not do this for us. But the Network Analyst extension has the functions we need. 12 Tufts GIS Center This analysis is unfriendly in terms of the user interface but not difficult to do – we’ll do it together in class but there are the basic steps. Create the network data set in ArcCatalog 1. Enable the Network Analyst extension if not already enabled (Customize – Extensions) 2. Open ArcCatalog as a Window in ArcMap if you haven’t already (choose Windows – Catalog) 3. Navigate to your proximity practice folder and find the National_Highway_Planning_Network_UTM19N 4. Right –click on that data set and choose the option for New Network Data Set 5. Accept all the defaults by clicking Next, except click NO for driving directions. Hit the Finish button, and finally say Yes to building the network dataset. 6. Also say Yes to adding it to your map. 7. Turn off the junction points layer ( National_Highway_Planning_Network_Region1_UTM19N_Junctions). Leave the Edges on – this is your network data set. Performing the Service Area Analysis in ArcMap 1. Go to Customize – Toolbars and check mark the Network Analyst toolbar. 2. From the Network Analyst toolbar choose New Service Area: 13 Tufts GIS Center 3. From the Network Analyst toolbar, click on Network Analyst Window (a new window to the left of the Table of contents will appear). 4. In the new Network Analyst Window, right-click on Facilities and choose Load Locations – these will be our Nuclear Power Plants: 14 Tufts GIS Center 5. Fill out the Load Locations dialog box as follows: 6. Press OK 7. You should have 4 facilities located (the four nuclear plants). Click on the Service Areas Properties box: 15 Tufts GIS Center 8. In the dialog box fill it out as follows: 16 Tufts GIS Center 9. That’s it! Click OK. Nothing happens yet! 10. Now click on the SOLVE icon 17 Tufts GIS Center 11. Your map should now look something like this – the purple roads and light purple zone is within a 50 mile drive of a powerplant: 12. You can turn on hospitals, schools or airports to visualize where potential resources are within these zones. Or you can select them by whether they are inside the zones, or close to roads within the zones, etc. 13. Explore the attribute tables for Lines in the Service Area Analysis area of the Table of Contents – note you can do things like select for all roads that are at least a 20 mile drive from a particular facility: LINES attribute table – Facility ID is the ObjectID from the Facilities (nuclear plants) in the Service Area Analysis section of the Table of Contents Select by attribute to query all roads at least a 20 mile drive from Nuclear Plant 1 (Millstone) 18 Tufts GIS Center You could continue this analysis with tools you know. For example, what if we wanted to find all the high schools that are within a half mile of our selected highway lines from the Millstone plant above so that they could serve as relief centers in the case of a problem? If you turn on your 12 and 50 mile multi-ring buffer – note that being 50 miles away by road is not the same as being 50 miles away in straight line distance! The service area analysis is more typically used to find things like the streets within a walkable distance (e.g., ¼ mile) or a driving distance (e.g., 5 miles) of a service like a store or hospital. That’s enough for now. But we hope you see that using these kinds of tools you could manage a true geographic INFORMATION system that can help respond in an emergency and to plan for the unexpected. 19