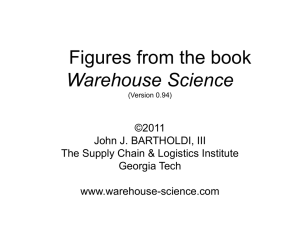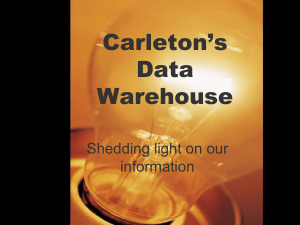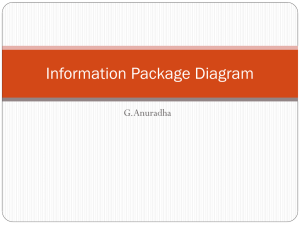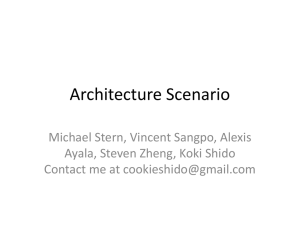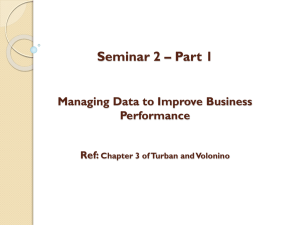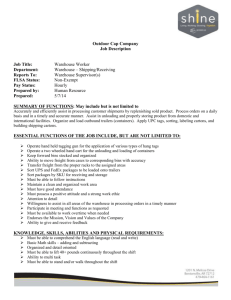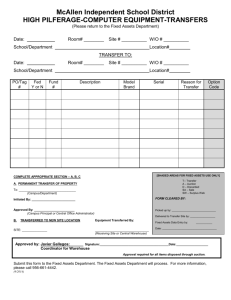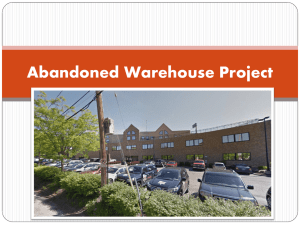Data Warehouse Reporting-Finance
advertisement

Data Warehouse Reporting-Finance Budget Report The Budget Report provides a view of your available budget. It looks at actual, outstanding purchase orders and pending requisitions. You can view your original budget and the any budget adjustment with you most recent budget. The drill down feature provides information about any journal entries, pro card charges along with invoice and purchasing information. Look to the budget report to answer your question “how much do I have left?”. * for reference – the month close is 15 days after the end of the month 1. To enter your Click on reports, click on Budget Reports. The Budget Reports library contains two reports (more to come). The Remaining Budget by Account – Trend Analysis funds is designed to use the same accounts as in your Trend Report (compatibility). 2. Click on the link for Remaining Budget by Account – All Funds This report will include all funds and has four slicers, calendar Fiscal, Account Type, Department and Fund. The row of data you see will be by account. The columns include: original budget revised budget actual open pre-encumbrance remaining budget % budget remaining Budget Report Page 1 Data Warehouse Reporting-Finance 3. To “expand” your data, click on the plus sign 4. Continue to expand, by clicking on the plus sign next to Income Statement. 5. You should now see your Total Expenses, click on the plus sign to expand your view. 6. Again, click the plus sign to expand even further to see the details of your expenses. Budget Report Page 2 Data Warehouse Reporting-Finance In this example, we expanded our Administrative Expenses. You can see our “slicers” show the Calendar year 2011, Expenditure Account type and we are looking at All Funds. 7. Click the drop down arrow next to the year 2011 to select a another period, such as Dec 2010 …and you will see your report change to just your December expenses. Budget Report Page 3 Data Warehouse Reporting-Finance Drilling Down To see what makes up an amount for an account, click onto and amount field and you will see the cell turn yellow. Notice your Navigation Panel has changed, and you see a small tan pop up box. **Ignore the pop up box** 1. Using the left Navigation Panel, under the Actions section, click on “Drill Journal Entry Lines”. A new window will open, with information about the journal entries. Journal Id shows you what type of entry it was (i.e procard, etc…) The Journal date is the date of purchase while the Posted Date is the date the transaction posted. The Journal Entry Description shows what was purchased and finally the amount in the last column. Close this detail window using the X in the upper right corner. Budget Report Page 4 Data Warehouse Reporting-Finance 2. Click on Drill Voucher Lines – Journal Entry Lines If there is no data to see, you may see a box like this If there is drill down data available, a new window will pop up to show you the Voucher amount, Invoice Date, date Entered, Date Due, Voucher Type, the Vendor Name and ID along with the description of what was purchased. You will need to scroll to the right to view the entire screen, and see the additional columns such as payment amount, date and check number in the last column. Drilling down on an amount will give you varying information based on how the data was originally entered and how it is saved by the data warehouse. For example, you may not be able to drill on a Trend Report because of the way the data is calculated but you could drill down in your budget report. You might only be able to use the Journal drill down and not the Voucher drill down for purchase made on a pro-card. You should be able to drill sown on reports where there is a PO, a Voucher and a report that covers all your funds. To view your information differently, just change the slicers. For example, if you wanted to see what you spent in December on Telecom services. Budget Report Page 5 Data Warehouse Reporting-Finance Other tips To export your Report to excel, select the export to excel icon in the upper right corner. Once in excel, you can delete columns, move data, hid columns or rows, turn it into a chart, etc. The report export exactly as you see on the screen, so the title of the report will be in column A. If you delete column A to remove the repetitive ‘all accounts’, you will also remove the title of the report. To email the report page to someone, save it to your “My Views” and click on the email icon in the upper right corner. My views have the is a good place to save your view of your report for future comparison. Each month you can same look and feel but with different content for that new month. **Internet Explorer 8 can cause an issue. If you find you have difficulties, use the emulator option on your Internet Explorer toolbar at the top of your screen. Tabs Contents Shows you your report choices while in the report folder. Budget Report Page 6 Data Warehouse Reporting-Finance Navigation Is the screen we’ve been using to look at our report. Data Layout is available to customize your report. You can select what should appear it a row or change your columns. View In the view tab, you can turn your report into a chart or change your grid view to show subtotals Sort Allows you to sort by column headings Budget Report Page 7 Data Warehouse Reporting-Finance Filter Allows for more detailed filtering as well as hiding empty rows or columns. Reporting works from a warehouse format. It takes information nightly from PeopleSoft and puts it into a format (database) which is use for writing reports and retrieving data. While you cannot manipulate or enter data in here, you also do not have the worry of breaking anything or having to build a query to get your analysis. Follow your Budget report each month to monitor your expenses and where you are with your budget. Budget Report Page 8