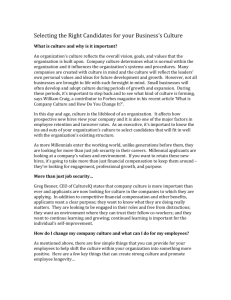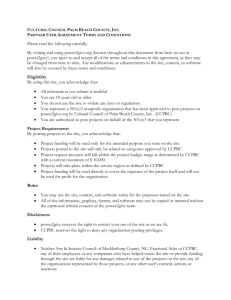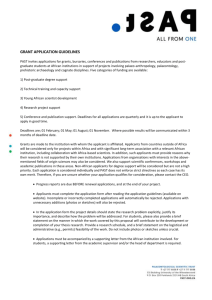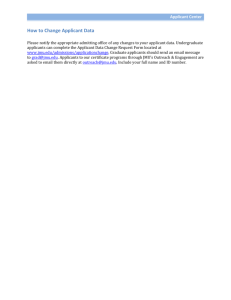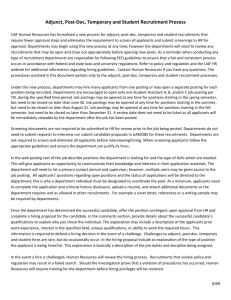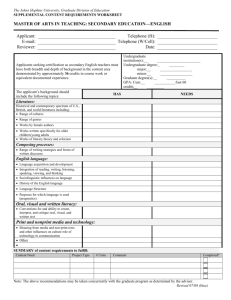People Admin Applicant Tracking Users Guide for Departments
advertisement

PEOPLEADMIN USER’S GUIDE Sul Ross State University Alpine, Del Rio, Eagle Pass, Uvalde and Castroville Revised 10/2015 PeopleAdmin, Inc. 816 Congress Avenue Suite 1800 Austin, TX 78701 1 TABLE OF CONTENTS INTRODUCTION ............................................................................................................................................. 3 GETTING STARTED......................................................................................................................................... 4 SYSTEM AND NAVIGATION ........................................................................................................................... 5 REQUEST STAFF/EXEC STAFF POSTING (Replacement) ................................................................................. 7 NEW STAFF POSITION and POST ACTION (NEW FTE) .................................................................................... 8 POSTING OPTIONS…………………………………………………………………………………………………………………………………..9 POSTING FACULTY POSITIONS..................................................................................................................... 11 MONITORING POSTING PROGRESS ............................................................................................................. 13 SUMMARY..……………………………………………………………………………………………………………………………………………19 HIRING PROCEDURES……………………………………………………………………………………………………………………………..22 2 INTRODUCTION Welcome to the Sul Ross State University Online Position Management and Employment Application System. The Human Resources (HR) department has implemented this system to automate many of the paper-driven aspects of the position description and employment application processes. You will use this system to: Create and submit position actions through approval channels View applicants to your postings Notify HR of your decisions regarding the status of selected applicants The system is designed to benefit you by facilitating: Faster processing of employment information Up-to-date access to information regarding all of your Postings More detailed screening of Applicants’ qualifications – before they reach the interview stage The HR department has provided these training materials to assist with your understanding and use of this system. Security of Applicant Data To ensure the security of the data provided by applicants, the system will automatically log you out after 60 minutes if it detects no activity. However, anytime you leave your computer we strongly recommend that you save any work in progress and Logout of the system by clicking on the logout link located on the bottom left side of your screen. 3 GETTING STARTED Important Note: This guide was prepared using the test site: https://SRSU-sandbox.peopleadmin.com/hr The live site URL for Sul Ross State University is: Applicant site: https://SRSU.peopleadmin.com User site: https://sulross.peopleadmin.com/hr/sessions /new After navigating to the user site URL, the “login screen” for the system will appear and should be similar to the following screen: If you have an approved user account, you will be able to log in using your approved User Name and Password. 4 SYSTEM AND NAVIGATION SYSTEM HELP At any time, if you have a question, reference the help documentation available in the upper right hand corner of your site when you are logged in. POSITION TYPES Position Types are the core configuration in PeopleAdmin Release 7.0 that allows for the differentiation in application and posting forms, posting and candidate workflows. WORKFLOWS Through a number of enhancements to the PeopleAdmin workflow engine, we are able to maintain established workflows. This means one user group, at a time, is able to make edits to or change the status of items in the system (the System Administrator will be able to modify any object in the system at any state). USER’S ROLE ASSIGNMENT PeopleAdmin version 7.0 allows you to assign specific organizational units for each user role assigned to a user in the system. For example, through a single user account a user could be assigned to the Department of Biology as a Department Head with Department scope and as a Special Reviewer with personal scope in the Philosophy Department. In this example, when the user is logged in to their Special Reviewer role they will only see postings on which they are assigned as Special Reviewer in the Philosophy Department. In addition, when they are in their Department Head role they will have access to all postings in the Biology Department. At no time will they be able to see all postings in the Philosophy Department - only those with their name on it and only when they are in their Special Reviewer role. SRSU Users Below you will find an overview of SRSU user types, including their level of scope and actions they can take in the system. This information is also contained in the top right corner of each page of the workflow document. Personal Scope Users: these users must be tied to a posting by name. Manager/Designee Department Scope Users: these users have Department Scope, and see all of the postings/ applicants within their department or departments. -Department Authority -College Authority -Contracts & Grants Division Scope Users: these users have Division Scope, and see all of the postings/ applicants within their division(s) -Division Authority University Scope Users: these users have University Scope, and basically have overview of all postings/applicants across the entire system. -VP Finance & Operations -President -Human Resources 5 The Home Page This is the page you see when you log in. It presents a dashboard that provides access to: Announcements - these may be information-only or alerts. Items that need your attention - summary views of your inbox and Watch List are available on the home page. Links to pages and saved searches that you use often. Features on All Pages Some items are available anywhere in your site. Others are only available in certain areas or to people with certain permissions on the site. No matter where you are in the site, the following items are always available: Header - logo and other graphics, your login information. Navigation bar - tabs that provide access to the main areas of the user interface. 6 Footer - the information that may be placed at the bottom of the page. Work area - the portion of the screen that presents controls for different tasks, and differs from page to page. INBOX This will probably be one of the most useful tools for you in the system. For each individual user, the Inbox will always contain all items in the system that require that user’s attention, across all user roles they may possess. When in doubt check your inbox. WATCHLIST You will notice that an item by clicking everywhere you see postings in the site you will have the ability to “Watch” on the binoculars icon. What to Do When You Don't See the Tab You Need The HR Suite is organized in three modules. A highlighted area in the header, near the links for your inbox and watch list, presents the name of the module in which you are working. Select the module name to access the menu of modules; then choose the module you need to access. The main features in each module are: ADMIN - Site setup tasks, site and profile administration tasks. APPLICANT TRACKING - Postings, titles, pools, applicants, hiring proposals, users. POSITION MANAGEMENT - Position descriptions, titles, hiring proposals, users. Your system privileges determine the modules you can access and the tabs available to you in each module. How Pages Are Organized Most tabs provide access to lists of similar items - for example, postings, supplemental questions, or applicants. Some kinds of information are organized by position type. On the tabs where you access these kinds of information, you must select the appropriate position type from the tab menu. On pages that present lists of similar items, typically these things are true: A check box is associated with each item to allow you to select more than one at a time for bulk operations. An Actions control on the list page presents a menu of bulk operations and general actions. The name of each item in the list is a link that opens the summary view. A Take Action control on each item's summary page presents a menu of actions you can take on the item. REQUEST STAFF/EXEC STAFF POSTING (Replacement) The Request Posting (Replacement) action is used when you plan to replace and existing FTE with a new hire. Typically, no changes are made to the Job Description, simply replacing a 7 terminated/separated/retired employee. NEW STAFF POSITION and POST ACTION (NEW FTE) GETTING STARTED All positions will need to be approved by the Executive Cabinet to fill positions, except positions that are grant funded, they will require the approval of the Executive Vice President or Vice President to post. Once the position is approved to fill, notify Human Resources and they will post the position. Using the new PeopleAdmin website allows you to choose the required documents, optional or not used as seen below: APPLICANT DOCUMENTS On the Applicant Documents page, you are able to specify which document you’d like applicants to attach when they apply to this posting. Here are some details on working with Applicant Documents: You do have the ability to reorder the documents Optional Documents: Checking box under the Included? column will include the document link on the posting and give the applicant the option to attach it or not. Required Applicant Documents: To require documents you will need to check both boxes under the Included? and Required? columns. Notify Human Resources how you would like the documents ordered. 8 POSTING OPTION Supplemental Questions: Adding a Question: If you would like to add supplemental questions, posting a question is now an option. Notify Human Resources if you would like an extra layer of screening by adding a supplemental question: Choose a Question and Possible Answers Selecting Open Ended Answers to give applicants a freetext field for answering the question. Selecting Predefined Answers will prompt a menu of possible answers. The default is two answer choices, there is no limit. Note: Each time an answer choice is filled in a blank answer choice appears. All answer choices that appear do not have to be filled in order to create the question. If you delete an empty answer choice box, another will appear. o 9 Supplemental Question Options: Position – Allows you to reorder questions Required? – Makes the question Required on the Action Category - Shows the name selected from the Category dropdown menu Question: Shows the selected question Status – Shows the approval status of the question o Possible Answers: Will show whether applicant answer options are Predefined or Open Ended. For questions with Predefined Options, you can assign points or mark an answer choice as a disqualifier. If would like to add a supplemental question to your posting, please contact Human Resources and they will get it added to your posting. 10 POSTING FACULTY POSITIONS Search Committee Search Committee screen (see below) allows the “posting creator” to set-up search committee members to view-only access to the posting. Contact Human Resources with the following information of the person you want to be on the search committee: First Name Last Name Email Username NOTE: Search Committee Members are assigned per posting. Meaning, if an employee is selected as a Search Committee Member to three separate postings, the employee will be required to be linked or assigned to each of the three postings individually. 11 Guest User Guest User screen (see below) allows the “posting creator” to set-up Guest Users to view-only access to the posting. You will provide the Guest User’s name and email address to Human Resources, see screen below: 12 MONITORING POSTING PROGRESS You are able to monitor the progress of your postings and others you are permitted access. Click HISTORY tab on the selected posting (see below) 13 View posting history including action taken, date, who performed the action. 14 Click APPLICANTS tab on the selected posting (see below) 15 Click the “Actions” button to access the options for the applicant group Click “Actions” drop down list on an individual applicant to view the application. 16 Action button in black 17 Evaluative Criteria 18 Evaluative Criteria is used to rank or give weight to a selected portion of the applicant work history, education or experience, etc. Notify Human Resources of any Criteria you would like utilized on the posting as a criteria Supplemental Questions Summary Log in make sure you are in the Applicant Tracking module to view your posting, applicants, request background checks, recommend for hire and start hiring proposal. The Summary screen displays the posting details, internal and applicant documents, screening questions, and search committee members. 19 You can view the posting and review for any changes you may want to make. 20 Below the Take Action On Posting orange button you can click on the links, see how posting looks to applicant Or click on the link to print preview of the applicants view, or just print preview. When all sections are marked with a Blue indicator, the posting has passed its validation. 21 HIRING PROCEDURES When you make a selection after the interviews you need to move the selected applicant to Recommend for Hire 22 after you move to recommend for hire there should be a green button that has a link “Start Hiring Proposal” as seen below ( this approval process is for staff and faculty positions, for student applicants skip to page 30 ) Click on the link Start Hiring Proposal: 23 Click Start Hiring Proposal button 24 Fill in requested information: 25 Click Next, you are on the Budget Authorization page no information needs to be entered, click next 26 27 Hover over the orange take action button and move to Vice President for approval: 28 Vice President will then move back to HR if he/she approves 29 Per the Vice Presidents approval HR will move back to the department to Extend Offer of Employment: 30 If applicant accepts the position, the department will move to Offer Accepted, put in comments and submit, the system will move this applicant to Hired, for student applicants move the selected applicant directly to hired: 31 Next the department will go into the position, click on applicants: 32 For all postings, (staff, faculty and student) move each applicant to a final status, interviewed not hired, not interviewed not hired, etc. Once all applicants are in a final status notify Human Resources, or for student applicants notify Career Services, to move the position to Filled, emails will be sent to each unsuccessful applicant informing them the position has been filled and remove the posting from the website. If you have any questions please contact Human Resources BAB #110 Alpine, Tx 79832 P 432-837-8058 F 432-837-8244 or Career Services and Testing Box C-171 | Room UC 211D Alpine, TX 79832 P 432/837-8178 Fax 432/837-8724 33 34