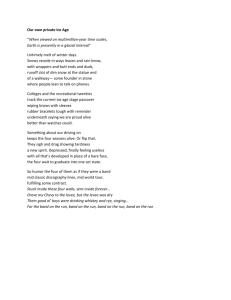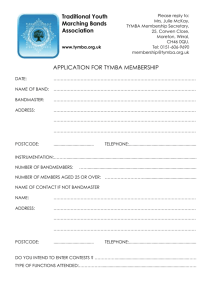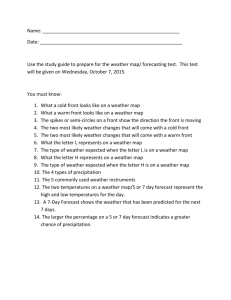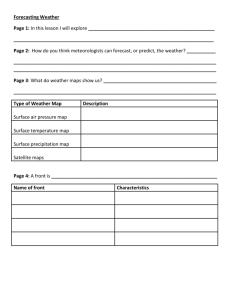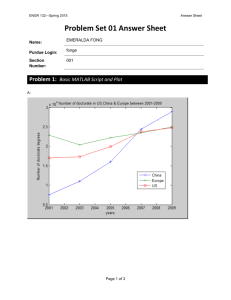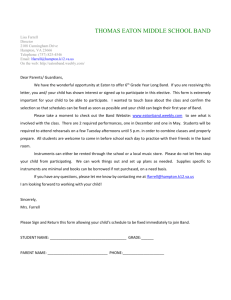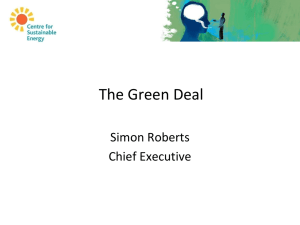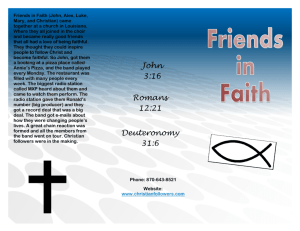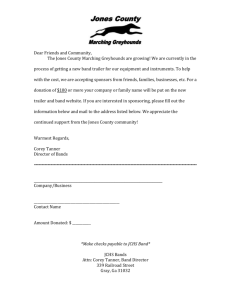China_ECNU_Lab_Day3 - Cooperative Institute for
advertisement

2011 IMAPP Training Workshop: Satellite Direct Broadcast for Real-Time Environmental Applications Kathleen Strabala Lab 3 - MODIS Applications 3 June 2011 East China Normal University, Shanghai Case Study – Using MODIS DB data to detect nighttime low clouds and fog The costs to stranded passengers in terms of money and inconvenience [due to fog] may be impossible to calculate. In Canada, approximately 50 people per year die because of motor vehicle accidents (Gultepe et al. 2007a) in which fog was a contributing factor (Transport Canada Report 2001). A study from 2010 found an increasing number of traffic accidents caused by fog reported in China in recent years. Their results show that the frequencies of fog events in wintertime over eastern‐ central China have doubled over the past three decades. (Niu, F., Z. Li, C. Li, K.‐ H. Lee, and M. Wang (2010), Increase of wintertime fog in China: Potential impacts of weakening of the Eastern Asian monsoon circulation and increasing aerosol loading, J. Geophys. Res., 115) 1a). Load the Aqua MODIS image from 17:55 UTC, 21 February 2011 (a1.11052.1755.1000.hdf) into Hydra and open the Multi-Channel Viewer as shown in Figure 1. Figure 1. Aqua MODIS scene from 21 February 2011, 17:55 UTC, as displayed in Hydra. 1 b). Is this a day or a night granule? How do you know this? c). Look at the data in the Infrared bands (20-36). Where do you think there are clouds in this data set? Why? d). Change the band in the Multi-Channel Viewer to band 31. Now open a new Multi-Channel Viewer (Start->Multi-Channel Viewer) and load band 20 (3.80 µm). From the band 31 window, open the Transect window (Tools->Transect), and draw a transect over the band 31 (11.0 µm) image as shown in Figure 2. From the band 20 Multi-Channel Viewer window, select Tools->Transect. The band 20 (3.80 µm) brightness temperature will appear in the same transect window as displayed in Figure 2. Figure 2. Transect showing brightness temperatures along a line from North Central China to Shanghai to the coastal waters from Aqua MODIS band 31 (11.0 µm) and band 20 (3.80 µm). e). Judging from the data, are these two bands affected by atmospheric absorption? Why or why not? f). Locate areas in the data where the brightness temperatures between the two bands are different. What image features correspond to the band 31 (11.0 µm) brightness temperatures that are greater than band 20 (3.80 µm)? What image features correspond to the band 20 (3.80 µm) brightness temperatures that are greater than band 31 (11.0 µm)? Why would differences exist between these two window channels? When you are finished, close the transect window, and the band 20 (3.80 µm) MultiChannel Viewer window. g). Select the small region over Shanghai to examine at high resolution as shown in Figure 3. 2 Figure 3. 1 km resolution data displayed in the Multi-Channel Viewer window for the examination of fog and low cloud detection capabilities of the MODIS instrument. h). Open the Linear Combinations window (Tools->Linear Combinations) and create a brightness temperature difference image of band 20 (3.80 µm) – band 31 (11.0 µm). Change the color scale to Gray (Settings->set color scale->Gray). What is the range of values in the image? i). Create a single and image of band 31 (11.0 µm) brightness temperatures. Now create a scatter diagram of [band 20 (3.8 µm) – band 31 (11.0 µm)] versus band 31 (11 µm) by selecting the XAxis button on the band 31 image and the YAxis button on the band 20 – band 31 image. Once you have done this, the Scatter button becomes active in the Linear Combinations Tool window and you should click on it. A new window will appear containing the scatter diagram. j). Examine the scatter diagram closely. Enlarge the window and magnify different regions so that you can see the patterns. Map the different patterns of the diagram to where they are located in the X and Y images by selecting Box or Curve buttons in the scatter diagram and then outlining a region (See Figure 4). You can map more than one region by choosing a different color from the selection at the bottom of the window. You can turn the mask off and on using the toggle button (Mask is On) at the right hand side of the [band 20 (3.8 µm) – band 31 (11.0 µm)] and band 31 (11.0 µm) image windows. 3 Figure 4. Scatter diagram (right panel) of MODIS band 31 - band 20 (left panel) and band 31 (middle panel) brightness temperatures from 21 February 2011. k). Radiation fog forms by the cooling of land after sunset by thermal radiation in calm conditions with clear sky. The cool ground produces condensation in the nearby air by heat conduction. In perfect calm the fog layer can be less than a meter deep. Advection fog is caused by warm air moving over cool land. In a paper published in February, 2011, (Chaurasia, S., Sathiyamoorthy, V., Paul Shukla, B., Simon, B., Joshi, P. C. and Pal, P. K. (2011), Night time fog detection using MODIS data over Northern India. Meteorological Applications, 18: n/a.doi: 10.1002/met.248), they found a relationship between the optical depth, the size of the water drops and the brightness temperature differences. Using this relationship, shown in Figures 5 and 6, what parts of the cloud have the smallest droplet sizes and the highest optical thickness? Why is this important to know? Figure 5. Simulation of the variation of MODIS brightness temperature differences, band 20 (3.80 µm) minus band 31 (11.0 µm), with fog droplet size from Chaurasia et al, 2011. 4 Figure 6. Simulation of the variation of MODIS brightness temperature differences, band 20 (3.80 µm) minus band 31 (11.0 µm), with optical depth from Chaurasia et al, 2011. l). What band 20 (3.8 µm) – band 31 (11.0 µm) brightness temperature difference threshold would you use to identify regions of low cloud/fog? m). What are the advantages and disadvantages of using the polar orbiter data and geostationary satellite data for low cloud/fog detection. How do they complement each other? n). Would this technique work if applied during the day? o). Based upon what you have seen in this data set, what would you tell transportation authorities about the potential for low visibilities and cloud ceilings because of this data? How could the presentation of this information be improved? Open the kml file from the data directory (FOG_PRODUCT_CHINA_MODIS_21_FEB_2011_1755.kml). This should launch the same brightness temperature difference image in the Google Earth Geobrowser. The temperature differences less than -1 K are enhanced with a yellow to red color scale (red is -6 K). What roads around Shanghai would you want to warn authorities about the possibility of low visibilities? What parts of the cloud would you expect to take longer to dissipate after sunrise? Exercise 2 – Case Study – Strong Low Pressure System and Dust Storm of 11 May 2011 This exercise will use products generated from the ECNU MODIS processing system to examine a strong low pressure system. It is intended to provide guidance on using DBCRAS in McIDASV as well as IDEA-I processing to help forecast the movement of the storm and its affect on weather and air quality The Direct Broadcast CIMSS Regional Assimilation System (DBCRAS) NWP uses MODIS direct broadcast cloud and water vapor products (MOD06 and MOD07) to improve the depiction of cloud and moisture in the model. The model output is 72 hour forecasts at 3 hour intervals of standard meteorological products including temperature, moisture (dewpoint, humidity), winds (speed and direction) and precipitation. Unique to DBCRAS, is output forecast satellite imagery that includes 6.7 micron (water vapor) and 11 micron (window channel) brightness temperatures. This exercise will give 5 the user an introduction into how this model could be useful in assisting in the prediction of environmental hazards. 2a). Start McIDAS-V by clicking on the V icon on your desktop. McIDAS-V is freely distributed software ( http://www.ssec.wisc.edu/mcidas/software/v/download.html ) that can quickly load and animate the native grib2 DBCRAS output files. Once you start up McV, 3 windows will open. A McIDAS-V Help Tips window. a Main window with Map Display and a Data Explorer Window. Load in an output DBCRAS model run file from 00 UTC, 11 May 2011, by going to the Data Explorer window, and selecting General -> Files/Directories from the left set of choices. Select the grib2 file 11May11.00z.dbCRAS.grib2 from the directory tree, and then choose Add Source at the bottom of the window. A new window should open with 3D grid and 2D grid listed under Fields. These are all of the fields that can be displayed from the DBCRAS output file. Expand the 2D grid selection by clicking on the circle next to it, and then do the same for the Short_wave_Radiation header. Select Brightness temperature @ cloud_tops This will cause a list to appear on the right under Displays. Select Color-Shaded Plan View under Plan Views, and then choose the Create Display button at the bottom. Once you do this, an image should appear in the Map Display (see Figure 7). Choose the play button at the top of the display to show the whole 25 image loop. You have displayed a 3 day forecast of 11 micron brightness temperatures. You can zoom in on the display by using Shift+right mouse scroll or Shift+left mouse where you can outline a region of interest. You can go back to the original display by clicking on the house icon in the left navigation bar. Change the enhancement on the image by going back to the Data Explorer window Layer Controls tab, and clicking on the Color Table: default button and follow the dropdown to ->System->Inverse Gray shade. You can make the gray shades smoother by choosing the Shade Colors box in the Data Explorer->Layer Controls tab. Describe some basic information that can be acquired through the animation. From what direction are the clouds moving toward Shanghai through this time period. Are their any interesting features (any spinning clouds). Where are the coldest clouds? How can you tell when the forecast time is day or night from the loop? Figure 7. Screen capture of a McIDAS-V display of DBCRAS forecast 11 micron brightness temperatures from 00 UTC, 11 May 2011. 6 b). Now overlay the forecast precipitation into the loop. Do this by going back to the Data Explorer>Field Selector tab and choosing Moisture->Total precipitation@surface. Choose Color-Filled Contour Plan View under Displays and then Create Display. In the Map Display, you should see the precipitation fields overlaid on the forecast satellite imagery. You will need to start the loop because there is no precipitation field during the 00 hour forecast. Is there a relationship between precipitation and the coldest cloud tops? How would precipitation affect aerosols? c). Now overlay the pressure reduced to mean sea level. From the Data Explorer->Field Selector tab, choose Mass->Pressure reduced to MSL@msl and then Contour Plan View from under Plan Views under Displays. After choosing this, select Create Display. How many low pressure systems are there over China during this 72 hour time period? What is the lowest pressure that you can find (you can hold down the middle mouse button while you move the cursor to see the values that are displayed in the Panel at the bottom)? Why is low pressure associate with clouds? There are many fields at all vertical levels that can be plotted in this data set. d). Now add forecast wind fields to the display. Under the Field Selector tab->3D grid->Momentum>Derived->Flow Vectors (from U-component_of_wind & V-component_of_wind) and then under Displays choose Wind Barb Plan View and Create Display. The screen should be filled with wind barbs. Under Layer Crontrols->Skip: XY change the value from 0 to 5 to declutter the image. This will then display the wind for every 5th grid point. Wind barbs show the direction and speed of the wind where one wind flag=50 knots (1 knot = .51 m/s), one barb = 10 knots and one half barb = 5 knots. The direction of the wind flag shows the direction that the wind is coming from. Is there a relationship between winds and pressure? Save the Display as an animated gif. From the Map Display – Panel 1, to the left of the loop controls in the main display window, select View->Capture->Movie. A Movie Capture window will appear, where you can save individual frames or the entire animation. Select the Time Animation button. When you click on this button, McIDAS-V will start saving each image in the loop. This will take a few seconds. When it is finished loading them into memory, a new Save window will pop up. Name your animation and save it as an animated gif (File Format: Animated GIF). Start up Power Point and copy and display the animation. d). Delete some of the displays that you have created so far by clicking on the trash can icons in the Display window under Legends next to the 2 Plan Views of Pressure and Precipitation and the Flow Display wind barbs. This should leave the display showing only the forecast satellite data. e). Now we will create a time series of values for a given point. From the Data Explorer choose 2D>Temperature->Temperature@height_above_ground, then from under Displays, select Data Probe/Time Series followed by Create Display. A 72 hour time series plot of temperatures will display in the Data Explorer window for the location shown by the red box in the Map Display. You can change the location of the display around by left clicking on the box and dragging the point around. Notice how the values change as you move. Now add moisture, precipitation and winds to the time series by selecting Edit->Add Parameter in the data explorer window. A new Field Selector window will open for you to choose from. Select Moisture->Total preciptaion @ surface and then OK. Next add relative humidity to the diagram by choosing 2D grid->Moisture->Relative humidity@planetary_boundary and OK. Finally, add wind fields to the time series (3D grid>Momentum->U-component of wind@pressure, then select Level->100000Pa then Add Selected>>. Then do the same for the V-componenet of the wind). Once you have finished, click on OK at the bottom of the window. Look at your display. It should look like the screen capture in Figure 8. Move the time series display to different locations in the land. How much precipitation falls on Shanghai? Can you tell when the cold front comes through? 7 Figure 8. Screen capture of McIDAS-V display of a DBCRAS forecast grib2 time series from 00UTC, 11 May 2011. f). Describe how this NWP model might help you in your work. For example, the forecast wind and precipitation fields can help in determining aerosol transport. The forecast satellite imagery conveys information about the atmosphere in 3 dimensions, providing information that would have to be interpreted from static maps at individual levels. g). Now open the local html file from your browser that will display the IDEA-I forecast images from this day (IDEA-I_May11_2011.html ) . It uses a free simple flash based program called FlaniS ( http://www.ssec.wisc.edu/flanis/ ) to allow users to control individual image files in the form of animations. When you open this file, you can control the animation using the controls at the top, as well as zoom in the region by left click, or zoom out by Alt+left click. The background of the image is the MODIS aerosol optical depth from Terra. The forecast is out through 12 May at 23 UTC. Where are the aerosol optical depths the largest? Winds are also plotted in this image in the form of vectors, which provide the direction the wind is coming from, and the strength of the wind by the length of the arrow shaft. Where are the winds the strongest? h). As you examine the animation in html, compare it to the DBCRAS model output. When are the aerosols forecast to arrive in Shanghai? Approximately what level are the aerosols forecast to be in Shanghai? How will this affect humans at the surface? Look at the time series that you created for Shanghai. What happens at the time that the aerosols arrive in Shanghai to the humidity, the temperature and the wind? Is there any precipitation? How can precipitation change the effects of pollution to make them better or worse? 8 i). Now look at the meteogram from Shanghai from 12 May 2011 (Figure 9). A meteorgram is a time series of meteorological parameters. Compare the temperature, humidity and wind profiles for this day with the DBCRAS and IDEA-I outputs. How accurate were IDEA-I and DBCRAS for this storm? Figure 9. Meteogram of observations taken at Shanghai Pudong airport on 12 May 2011. Exercise 3 - Case study from 29-30 April 2011 6a). Now that you know how to use these tools, use them to examine the dust storm case study from 29-30 April 2011. Examine the large storm that develops in Mongolia and moves into China during this time, as if you were preparing to provide information to local officials about the storm hazards to people, animals and possessions. Use the DBCRAS and IDEA-I forecasts to study in detail the preconditions of the storm, including the meteorological values prior to the advance of the low pressure system, the development of the storm and the impact of the storm. Make a forecast based upon the DBCRAS NWP model run at 00 UTC 28 April and IDEA-I forecasts from 29 April 2011. When will the storm affect different parts of the country? Where will the winds be the strongest? Where will the air quality be the worst? Then validate your forecasts using meteograms for the 4 locations shown in Figure 10. 9 Figure 10. Locations of meteograms covering the dates of a large low pressure system and dust storm on 29-30 April 2011. The locations are Beijing, China (ZBAA), Xi An, China (ZLXY), Ulan-Bator, Mongolia (ZMUB) and Shanghai, China (ZSPD). The 4 letter airport codes are from: ZBAA - Beijing, China - Latitude 40.08 Longitude 116.584 ZLXY - Xi An, China - Latitude 34.447 Longitude 108.751 ZMUB - Ulan-Bator, Mongolia - Latitude 47.843 Longitude 106.766 ZSPD - Shanghai, China - Latitude 31.1433 Longitude 121.805 How well did DBCRAS and IDEA-I perform for this case study? Where was it accurate and where was it inaccurate? Compare the IDEA-I aerosol trajectory forecast for 29 May 2011 with the initial aerosol optical depth locations from 30 May 2011? How could this be improved? Why is this important? Could you forecast a dust storm using just DBCRAS (without IDEA-I)? 10 Figure 11. Weather Map Symbols used in meteograms. 11