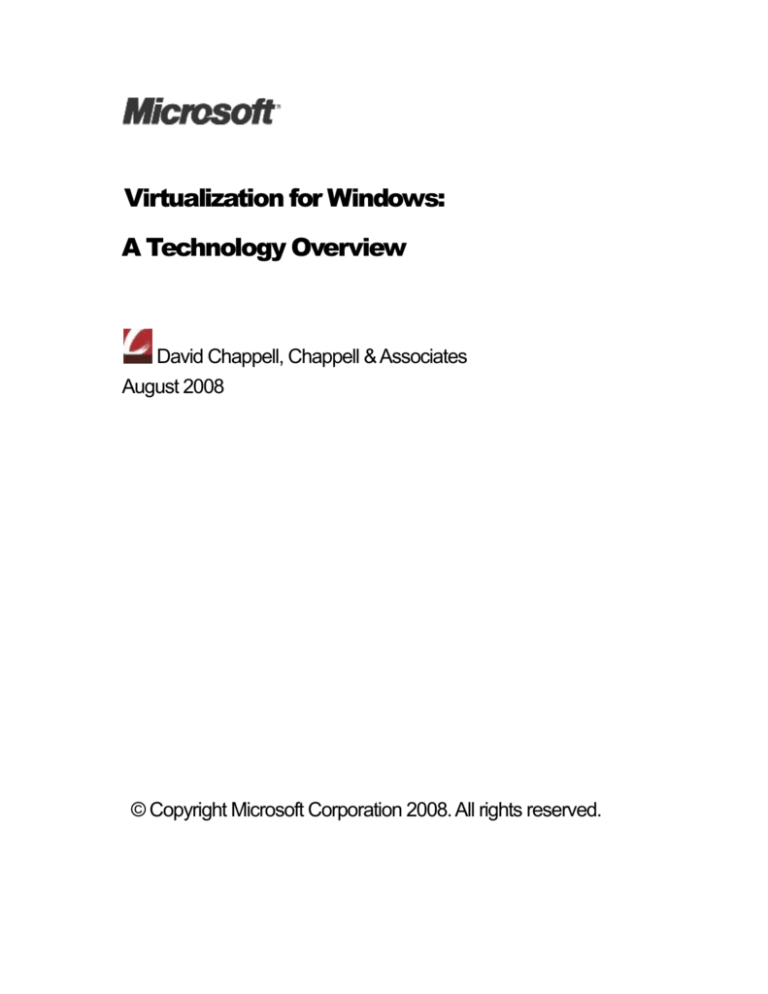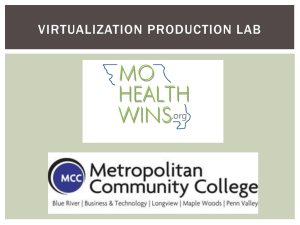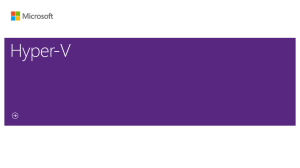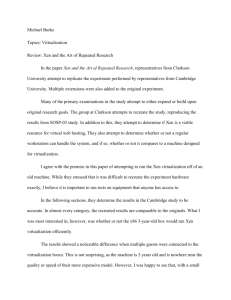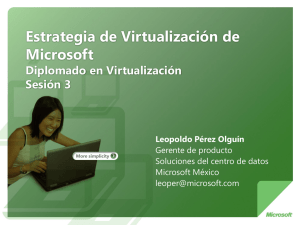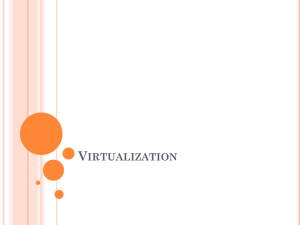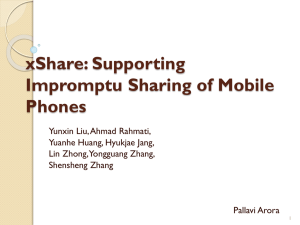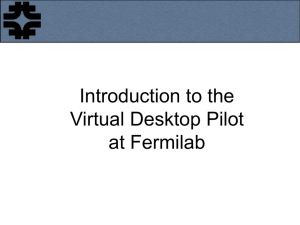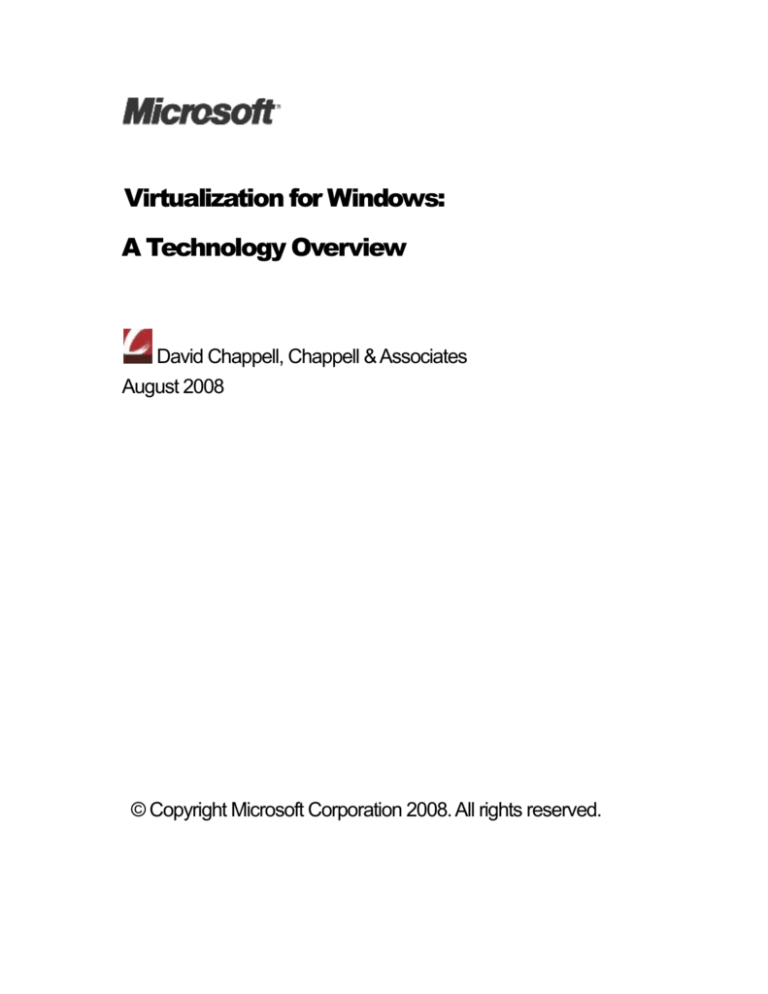
Virtualization for Windows:
A Technology Overview
David Chappell, Chappell & Associates
August 2008
© Copyright Microsoft Corporation 2008. All rights reserved.
Contents
UNDERSTANDING VIRTUALIZATION .................................................................................................................................... 3
VIRTUALIZATION TECHNOLOGIES...................................................................................................................................................... 3
Hardware Virtualization.............................................................................................................................................................. 4
Presentation Virtualization.......................................................................................................................................................... 5
Application Virtualization............................................................................................................................................................ 7
Other Virtualization Technologies .............................................................................................................................................. 8
MANAGING A VIRTUALIZED WORLD ................................................................................................................................................. 9
MICROSOFT VIRTUALIZATION TECHNOLOGIES .......................................................................................................... 10
HARDWARE VIRTUALIZATION ......................................................................................................................................................... 10
Hyper-V ...................................................................................................................................................................................... 10
Virtual Desktop Infrastructure (VDI)........................................................................................................................................ 12
Virtual PC 2007 ......................................................................................................................................................................... 13
Looking Ahead: Microsoft Enterprise Desktop Virtualization (MED-V) ............................................................................... 14
PRESENTATION VIRTUALIZATION: WINDOWS TERMINAL SERVICES ............................................................................................... 15
APPLICATION VIRTUALIZATION: MICROSOFT APPLICATION VIRTUALIZATION (APP-V) ................................................................ 17
MANAGING A VIRTUALIZED WINDOWS ENVIRONMENT .......................................................................................... 20
SYSTEM CENTER OPERATIONS MANAGER 2007 ............................................................................................................................. 20
SYSTEM CENTER CONFIGURATION MANAGER 2007 R2 ................................................................................................................. 22
SYSTEM CENTER VIRTUAL MACHINE MANAGER 2008................................................................................................................... 24
COMBINING VIRTUALIZATION TECHNOLOGIES .......................................................................................................... 26
CONCLUSION.................................................................................................................................................................................. 28
ABOUT THE AUTHOR.................................................................................................................................................................. 28
2
Understanding Virtualization
Virtualization is one of the hottest trends in information technology today. This is no accident. While
a variety of technologies fall under the virtualization umbrella, all of them are changing the IT world
in significant ways.
This overview introduces Microsoft’s virtualization technologies, focusing on three areas: hardware
virtualization, presentation virtualization, and application virtualization. Since every technology,
virtual or otherwise, must be effectively managed, this discussion also looks at Microsoft’s
management products for a virtual world. The goal is to make clear what these offerings do,
describe a bit about how they do it, and show how they work together.
Virtualization Technologies
To understand modern virtualization technologies, think first about a system without them. Imagine,
for example, an application such as Microsoft Word running on a standalone desktop computer.
Figure 1 shows how this looks.
Figure 1: A system without virtualization
The application is installed and runs directly on the operating system, which in turn runs directly on
the computer’s hardware. The application’s user interface is presented via a display that’s directly
attached to this machine. This simple scenario is familiar to anybody who’s ever used Windows.
But it’s not the only choice. In fact, it’s often not the best choice. Rather than locking these various
parts together—the operating system to the hardware, the application to the operating system, and
the user interface to the local machine—it’s possible to loosen the direct reliance these parts have
on each other.
Doing this means virtualizing aspects of this environment, something that can be done in various
ways. The operating system can be decoupled from the physical hardware it runs on using
hardware virtualization, for example, while application virtualization allows an analogous
decoupling between the operating system and the applications that use it. Similarly, presentation
virtualization allows separating an application’s user interface from the physical machine the
3
application runs on. All of these approaches to virtualization help make the links between
components less rigid. This lets hardware and software be used in more diverse ways, and it also
makes both easier to change. Given that most IT professionals spend most of their time working
with what’s already installed rather than rolling out new deployments, making their world more
malleable is a good thing.
Each type of virtualization also brings other benefits specific to the problem it addresses.
Understanding what these are requires knowing more about the technologies themselves.
Accordingly, the next sections take a closer look at each one.
Hardware Virtualization
For most IT people today, the word “virtualization” conjures up thoughts of running multiple
operating systems on a single physical machine. This is hardware virtualization, and while it’s not
the only important kind of virtualization, it is unquestionably the most visible today.
The core idea of hardware virtualization is simple: Use software to create a virtual machine (VM)
that emulates a physical computer. By providing multiple VMs at once, this approach allows
running several operating systems simultaneously on a single physical machine. Figure 2 shows
how this looks.
Figure 2: Illustrating hardware virtualization
When used on client machines, this approach is often called desktop virtualization, while using it on
server systems is known as server virtualization. Desktop virtualization can be useful in a variety of
situations. One of the most common is to deal with incompatibility between applications and
desktop operating systems. For example, suppose a user running Windows Vista needs to use an
application that runs only on Windows XP with Service Pack 2. By creating a VM that runs this
older operating system, then installing the application in that VM, this problem can be solved.
Yet while desktop virtualization is useful, the real excitement around hardware virtualization is
focused on servers. The primary reason for this is economic: Rather than paying for many underutilized server machines, each dedicated to a specific workload, server virtualization allows
consolidating those workloads onto a smaller number of more fully used machines. This implies
fewer people to manage those computers, less space to house them, and fewer kilowatt hours of
power to run them, all of which saves money.
4
Server virtualization also makes restoring failed systems easier. VMs are stored as files, and so
restoring a failed system can be as simple as copying its file onto a new machine. Since VMs can
have different hardware configurations from the physical machine on which they’re running, this
approach also allows restoring a failed system onto any available machine. There’s no requirement
to use a physically identical system.
Hardware virtualization can be accomplished in various ways, and so Microsoft offers several
different technologies that address this area. They include the following:
Hyper-V: Part of Windows Server 2008, Hyper-V provides hardware virtualization for servers.
Virtual Desktop Infrastructure (VDI): Based on Hyper-V and Windows Vista, VDI defines a way
to create virtual desktops.
Virtual PC 2007: A free download for Windows Vista and Windows XP, Virtual PC provides
hardware virtualization for desktop systems.
Microsoft Enterprise Desktop Virtualization (MED-V): Using MED-V, an administrator can
create Virtual PC-based VMs that include one or more applications, then distribute them to
client machines.
All of these technologies are useful in different situations, and all are described in more detail later
in this overview.
Presentation Virtualization
Much of the software people use most is designed to both run and present its user interface on the
same machine. The applications in Microsoft Office are one common example, but there are plenty
of others. While accepting this default is fine much of the time, it’s not without some downside. For
example, organizations that manage many desktop machines must make sure that any sensitive
data on those desktops is kept secure. They’re also obliged to spend significant amounts of time
and money managing the applications resident on those machines. Letting an application execute
on a remote server, yet display its user interface locally—presentation virtualization—can help.
Figure 3 shows how this looks.
5
Figure 3: Illustrating presentation virtualization
As the figure shows, this approach allows creating virtual sessions, each interacting with a remote
desktop system. The applications executing in those sessions rely on presentation virtualization to
project their user interfaces remotely. Each session might run only a single application, or it might
present its user with a complete desktop offering multiple applications. In either case, several
virtual sessions can use the same installed copy of an application.
Running applications on a shared server like this offers several benefits, including the following:
Data can be centralized, storing it safely on a central server rather than on multiple desktop
machines. This improves security, since information isn’t spread across many different
systems.
The cost of managing applications can be significantly reduced. Instead of updating each
application on each individual desktop, for example, only the single shared copy on the server
needs to be changed. Presentation virtualization also allows using simpler desktop operating
system images or specialized desktop devices, commonly called thin clients, both of which can
lower management costs.
Organizations need no longer worry about incompatibilities between an application and a
desktop operating system. While desktop virtualization can also solve this problem, as
described earlier, it’s sometimes simpler to run the application on a central server, then use
presentation virtualization to make the application accessible to clients running any operating
system.
6
In some cases, presentation virtualization can improve performance. For example, think about
a client/server application that pulls large amounts of data from a central database down to the
client. If the network link between the client and the server is slow or congested, this
application will also be slow. One way to improve its performance is to run the entire
application—both client and server—on a machine with a high-bandwidth connection to the
database, then use presentation virtualization to make the application available to its users.
Microsoft’s presentation virtualization technology is Windows Terminal Services. First released for
Windows NT 4, it’s now a standard part of Windows Server 2008. Terminal Services lets an
ordinary Windows desktop application run on a shared server machine yet present its user
interface on a remote system, such as a desktop computer or thin client. While remote interfaces
haven’t always been viewed through the lens of virtualization, this perspective can provide a useful
way to think about this widely used technology.
Application Virtualization
Virtualization provides an abstracted view of some computing resource. Rather than run directly on
a physical computer, for example, hardware virtualization lets an operating system run on a
software abstraction of a machine. Similarly, presentation virtualization lets an application’s user
interface be abstracted to a remote device. In both cases, virtualization loosens an otherwise tight
bond between components.
Another bond that can benefit from more abstraction is the connection between an application and
the operating system it runs on. Every application depends on its operating system for a range of
services, including memory allocation, device drivers, and much more. Incompatibilities between
an application and its operating system can be addressed by either hardware virtualization or
presentation virtualization, as described earlier. But what about incompatibilities between two
applications installed on the same instance of an operating system? Applications commonly share
various things with other applications on their system, yet this sharing can be problematic. For
example, one application might require a specific version of a dynamic link library (DLL) to function,
while another application on that system might require a different version of the same DLL.
Installing both applications leads to what’s commonly known as DLL hell, where one of them
overwrites the version required by the other. To avoid this, organizations often perform extensive
testing before installing a new application, an approach that’s workable but time-consuming and
expensive.
Application virtualization solves this problem by creating application-specific copies of all shared
resources, as Figure 4 illustrates. The problematic things an application might share with other
applications on its system—registry entries, specific DLLs, and more—are instead packaged with
it, creating a virtual application. When a virtual application is deployed, it uses its own copy of these
shared resources.
7
Figure 4: Illustrating application virtualization
Application virtualization makes deployment significantly easier. Since applications no longer
compete for DLL versions or other shared aspects of their environment, there’s no need to test
new applications for conflicts with existing applications before they’re rolled out. And as Figure 4
suggests, these virtual applications can run alongside ordinary applications—not everything needs
to be virtualized.
Microsoft Application Virtualization, called App-V for short, is Microsoft’s technology for this area.
An App-V administrator can create virtual applications, then deploy those applications as needed.
By providing an abstracted view of key parts of the system, application virtualization reduces the
time and expense required to deploy and update applications.
Other Virtualization Technologies
This overview looks at three kinds of virtualization: hardware, presentation, and application. Similar
kinds of abstraction are also used in other contexts, however. Among the most important are
network virtualization and storage virtualization.
The term network virtualization is used to describe a number of different things. Perhaps the most
common is the idea of a virtual private network (VPN). VPNs abstract the notion of a network
connection, allowing a remote user to access an organization’s internal network just as if she were
physically attached to that network. VPNs are a widely implemented idea, and they can use
various technologies. In the Microsoft world, the primary VPN technologies today are Internet
Security and Acceleration (ISA) Server 2006 and Internet Application Gateway 2007.
8
The term storage virtualization is also used quite broadly. In a general sense, it means providing a
logical, abstracted view of physical storage devices, and so anything other than a locally attached
disk drive might be viewed in this light. A simple example is folder redirection in Windows, which
lets the information in a folder be stored on any network-accessible drive. Much more powerful
(and more complex) approaches also fit into this category, including storage area networks (SANs)
and others. However it’s done, the benefits of storage virtualization are analogous to those of every
other kind of virtualization: more abstraction and less direct coupling between components.
Managing a Virtualized World
Virtualization technologies provide a range of benefits. Yet as an organization’s computing
environment gets more virtualized, it also gets more abstract. Increasing abstraction can increase
complexity, making it harder for IT staff to control their world. The corollary is clear: If a virtualized
world isn’t managed well, its benefits can be elusive.
For example, think about what happens when the workloads of several existing server machines
are moved into virtual machines running on a single server. That one physical computer is now as
important to the organization as were all of the machines it replaced. If it fails, havoc will ensue. A
virtualized world that isn’t well-managed can be less reliable and perhaps even more expensive
than its non-virtualized counterpart.
To address this, Microsoft provides a family of tools for systems management. To a large degree,
the specifics of managing a virtualized world are the same as those of managing a physical world,
and so the same tools can be used. This is a good thing, since it lets the people who manage the
environment use the same skills and knowledge for both. Still, there are cases where a tool
focused explicitly on virtualization makes sense. With System Center Operations Manager 2007,
System Center Configuration Manager 2007 R2, and System Center Virtual Machine Manager
2008, Microsoft provides products addressing both situations.
A fundamental challenge in systems management is monitoring and managing the hardware and
software in a distributed environment. System Center Operations Manager 2007 is Microsoft’s
flagship product for addressing this concern. By allowing operations staff to monitor both the
software running on physical machines and the physical machines themselves, Operations
Manager lets them know what’s happening in their environment. It also lets these people respond
appropriately, running tasks and taking other actions to fix problems that occur. Given the strong
similarities between physical and virtual environments, Operations Manager can also be used to
monitor and manage virtual machines and other aspects of a virtualized world.
Another unavoidable concern for people who manage a computing environment is installing
software and managing how that software is configured. While it’s possible to perform these tasks
by hand, automated solutions are a much better approach in all but the smallest environments. To
allow this, Microsoft provides System Center Configuration Manager 2007 R2. Like Operations
Manager, Configuration Manager handles virtual environments in much the same way as physical
environments. Once again, the same tool can be used for both situations.
Both Operations Manager and Configuration Manager are intended for larger organizations with
more specialized IT staffs. What about mid-size companies? While using these two products
together is certainly possible, Microsoft also provides a simpler tool for less complex environments.
This tool, System Center Essentials 2007, implements the most important functions of both
Operations Manager and Configuration Manager. Like its big brothers, it views virtual technologies
much like physical systems, and so it can also be used to manage both.
9
Tools that work in both the physical and virtual worlds are attractive. Yet think about an
environment that has dozens or even hundreds of VMs installed. How are these machines
created? How are they destroyed? And how are other VM-specific management functions
performed? Addressing these questions requires a tool that’s focused on managing hardware
virtualization. Microsoft’s answer for Windows VMs is System Center Virtual Machine Manager
2008. Among other things, this tool helps operations staff choose workloads for virtualization,
create the VMs that will run those workloads, and transfer applications to their new homes.
Understanding the big picture of virtualization requires seeing how a virtualized environment can
be managed. It also requires understanding the virtualization technologies themselves, however.
To help with this, the next section takes a closer look at each of Microsoft’s virtualization offerings.
Microsoft Virtualization Technologies
Every virtualization technology abstracts a computing resource in some way to make it more
useful. Whether the thing being abstracted is a computer, an application’s user interface, or the
environment that application runs in, virtualization boils down to this core idea. And while all of
these technologies are important, it’s fair to say that hardware virtualization gets the most attention
today. Accordingly, it’s the place to begin this technology tour.
Hardware Virtualization
Many trends in computing depend on an underlying megatrend: the exponential growth in
processing power described by Moore’s Law. One way to think of this growth is to realize that in
the next two years, processor capability will increase by as much as it has since the dawn of
computing. Given this rate of increase, keeping machines busy gets harder and harder. Combine
this with the difficulty of running different workloads provided by different applications on a single
operating system, and the result is lots of under-utilized servers. Each one of these server
machines costs money to buy, house, run, and manage, and so a technology for increasing server
utilization would be very attractive.
Hardware virtualization is that technology, and it is unquestionably very attractive. While hardware
virtualization is a 40-year-old idea, it’s just now becoming a major part of mainstream computing
environments. In the not-too-distant future, expect to see the majority of applications deployed on
virtualized servers rather than dedicated physical machines. The benefits are too great to ignore.
To let Windows customers reap these benefits, Microsoft today provides two fundamental
hardware virtualization technologies: Hyper-V for servers and Virtual PC 2007 for desktops. These
technologies also underlie other Microsoft offerings, such as Virtual Desktop Infrastructure (VDI)
and the forthcoming Microsoft Enterprise Desktop Virtualization (MED-V). The following sections
describe each of these.
Hyper-V
The fundamental problem in hardware virtualization is to create virtual machines in software. The
most efficient way to do this is to rely on a thin layer of software known as a hypervisor running
directly on the hardware. Hyper-V, part of Windows Server 2008, is Microsoft’s hypervisor. Each
VM Hyper-V provides is completely isolated from its fellows, running its own guest operating
system. This lets the workload on each one execute as if it were running on its own physical
server. Figure 5 shows how this looks.
10
Figure 5: Illustrating Hyper-V in Windows Server 2008
As the figure shows, VMs are referred to as partitions in the Hyper-V world. One of these, the
parent partition, must run Windows Server 2008. Child partitions can run any other supported
operating system, including Windows Server 2008, Windows Server 2003, Windows Server 2000,
Windows NT 4.0, and Linux distributions such as SUSE Linux. To create and manage new
partitions, an administrator can use an MMC snap-in running in the parent partition.
This approach is fundamentally different from Microsoft’s earlier server technology for hardware
virtualization. Virtual Server 2005 R2, the virtualization technology used with Windows Server
2003, ran largely on top of the operating system rather than as a hypervisor. One important
difference between these two approaches is that the low-level support provided by the Windows
hypervisor lets virtualization be done in a more efficient way, providing better performance.
Other aspects of Hyper-V are also designed for high performance. Hyper-V allows assigning
multiple CPUs to a single VM, for example, and it’s a native 64-bit technology. (In fact, Hyper-V is
part of all three 64-bit editions of Windows Server 2008—Standard, Enterprise, and Data Center—
but it’s not available for 32-bit editions.) The large physical memory space this allows is useful
when many virtual machines must run on a single physical server. Hyper-V also allows the VMs it
supports to have up to 64 gigabytes of memory per virtual machine. And while Hyper-V itself is a
64-bit technology, it supports both 32-bit and 64- bit VMs. VMs of both types can run
simultaneously on a single Windows Server 2008 machine.
Whatever operating system it’s running, every VM requires storage. To allow this, Microsoft has
defined a virtual hard disk (VHD) format. A VHD is really just a file, but to a virtual machine, it
appears to be an attached disk drive. Guest operating systems and their applications rely on one or
more VHDs for storage. To encourage industry adoption, Microsoft has included the VHD
specification under its Open Specification Promise (OSP), making this format freely available for
others to implement. And because Hyper-V uses the same VHD format as Virtual Server 2005 R2,
migrating workloads from this earlier technology is relatively straightforward.
11
Windows Server 2008 has an installation option called Server Core, in which only a limited subset
of the system’s functions is installed. This reduces both the management effort and the possible
security threats for this system, and it’s the recommended choice for servers that deploy Hyper-V.
Systems that use this option have no graphical user interface support, however, and so they can’t
run the Windows Server virtualization management snap-in locally. Instead, VM management can
be done remotely using Virtual Machine Manager. It’s also possible to deploy Windows Server
2008 in a traditional non-virtualized configuration. If this is done, Hyper-V isn’t installed, and the
operating system runs directly on the hardware.
Hardware virtualization is a mainstream technology today. Microsoft’s decision to make it a
fundamental part of Windows only underscores its importance. After perhaps the longest
adolescence in computing history, this useful idea has at last reached maturity.
Virtual Desktop Infrastructure (VDI)
The VMs that Hyper-V provides can be used in many different ways. Using an approach called
Virtual Desktop Infrastructure, for example, Hyper-V can be used to run client desktops on a
server. Figure 6 illustrates the idea.
Figure 6: Illustrating Virtual Desktop Infrastructure
As the figure shows, VDI runs an instance of Windows Vista in each of Hyper-V’s child partitions
(i.e., its VMs). Vista has built-in support for the Remote Desktop Protocol (RDP), which allows its
user interface to be accessed remotely. The client machine can be anything that supports RDP,
12
such as a thin client, a Macintosh, or a Windows system. If this sounds similar to presentation
virtualization, it is: RDP was created for Windows Terminal Services. Yet with VDI, there’s no need
to deploy an explicit presentation virtualization technology—Hyper-V and Vista can do the job.
Like presentation virtualization, VDI gives each user her own desktop without the expense and
security risks of installing and managing those desktops on client machines. Another potential
benefit is that servers used for VDI during the day might be re-deployed for some other purpose at
night. When users go home at the end of their work day, for example, an administrator could use
Virtual Machine Manager to store each user’s VM, then load other VMs running some other
workload, such as overnight batch processing. When the next workday starts, each user’s desktop
can then be restored. This hosted desktop approach can allow using hardware more efficiently,
and it can also help simplify management of a distributed environment.
Virtual PC 2007
The most commercially important aspect of hardware virtualization today is the ability to
consolidate workloads from multiple physical servers onto one machine. Yet it can also be useful to
run guest operating systems on a desktop machine. Virtual PC 2007, shown in Figure 7, is
designed for this situation.
Figure 7: Illustrating Virtual PC 2007
Virtual PC runs on Windows Vista and Windows XP, and it can run a variety of x86-based guest
operating systems. The supported guests include Windows Vista, Windows XP, Windows 2000,
Windows 98, OS/2 Warp, and more. Virtual PC also uses the same VHD format for storage as
Hyper-V and Virtual Server 2005 R2.
As Figure 7 shows, however, Virtual PC takes a different approach from Hyper-V: It doesn’t use a
hypervisor. Instead, the virtualization software runs largely on top of the client machine’s operating
13
system, much like Virtual Server 2005 R2. While this approach is typically less efficient than
hypervisor-based virtualization, it’s fast enough for many, probably even most, desktop
applications. Native applications can also run side-by-side with those running inside VMs, so the
performance penalty is paid only when necessary.
Looking Ahead: Microsoft Enterprise Desktop Virtualization (MED-V)
Just as the server virtualization provided by Hyper-V can be used in many different ways, Virtual
PC’s desktop virtualization can also be used to do various things. One example of this is Microsoft
Enterprise Desktop Virtualization, scheduled to be released in 2009. With MED-V, clients with
Virtual PC installed can have pre-configured VM images delivered to them from a MED-V server.
Figure 8 shows how this looks.
Figure 8: Illustrating Microsoft Desktop Virtualization (MED-V)
A client machine might run some applications natively and some in VMs, as shown on the left in
the figure, or it might run all of its applications in one or more VMs, as shown on the right. In either
14
case, a central administrator can create and deliver fully functional VM images to clients. Those
images can contain a single application or multiple applications, allowing all or part of a user’s
desktop to be delivered on demand.
For example, suppose an organization has installed Windows Vista on its clients, but still needs to
use an application that requires Windows XP. An administrator can create a VM running Windows
XP and only this application, then rely on the MED-V Server to deliver that VM to client machines
that need it. An application packaged in this way can look just like any other application—the user
launches it from the Start menu and sees just its interface—while it actually runs safely within its
own virtual machine.
Presentation Virtualization: Windows Terminal Services
Windows Terminal Services has been available for several years, and it’s not always been seen as
a virtualization technology. Yet viewing it in this light is useful, if only because this perspective helps
clarify what’s really happening: A resource is being abstracted, offering only what’s needed to its
user. Just as hardware virtualization offers an operating system only what it needs—the illusion of
real hardware—presentation virtualization offers a user what he really needs: a user interface. This
section provides a brief description of Windows Server 2008 Terminal Services, Microsoft’s most
recent release of this technology.
Software today typically interacts with people through a screen, keyboard, and mouse. To
accomplish this, an application can provide a graphical user interface for a local user. Yet there are
plenty of situations where letting the user access a remote application as if it were local is a better
approach. Making the application’s user interface available remotely—presentation virtualization—
is an effective way to do this. As Figure 9 shows, Windows Server 2008 Terminal Services makes
this possible.
15
Figure 9: Illustrating Windows Server 2008 Terminal Services
Terminal Services works with standard Windows applications—no changes are required. Instead,
an entire desktop, complete with all application user interfaces, can be presented across a
network. Alternatively, as Figure 9 shows, just a single application’s interface can be displayed on a
user’s local desktop. This option relies on Terminal Services (TS) RemoteApp, a new addition in
Windows Server 2008. With TS RemoteApp, an application’s user interface appears on the
desktop just as if that application were running locally. In fact, an application accessed via TS
RemoteApp appears in the Task Bar like a local application, and it can also be launched like one:
from the Start menu, through a shortcut, or in some other way.
Both options—displaying a complete desktop or just a single application—rely on the Remote
Desktop Connection. Running on a client machine, this software communicates with Terminal
Services using the Remote Desktop Protocol mentioned earlier, sending only key presses, mouse
movements, and screen data. This minimalist approach lets RDP work over low-bandwidth
connections such as dial-up lines. RDP also encrypts traffic, allowing more secure access to
applications.
The Remote Desktop Connection runs on Windows XP and Windows Vista, and earlier versions of
Windows also provide Terminal Services clients. Other client options are possible as well, including
Pocket PCs and the Apple Macintosh. And for browser access, a client supporting RDP is available
as an ActiveX control, allowing Web-based access to applications.
16
Windows Terminal Services also provides other support for accessing applications over the Web.
Rather than requiring the full Remote Desktop Connection client, for example, the Terminal
Services Web Access capability allows single applications (via TS RemoteApp) and complete
desktops to be accessed from a Web browser. The 2008 release also includes a Terminal
Services Gateway that encapsulates RDP traffic in HTTPS. This gives users outside an
organization’s firewall more secure access to internal applications without using a VPN.
Presentation virtualization moves most of the work an application does from a user’s desktop to a
shared server. Giving users the responsiveness they expect can require significant processing
resources, especially in a large environment. To help make this possible, Terminal Services allows
creating server farms that spread the processing load across multiple machines. Terminal Services
can also keep track of where a user is connected, then let him reconnect to that same system if the
user disconnects or the connection is unexpectedly lost. While it’s not right for every situation,
presentation virtualization can be the right choice for quite a few scenarios.
Application Virtualization: Microsoft Application Virtualization (App-V)
Both hardware virtualization and presentation virtualization are familiar ideas to many people.
Application virtualization is a more recent notion, but it’s not hard to understand. As described
earlier, the primary goal of this technology is to avoid conflicts between applications running on the
same machine. To do this, application-specific copies of potentially shared resources are included
in each virtual application. Figure 10 illustrates how Microsoft Application Virtualization (originally
known as SoftGrid) does this.
17
Figure 10: Illustrating Microsoft Application Virtualization
As Figure 10 shows, virtual applications can be stored on a central machine running System
Center Application Virtualization Management Server. (As described later, System Center
Configuration Manager 2007 R2 can also fill this role—using this specialized server isn’t required.)
The first time a user starts a virtual application, this server sends the application’s code to the
user’s system via a process called streaming. The virtual application then begins executing,
perhaps running alongside other non-virtual applications on the same machine. After this initial
download, applications are stored in a local App-V cache on the machine, Future uses of the
application rely on this cached code, and so streaming is required only for the first access to an
application.
From the user’s perspective, a virtual application looks just like any other application. It may have
been started from the Windows Start menu, from an icon on the desktop, or in some other way.
The application appears in Task Manager, and it can use printers, network connections, and other
resources on the machine. This makes sense, since the application really is running locally on the
machine. Yet all of the resources it uses that might conflict with other applications on this system
have been made part of the virtual application itself. If the application writes a registry entry, for
example, that change is actually made to an entry stored within the virtual application; the
machine’s registry isn’t affected.
For this to work, applications must be packaged using a process called sequencing before they are
downloaded. Using App-V’s wizard-based Sequencer tool, an administrator creates a virtual
application from its ordinary counterpart. The Sequencer doesn’t modify an application’s source
code, but instead looks at how the application functions to see what shared configuration
18
information it uses. It then packages the application into the App-V format, including applicationspecific copies of this information.
Storing virtual applications centrally, then downloading them to a user’s system on demand makes
management easier. Yet if a user were required to wait for the entire virtual application to be
downloaded before it started, her first access to this application might be very slow. To avoid this,
App-V’s streaming process brings down only the code required to get the application up and
running. (Determining exactly which parts those are is part of the sequencing process.) The rest of
the application can then be downloaded in the background as needed.
Because downloaded virtual applications are stored in a cache provided by App-V, they can be
executed multiple times without being downloaded again. When a user starts a cached virtual
application, App-V automatically checks this application with the version currently stored on the
central server. If a new version is available on the server, any changed parts of that application are
streamed to the user’s machine. This lets patches and other updates be applied to the copy of the
virtual application stored on the central server, then be automatically distributed to all cached
copies of the application.
App-V also allows disconnected use of virtual applications. Suppose, for example, that the client is
a laptop machine. The user can access the applications he’ll need, causing them to be
downloaded into the App-V cache. Once this is done, the laptop can be disconnected from the
network and used as usual. Virtual applications will be run from the machine’s cache.
Whether the system they’re copied to is a desktop machine or a laptop, virtual applications have a
license attached to them. The server keeps track of which applications are used by which
machines, providing a central point for license management. Each application will eventually time
out, so a user with applications downloaded onto his laptop will eventually need to contact the
central App-V server to reacquire the licenses for those applications.
Another challenge faced by App-V’s creators was determining which virtual applications should be
visible to each user. To address this, virtual applications are assigned to users based on the Active
Directory groups those users belong to. If a new user is added to a group, he can access his AppV virtual applications from any machine in this domain.
The benefits of using virtual applications with desktop and laptop computers are obvious. There’s
also another important use of this technology, however, that might be less obvious. Just as
applications conflict with one another on a single-user machine, applications used with Windows
Terminal Services can also conflict. Suppose, for example, that an organization installs two
applications on the same Terminal Services server machine (commonly called just a terminal
server) that require different versions of the same DLL. This conflict will be even more problematic
then it would be on a user’s desktop, since it now affects all of the Terminal Services clients that
rely on this server. If both applications must be made available, the typical solution has been to
deploy them on separate terminal servers. While this works, it also tends to leave those servers
under-utilized.
Application virtualization can help. If the applications are virtualized before they’re loaded onto a
terminal server, they can avoid the typical conflicts that require using different servers. Rather than
creating separate server silos, then seeing those servers underutilized, virtual applications can be
run on any terminal server. This lets organizations use fewer server machines, reducing hardware
and administrative costs.
19
In effect, an App-V virtual application is managed less like ordinary installed software and more like
a Web page. A virtual application can be brought down from a server on demand, like a Web page,
and just as there’s no need to test Web pages for potential conflicts before they’re accessed,
there’s no need to test virtual applications before they’re deployed. Once again, the underlying idea
is abstraction: providing a virtual view of an application’s configuration information. As with other
kinds of virtualization, the benefits stem from increasing the separation between different elements
of the computing environment.
Managing a Virtualized Windows Environment
The biggest cost in many IT organizations is salaries. If virtualization reduced hardware costs but
led to increased management effort, it would likely be a net loss—people cost more than
machines. Given this fact, managing virtualization technologies effectively is essential. This section
describes how Microsoft’s System Center tools—Operations Manager, Configuration Manager,
and Virtual Machine Manager—can be used to manage a virtualized Windows environment.
System Center Operations Manager 2007
For all but the smallest organizations, tools for monitoring and managing the systems in a
distributed world are an inescapable requirement. Microsoft provides Operations Manager to
address this challenge for Windows-oriented environments. Focused on managing hardware and
software on desktops, servers, and other devices, the product supports a broad approach to
systems management.
Computing environments contain many different components: client and server machines,
operating systems, databases, mail servers, and much more. To deal with this diversity,
Operations Manager relies on management packs (MPs). Each MP encapsulates knowledge and
more about how to manage a particular component, and each one is created by people with
extensive experience in that area. For example, Microsoft provides MPs for managing Windows,
SQL Server, Exchange Server, and nearly all of its other enterprise products. HP and Dell each
provide MPs for managing their server machines, while several other vendors also provide MPs for
their products. By installing the appropriate MPs, an organization can exploit the knowledge of a
product’s creators to manage it more effectively. This includes managing an environment using
virtualization, as Figure 11 shows.
20
Figure 11: Operations Manager in a virtualized environment
As the system on the left shows, Operations Manager can manage virtual as well as physical
machines. In fact, the product works the same way in both cases. Operations Manager relies on an
agent that runs on each machine it manages, and so every machine—physical or virtual—has its
own agent. In the diagram above, for example, the system on the left would have two agents: one
for the physical machine and one for the VM provided by Hyper-V. From the perspective of an
operator at the Operations Manager console, both look like ordinary Windows machines, and both
are managed in the same way. Rather than deploying different tools for managing physical and
virtual environments, Operations Manager applies the same user interface and the same MPs to
both worlds.
While managing physical and virtual machines is done with the same MPs, there are also specific
MPs for managing virtualization technologies. The MP for Hyper-V, for example, allows an operator
to enumerate the VMs that are running on a particular physical machine, monitor the state of those
VMs, and more. The MP for Windows Terminal Services lets an operator track the performance
and availability of this presentation virtualization technology, while the MP for App-V supports
similar types of management operations. By applying the same technology to physical and virtual
21
environments, Operations Manager helps provide a consistent approach to managing these two
worlds.
System Center Configuration Manager 2007 R2
Deploying the right software onto the right machines, then keeping that software up to date can be
a herculean task. Add the challenge of maintaining a current record of software assets, and the
value of an automated tool becomes clear. To address these challenges, Microsoft provides
Configuration Manager, another member of the System Center family.
Challenging as it is in the physical world, managing software configurations can become even
more challenging once virtualization is on the scene. Creating more virtual machines, for example,
means more machines whose software must be updated. Effective configuration management is
essential in this environment.
Like Operations Manager, Configuration Manager approaches the physical and virtual worlds in
the same way. Rather than requiring separate tools for managing software configuration in these
separate environments, Configuration Manager applies the same technology to both. Figure 12
shows how this looks.
22
Figure 12: Configuration Manager 2007 R2 in a virtualized environment
As the leftmost system in this figure illustrates, Configuration Manager treats a VM provided by
Hyper-V as if it were a physical machine. Software can be installed on this machine, updated as
needed, and appear as part of the asset inventory maintained by Configuration Manager. Similarly,
as the middle system shows, this tool works with applications running on a terminal server just like
any others.
Configuration Manager also works with App-V, as the system on the right in Figure 12 illustrates.
As described earlier, an organization using App-V has a choice: It can distribute virtual applications
using System Center Application Virtualization Management Server, part of App-V, or it can use
System Center Configuration Manager 2007 R2. Using Configuration Manager doesn’t let virtual
applications be streamed on demand to the system on which they’ll run, but it does allow using the
same server to deploy both virtual applications and their non-virtual counterparts.
Managing software configurations is important in every organization. As the virtualization wave
continues to roll across the IT world, managing virtualized software matters more and more. The
goal of Configuration Manager is to provide a common solution to this problem for both physical
and virtual environments.
23
System Center Virtual Machine Manager 2008
Many of the requirements for managing a virtualized environment are identical to those of a purely
physical world. Operations Manager and Configuration Manager exploit this fact, viewing both in
much the same way. But virtualization also brings its own unique management challenges. The
most important example of this stems from hardware virtualization and the plethora of virtual
machines it allows. As more virtual machines are created and used, the need for a tool focused
solely on managing them also grows.
For example, while Hyper-V provides a tool for managing its VMs, this tool works on only a single
physical machine. Once an organization has more than a handful of VMs spread across different
physical machines, a centralized approach to managing them makes more sense. Virtual Machine
Manager is Microsoft’s response to this need. As its name suggests, the tool is designed entirely
for managing VMs. Figure 13 gives a simple illustration of how Virtual Machine Manager 2008, the
latest release, can be used.
24
Figure 13: Illustrating Virtual Machine Manager 2008
As the figure shows, Virtual Machine Manager provides a central console, allowing many VMs to
be managed from a single point. An administrator can use this console to check the status of a VM,
see exactly what’s running in that virtual machine, move VMs from one physical machine to
another, and perform other management tasks. And although the console provides a graphical
interface, this interface is built entirely on Microsoft’s PowerShell scripting tool. Anything that can be
done graphically can also be done from the command line using this language.
As figure 13 also shows, the 2008 release of Virtual Machine Manager can manage VMs created
using three different technologies: Hyper-V, Microsoft Virtual Server 2005 R2 SP1, and VMware’s
ESX Server. The management functions available are the same across all three. For example, to
help administrators create VMs using any of these technologies, Virtual Machine Manager includes
the New Virtual Machine Wizard. This tool provides a number of options for defining a new VM,
such as:
Creating a new VM from scratch, specifying its CPU type, memory size, and more.
25
Converting a physical machine’s environment into a new VM, a process known as P2V.
Creating a new VM from an existing VM.
Converting an existing VM created using VMware into Microsoft’s VHD format.
Using a template. Each template is a virtual machine containing a deployment-ready version of
Windows that can be customized by the administrator.
Whatever choice is made, the wizard can examine performance data to help determine which
physical machine should host this new VM, a process known as intelligent placement. Based on
their available capacity and other criteria, the wizard ranks candidate servers from one to five stars.
Once the administrator chooses a server, the tool then helps her install the new virtual machine on
that system.
To make life easier for administrators, Virtual Machine Manager maintains a library of templates,
VHDs, and other information. Along with creating new VMs using the contents of this library, an
administrator can take an existing VM offline, store it in the library, then restore it later. Users can
also create VMs themselves from the templates in this library through Virtual Machine Manager’s
self-service portal. To help administrators remain in control, Virtual Machine Manager allows
defining per-user policies, specifying things such as a quota limiting the number of VMs a user can
create.
Another challenge in managing a virtualized environment is connecting the tool used to manage
VMs with the tool used to monitor systems and applications. For example, suppose a physical
machine hosting several VMs is running low on disk space. It can send an alert to a monitoring
tool, but solving the problem might require moving some of its VMs onto another physical machine.
The monitoring tool can’t do this, but the VM management tool can. Solving this problem requires
connecting these two.
To address this, Virtual Machine Manager 2008 includes a facility called Performance and
Resource Optimization (PRO) that lets it work together with Operations Manager. If a machine
running low on disk space sends an alert to Operations Manager, for instance, Operations
Manager can pass this information on to Virtual Machine Manager. This tool can then be used to
move one or more VMs off this machine onto others. Similarly, Operations Manager and Virtual
Machine Manager can work together to let an administrator see what VMs are running on a
machine, what applications each of those VMs is running, and more. All of this works regardless of
whether the VMs are implemented using Microsoft technologies or VMware ESX. Microsoft’s goal
is to make its management tools attractive to customers using any of these options.
Hardware virtualization, especially on servers, is fast becoming the norm. While single-machine
tools for managing VMs are fine in simple scenarios, they’re not sufficient for the kind of
widespread virtualization that’s appearing today. By providing a centralized console, a library to
draw from, and other tools, Virtual Machine Manager aims at providing a single point for managing
Windows VMs across an organization.
Combining Virtualization Technologies
Looking at each virtualization technology in isolation is useful, since it’s the simplest way to
understand each one. Yet using these technologies together is useful, too. Figure 14 shows an
26
example scenario that combines hardware virtualization, presentation virtualization, and application
virtualization.
Figure 14: Using different virtualization technologies together
In this example, the system on the left uses hardware virtualization provided by Hyper-V. One VM
is running a workload on Linux, while the other is running System Center Configuration Manager
2007 R2 on Windows. This server provides App-V virtual applications to other systems in this
organization. The machine at the top of the figure, for example, might be a desktop, laptop, or
server machine, and some of its applications are App-V virtual applications streamed on demand.
The system at the bottom is providing presentation virtualization using Terminal Services, and all of
the applications it runs are packaged as virtual applications. As all kinds of virtualization continue to
spread, multi-technology scenarios like this are becoming increasingly common.
One important issue that isn’t described in this paper is the impact of virtualization technologies on
licensing. Traditional licenses are often wedded to hardware, a marriage of convenience that
breaks down in a virtualized world. A different approach is needed, and so understanding the
licensing requirements for these technologies is unavoidable. VDI requires the Vista Enterprise
Centralized Desktop product license, for example, and other situations also have their own unique
licensing requirements.
27
Conclusion
The pull of virtualization is strong—the economics are too attractive to resist. And for most
organizations, there’s no reason to fight against this pull. Well-managed virtualization technologies
can make their world better.
Microsoft takes a broad view of this area, providing hardware virtualization, presentation
virtualization, application virtualization, and more. The company also takes a broad view of
management, with virtualized technologies given equal weight to their physical counterparts. As the
popularity of virtualization continues to grow, these technologies are becoming a bedrock of
modern computing.
About the Author
David Chappell is Principal of Chappell & Associates (www.davidchappell.com) in San Francisco,
California. Through his speaking, writing, and consulting, he helps software professionals around
the world understand, use, and make better decisions about new technology.
28