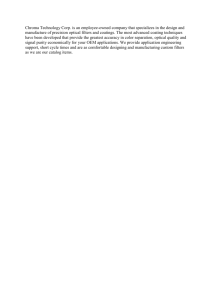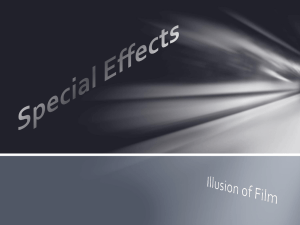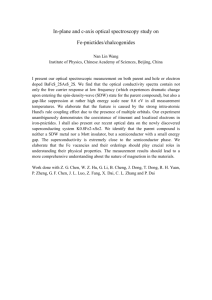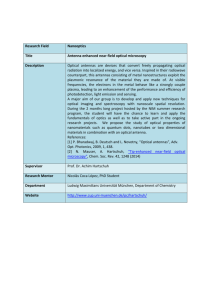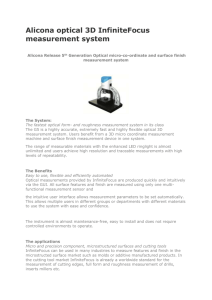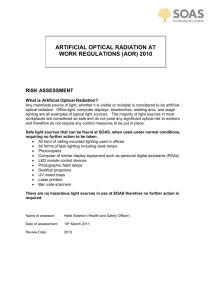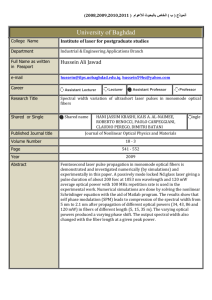Semiconductor laser/LEDs characterisation (I)
advertisement

FACULTY OF ENGINEERING LAB SHEET OPTICAL COMMUNICATION SYSTEMS EOP4066 TRIMESTER 3 (2013/2014) OC2 – SIMULATION OF OPTICAL TRANSMISSION SYSTEM *Note: On-the-spot evaluation may be carried out during or at the end of the experiment. Students are advised to read through this lab sheet before doing experiment. Your performance, teamwork effort, and learning attitude will count towards the marks. 1 OC2 – Simulation of Optical Transmission System Aims: The aim of this experiment is to carry out standard characterisations of a basic optical transmission system. Students are introduced to a commercial software for simulating optical systems, OptSim. Using this software, students are expected to 1. Construct a basic optical transmission system. 2. Diagnose the system performance under different system/components operating conditions. Equipment: 1. Computer 2. Software: OptSim 4.0 Introduction: OptSim Product Overview OptSim is an intuitive modeling and simulation environment supporting the design and the performance evaluation of the transmission level of optical communication systems. With an easy-to-use graphical user interface and lab-like simulation results analysis instruments, OptSim provides a fast learning curve for high usability. The large library of flexible component models and simulation algorithms provide the best trade-off between accuracy and speed to reduce time-to-market and provide cost savings on complex projects and designs. OptSim has been thoroughly validated, demonstrated reliability with a large number of WDM channels, and has a large installed base in research and industrial organizations. Performance Criteria for Optical Transmission System In high data rate (10-Gbit and above) DWDM systems, signal characterization parameters such as channel power, optical signal-to-noise ratio (OSNR), dispersion, or non-linear distortion will require close observation. The combined effect of these and other degradations is characterized by the bit-error ratio (BER) or Q-factor. The BER is the fraction of bits that are erroneous. The Q-factor, proportional to BER, is a statistical measurement based on the analysis of the eye diagram for a given signal. Although the BER is the bottom line as to whether a digital channel is functioning properly, it must be supplemented by other parameters to diagnose problems. With the traffic of data signals flowing through the networks, evaluation of elements such as multiplexers, optical amplifiers, and the fibre itself can begin in earnest. The evaluation process almost always begins with a sampling oscilloscope. It is the best, most versatile solution for capturing eye patterns and for many key optical measurements, including extinction ratio, rise time, and jitter. The analogue parameter measurement technique of most interest is optical spectral analyser (OSA). In addition to providing information about OSNR, OSA also provides information about the wavelength frequency allocation, balancing power between optical channels, and can also determine which channels are active. Simulation software tools for telecommunications applications such as equipment design, network management, or network development can save money, reduce the need for physical space and infrastructure, provide flexibility of interfaces, and create unlimited simulated scenarios. Experiment Setup: Trasmitter Transmission Link Receiver Fig. 1. Basic optical transmission link. 2 Basic Experiment Procedure: A. Starting OptSim 1. Open the Start menu, point to the Program menu and select the Rsoft Photonics CAD suite, then select OptSim 4.0. The OptSim window appears. B. Creating a new Project 1. Create the folder Lab2 under the folder C:\ 2. Click on the Create a new blank schematic button in the top left corner of the menu in the OptSim window. A file selection dialog window appears. For Document type, select Project and for Model type, select SampleMode. 3. Select the new working directory (C:\Lab2) and type the new file name (without extension) for the new project, for example optransys. Click on the OK button. A new OptSim design area is opened and the Sample-Mode Simulation Parameters window is opened (or choose the menu command Edit > Simulation Parameters Edit in the OptSim editor window). C. Setting the Simulation Parameters 1. In the Simulation Parameter Window, click on the Time Domain tab. 2. Type 193.04 in Lower Limit [THz] and type 193.16 in Upper Limit [THz]. A popup message may appear. Click on OK to accept. 3. Type 9.953 in Reference Bit Rate and click on the Force Bitrate button so that the VBS bandwidth is automatically modified to allow the simulation of this bit rate with an integer number of time-domain samples per symbol. 4. Click on OK. A warning message appears, click on Yes to modify the SPT bandwidth (Basic Attributes section) according to the VBS bandwidth set. D. Drawing the Transmitter Section 1. Click on the Datasource component in the component palette and drag it to the spot in the design area where you wish to place it. (Note: To revert to the original mouse pointer, click on the mouse arrow button in the top left corner of the design area.) 2. Click on the NRZ Raised Cosine Driver component in the component palette and drag it to the design area to the right of the data source component. 3. Click on the CW Lorenzian Laser component in the component palette and drag it to the design area below the data source component. 4. Click on the Sin2 Amplitude Modulator component in the component palette and drag it to design area to the right of the laser component. 5. Each newly inserted component has a question mark across the icon. Double click on the component icon in the design area and a dialog window with all the component parameters will open. E. Setting the parameters for the laser component 1. Double click on the laser icon and the parameter dialogue window appears. 2. In the General tab, type 5 (dBm) in the CW power field. Type 30 in the FWHM Linewidth parameter. Select the Deterministic option in the Initial Phase parameter to set the initial phase to 0 rad. When done, click on the Naming tab. Ignore the Ports tab for now. 3. Type TX_Laser in the Modal Instance Name field. 4. Click on OK to close the window. F. Setting the parameters for the amplitude modulator component 1. Double click on the Sin2 amplitude modulator icon, and the parameters dialogue window appears. 2. In the Basic Attributes section type 5 in the Excess loss field then type 2.5 in the Maximum Transmissivity Offset Voltage field. Select Yes in the Electrical Filtering with sin(f/Bw)/(f) Law and type 12 in the -3dB Bandwidth field. Ignore the Spectral Estimation and Ports tabs for now. Under the Naming tab, type Modulator in the Name field. Click on OK to close the window. G. Setting the parameters for the digital data source component 1. Double click on the data source icon, and the parameters dialogue window appears. 2. Type Digital source in the Name field under the Naming tab. Leave all other settings at default. Click on OK to close the window. H. Setting the parameters for the electrical driver component 3 1. Double click on the NRZ rectangular driver icon, and the parameter dialogue window appears. 2. Type -2.5 in the Low level field and 2.5 in the High level field under the General tab. 3. Type Electrical driver in the Name field under the Naming tab. Leave all other settings at default. Click on OK to close the window. I. Drawing the transmitter section connections 1. Left click the mouse on the origin port, drag it to the destination port, and release the mouse button. The connection is made. Red colour indicates connection for optical signal, blue colour indicates connection for electrical signal, and green colour indicates connection for logical signals. The connections in the dotted lines represent connection to visualizers. 2. The transmitter section is now complete. J. Drawing the optical link section 1. Click on the Fixed Output Power Optical Amplifier component in the component palette and click on to the right of the transmitter section in the design area. 2. Double click on the optical amplifier icon, and the parameters dialogue window appears. 3. In the General tab, type 6 (dBm) in the Output Power field. Type 5 (dB) in the F field (Noise Figure). Type Booster in the Name field in the Naming tab. Click on OK to close the window. 4. Click on the Fiber component in the component palette and click to the right of the amplifier in the design area. 5. Double click on the fibre icon, and the parameters dialogue window appears. 6. Click on the down arrow button at the right of the Load button. Select DS_Normal in the library pop-up menu, then click Load. 7. Type 50 in Length, then click on the OK button to close the fibre window. 8. Repeat the steps 1-3 inserting another EDFA to the right of your fibre icon. This time, name it In-line EDFA. 9. Select the fibre and the last EDFA just placed in the design area. Choose the menu command Edit > Copy or click the Copy button in the toolbar. 10. Click just below the previous components. Then select the menu command Edit > Paste or click the Paste button in the toolbar. Repeat once to create three identical sets of fibre and in-line amplifiers. 11. Left click the mouse on the origin port, drag it to the destination port, and release the mouse button. The connection is made. Red colour indicates connection for optical signal, blue colour indicates connection for electrical signal, and green colour indicates connection for logical signals. The connections in the dotted lines represent connection to visualizers. K. Drawing the receiver section 1. Click on the Raised Cosine Optical Filter component in the component palette and click below the optical link section in the design area. 2. Click on the Optical Attenuator component palette and click to the right of the optical filter component. 3. Click on the Sensitivity Optical Receiver component in the component palette and click on the right of the optical attenuator component. 4. Click on the Bessel Electrical Filter component in the component palette and click to the right of the optical receiver component. 5. Double click on the Raised Cosine optical filter icon, and the parameters dialogue window appears. Click on OK to accept the default settings and close the window. 6. Double click on the optical attenuator icon, and the parameter dialogue window appears. Type 25 (dB) in the Attenuation field. Click on OK to close the window. 7. Double click on the optical sensitivity receiver icon, and the parameters dialogue window appears. In the Basic Attributes section type -27 in the Sensitivity under test condition field. Click on the Receiver Filters tab and type 5 in the Bessel filter order field. Type 0.8 in the Normalized -3dB frequency field. Click on OK to close the window. 8. Double click on the Bessel electrical filter icon, and the parameters dialogue window appears. Type 5 in the Number of Poles field. Type 8 in the -3dB Bandwidth field. Click on OK to close the window. 9. Click on the red output connector of the last optical in-line amplifier in the design area. Holding the mouse button down, drag the cursor over to the red input connector of the raised cosine optical filter component and release. A red link should now appear between the two. Repeat to link the attenuator and the sensitivity optical receiver. 10. Click on the top blue output connector (Z1_Unfiltered) of the sensitivity optical receiver in the design area. Holding the mouse button down, drag the cursor over to the blue input connector of the Bessel electrical filter component and release. L. Drawing the measurement components 4 1. Click on the Optical Spectrum Analyzer (OSA) components in the component palette and click on the right and slightly above the first EDFA (booster) of the optical link section. 2. Double click on the OSA icon, the parameters dialogue window appears. Type OSA transmitter in the Name field. Click on OK button to close the window. 3. Connect the EDFA component and the OSA component with an optical link. Note that this is a dotted line – this signifies a monitoring connection, not a transmission connection. 4. Repeat the above three steps to connect: – an OSA named OSA first span to the second EDFA (in-line EDFA) of the optical link section – an OSA named OSA second span to the third EDFA (in-line EDFA) of the optical link section – an OSA named OSA third span to the fourth EDFA (in-line EDFA) of the optical link section – an OSA named OSA optical filter to the raised cosine optical filter component in the receiver setion 5. Click on the Electrical Spectrum Analyzer (ESA) component in the component palette and click on the right and slightly above the sensitivity optical receiver of the receiver section. 6. Double click on the ESA icon, the parameters dialogue window appears. Click on OK button to close the window and accept the default parameters. 7. Connect the first output (Z1_Unfiltered) connector of the sensitivity receiver and the ESA component with an electrical link. Again, this line will be dotted since it is a monitoring link, not a transmission link. 8. Click on the Electrical Scope component in the component palette and click on the right of the electrical filter of the receiver section. 9. Double click on the scope icon, and the parameters dialogue window appears. Click on OK to close the window and accept the default parameters. 10. Connect the filter component and the scope component with an electrical link. M. Starting the Spectral Propagation Technique (SPT) simulation 1. Click on the Go button (or choose the menu command Run > Go). The Simulation Run Dialog will open: 2. For Simulation Method, select Spectral Propagation (SPT). Then click on the Start Single Run button. The OptSim numerical engine for an SPT simulation will be launched, and a small window will inform you of the status of the simulation. Click on Close button to close the window. N. Viewing the spectrum chart 1. Right-click the optical link between the optical filter in the receiver section and the last EDFA of the optical link section. Choose the View SPT Chart command. A measurement window appears with the power spectral density of the optical signal. 2. In the Parameters section of the Measurements tab open the Type list of the Filter option and choose Rectangular. Open the list on the right of the Resolution field and select nm, type 0.1 in the field and click on the Set button on the right. 3. In the Search Peaks group click on the Next button. In the measurement area of the window are printed the channel frequency and the average peak power. O. Obtaining the OSNR 1. In the Measurement section of the window click on the OSNR and Channel tab. 2. Click on the Show/Hide OSNR Diagram option. A right axis appears on the chart and the OSNR value of the channel is plotted on the diagram. 3. Click on the Evaluate OSNR on channels button, the peak power and the OSNR value of the channel are printed in the measurement area of the window. 4. Close the window choosing the menu command File > Exit. P. Starting a Variable Bandwidth Simulation (VBS) 1. Click on the Go button (or choose the menu command Run > Go). A warning message may appear. Click on Yes to overwrite previous output. The Simulation Run Dialog will open. 2. You can choose between the three VBS simulation techniques: - VBS Loss Only Fiber, where fibres are simulated taking into account their attenuation only - VBS Linear Fiber, where a complete linear fibre model is implemented (the non-linear effects are neglected) - VBS Full, where a complete fibre model is considered (linear and non-linear effects) Select the VBS Full option. 3. Click on the Start Single Run button to launch the simulation. Q. Starting the Data Display tool 5 1. Click on the View Results button in the tool bar of the OptSim editor window. The measurement list window appears. 2. Expand the project level by clicking on the + icon of the optransys node or double clicking the node. Now the tree presents all the measurement components drawn in the schematic. 3. Expand the electrical scope measurement component. It will be listed all the diagrams that component can display. R. Displaying a diagram 1. Right click on the Eye Diagram icon and choose the popup menu command Open. A measurement window appears displaying the electrical eye diagram. S. Evaluating the Q and the eye opening 1. In the Measurement section of the measurement window make sure that Optimum option is set in the Sampling Instant and Decision Threshold lists. 2. Click on the Q factor button. The optimum sampling time value, the optimum decision threshold value and the Q factor value will be displayed in the measurement area. 3. Click on the Eye Opening button. The optimum sampling time value, the optimum decision threshold value, the closure value, the opening value and the average opening value will be displayed in the measurement area. T. Displaying the optical spectrum 1. Expand the OSA_optical_filter measurement component. It contains only the optical spectrum diagram (using the optical probe you can get more diagrams). 2. Right click the Optical Spectrum icon of the OSA_optical_filter component and choose the popup menu command Open. A new measurement window appears displaying the optical spectrum diagram. Experiment Questions and Assignments: 1. Identify roughly the range of amplifier span that will induce significant signal degradation. (Cognitive – Comprehension, Level 2) [1 mark] 2. Explain the definition of “error-free” signal transmission in optical communication systems. (Cognitive – Comprehension, Level 2) [3 marks] 3. Describe the term “power penalty” of an optical communication system. (Cognitive – Comprehension, Level 2) [3 marks] 4. Compose an experiment procedure to measure the power penalty of the simulation system. (Cognitive – Synthesis, Level 5) [8 marks] 5. With the aid of a suitable graph, deduce the power penalty of the above system with a selected transmission length. (Cognitive – Analysis, Level 4) [6 marks] 6. Evaluate your system whether its performance is acceptable for optical signal transmission. (Cognitive – Evaluation, Level 6) [2 marks] Report Writing: 1. A group report should be nicely handwritten and should include the following: Date of experiment Names and IDs of all members Objectives [2 marks] Procedures, results, answers and discussions for all questions and assignments [23 marks] Conclusions [5 marks] 2. The lab report has to be submitted to the lab staff of Optical Laboratory at the end of the session. 6