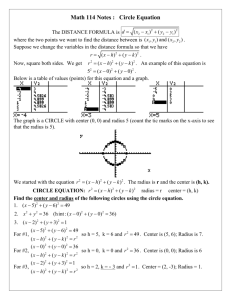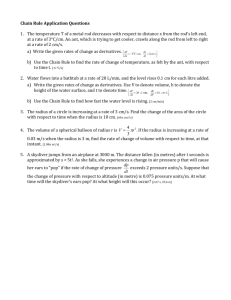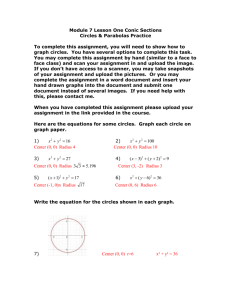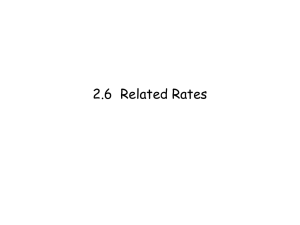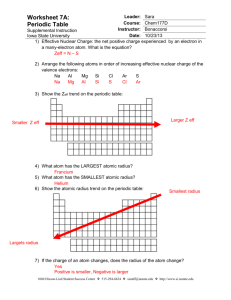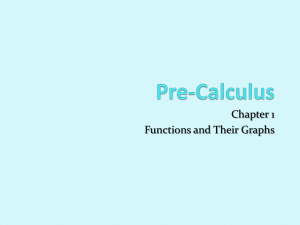Creating an 802.1X WLAN Release 6.1.2.x – Aruba Controller
advertisement

Creating an 802.1X WLAN Release 6.1.2.x – Aruba Controller December 2011 Contents Create and configure a Firewall Policy ................................................................................................................................ 2 Create a User Role .............................................................................................................................................................. 3 Adding the Radius Authentication Server ........................................................................................................................... 5 Create a Server Group - add the Radius Server .................................................................................................................. 7 Create and add an 802.1x Authentication Profile............................................................................................................... 8 Create the AAA Profile ........................................................................................................................................................ 9 Creating the SSID Profile ................................................................................................................................................... 10 Create the Virtual AP Profile ............................................................................................................................................. 12 Create and add the AP System Profile .............................................................................................................................. 14 Create the new AP Group ................................................................................................................................................. 15 Checking your work........................................................................................................................................................... 16 Create and configure a Firewall Policy Presented are the steps to create a typical firewall policy. The policy prevents Users connected to the wireless network from providing DHCP addresses yet allowing network Users to request DHCP from the network. NOTE – you cannot create Firewall Policies WITHOUT the proper License (PEF-NG for Release 5.0 and beyond) Go to menu “Configuration” > “Security” > “Access Control” – “Policies” > and select “Add” Enter a name of the new policy, in this example is “myemployee-pol”. Select “Add” to begin adding firewall rules to the ‘myemployee-pol’ policy Using the pull down menus for each category set your policies as desired When all fields are set correctly use the ADD button in the lower right corner of this rule to save the rule to the “myemployee-pol” policy. Remember to apply the correct “Action” – in Release 6 the default is “drop”. Continuing configuring and adding rules to meet the needs of the corporate security policies When completed adding all your rules select “Apply” When completed the new policy should appear similar to the below. This is a simple firewall policy. Don’t forget to “Save Configuration”. Create a User Role Go to “Configuration” > “Security” > “Access Control” and select the tab “User Roles” as shown below. Then click on “ADD” Enter the name of the new Role Name, in this example “myemployee-role” Under “Firewall Policies” select ADD and with the radio button checked to “Choose from configured policies” use the pull down menu to find, highlight and select the “myemployee-pol” policy created in the previous step. When completed scroll down the page and select “APPLY” Select “Done” when the firewall policy has been added and then at the bottom of the page select “Apply” When completed the new User Role with the firewall policy should appear as: Adding the Radius Authentication Server Presented are the steps necessary to configure a Radius server the Aruba controller will use to authenticate Users connecting to the WLAN. This is an existing Radius server within your network. Go to menu “Configuration” > “Security” > “Authentication” Click on the “RADIUS Server” to expand the group window in the right window. Add your new Radius server name “myemployee-rad” and click ADD Select and check “APPLY” at the bottom of the right window to save the changes. Radius Authentication Server Added Now click on the new Radius “myemployee-rad” to expand and configure the Radius server details Enter the details of your Radius Server in the controller Host = IP address of your Radius Server (example 172.16.0.252) NAS ID = Name of the Network Access Server, in this example the Aruba Controller name (Aruba3200) NAS IP = IP Address of the Aruba Controller (172.16.0.3) Key = the secret Key passed from Controller to Radius to allow the controller to authenticate Users Names/Passwords Click “APPLY” at the bottom of the page to save the changes. Ensure that your Radius server has the Aruba Controller configured per the above and the controller is recognized as a NAS server within your Radius. Below we are using the controllers “Diagnostics” > “AAA Test Server” function to test Radius authentication between the controller and the Radius server using an existing Radius account (user name and password). Note – if the MSCHAPv2 fails attempt testing with “PAP” checked. Click “APPLY” at the bottom of the page and “Save Configuration” Create a Server Group - add the Radius Server The new Radius server will now be added to a Server Group While in the “Configuration” > “Security” > “Authentication” menu select the “Servers” tab Enter the name of the Server Group and select “ADD” When completed click on the new Server Group created Using the pull down menu select the Radius server created in the previous step Click “Add Server” Click “Apply” and the bottom of the page Adding Radius server to the Server Group is completed. Create and add an 802.1x Authentication Profile Presented are the steps necessary to define and configure an 802.1 Authentication Profile within the Controller. While in the “Configuration” > “Security” > “Authentication” menu select the “L2 Authentication tab And select and expand the “802.1X Authentication Profile” Enter the name of the new 802.1X profile (example myemployee-1x) and click ADD Now in the left column click on and expand the newly created Profile Select the following (typical settings for connection of Windows networks / servers with Radius front ends): Termination = check ON, the controller will terminate the EAP tunnel from the client Termination EAP-Type = eap-peap Termination Inner EAP-Type = eap-mschapv2 “Apply” and “Save Configuration” Create the AAA Profile While in the “Configuration” > “Security” > “Authentication” menu select the “AAA Profiles” tab. Select “ADD” and then enter the new AAA Profile name and select “Add” again (in this example “myemployee-aaa”). When completed – still in the AAA Profiles - click to expand the new AAA Profile (myemployee-aaa) that was just created. Using the pull down menu set the 802.1X Authentication Default Role to “myemployee-role” Click “Apply” at the bottom right of the panel when done With the “myemployee-aaa” still open / expanded scroll down and click on the “802.1X Authentication Profile” in the left column Using the pull down select and set the 802.1X Authentication Profile to “myemployee-1x” When completed select “APPLY” at the bottom of the page. With the “myemployee-aaa” still open / expanded scroll down and click on the “802.1X Authentication Server Group” in the left column Using the pull down select and set the 802.1X Authentication Server Group to “myemployee-serv” DO NOT FORGET to select “APPLY” at the bottom of the page and “Save Configuration” Creating the SSID Profile In the left column scroll down and find “ADVANCED SERVICES” > “All Profiles” and click on “All Profiles” Select and click on the “Wireless LAN” to expand this section With the Wireless LAN section expanded, scroll down to find, click on and expand the “SSID Profile” Enter the name of the new SSID Profile – click “Add” Click on the new SSID Profile to configure the details Enter the Network Name (SSID) = myemployee (This is the SSID name that will be broadcast and seen in the air – example here: “myemployee”) Select “Apply” at the bottom of the page Note the Network Authentication and Encryption has not been set - select the “Advanced” tab to set these parameters Select the Encryption methods you prefer or that your WLAN hosts will support In this example “wpa2-aes” has been selected When completed click “Apply” and “Save Configuration” Create the Virtual AP Profile Scroll down and find and click on the “Virtual AP Profile” to expand this menu section Enter the name of the new virtual AP (myemployee-vir) and click “Add” Now click on and expand the new myemployee Virtual AP Profile Select and set the VLAN Users (if desired) will be placed in Click on “Apply” at the bottom of the page Move down the menu and click on the “AAA-Profile” within the “myemployee-vir” Virtual AP profile Using the pull down menu select the “myemployee-aaa” Click on “Apply” at the bottom of the page Move down the menu and click on the “SSID-Profile” within the “myemployee-vir” Virtual AP profile Using the pull down menu select the “myemployee-ssid” Your Virtual AP profile should now be complete Click on “Save Configuration” Create and add the AP System Profile While in the “All Profile Management” window now click on and expand the “AP” section. (Full menu path = “Configuration” > “Advanced Services” > “All Profiles” > “AP”). Enter the new AP system profile name (in this example “myemployee-apsys”) and click “ADD” Once created click on and expand the new “myemployee-apsys” profile In basic networks it may not be necessary to enter the LMS IP (controller IP address where AP’s will terminate). “Save Configuration” after adding the new AP system profile. Configuration in the All Profiles Management section is complete. Create the new AP Group Go to and select “Configuration” > “Wireless” > “AP Configuration” menu Select “NEW” Enter and “ADD” the new AP Group name (in this example “MainBuilding”) Once the new AP Group has been added select “Edit” button of the AP Group Click on and expand the “Wireless LAN” to display the “Virtual AP” Click on and expand the “Virtual AP” Use the pull down to highlight and select the “myemployee-vir” profile. Click on “Add” to display the screen below The AAA Profile and the SSID Profile are now “myemployee” Click “Apply” at the bottom of the page to save the selection and “Save Configuration” when complete Checking your work With an AP connected and provisioned correctly, login to the Controller CLI Have a user login to the wireless network and display the following CLI commands (Aruba3200) #show user User logged in with credentials, is authenticated and is in the correct Role (Aruba3200) #show auth-tracebuf mac f8:7b:7a:68:f5:da Display the details of the authentication flow (Aruba3200) #show dot1x supplicant-info list-all