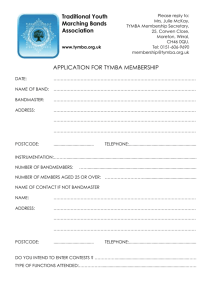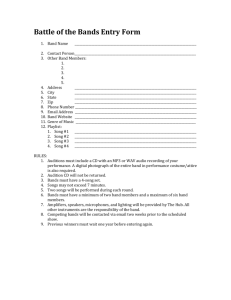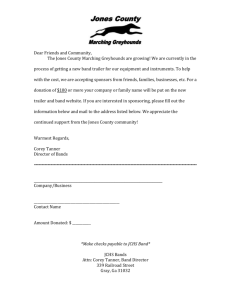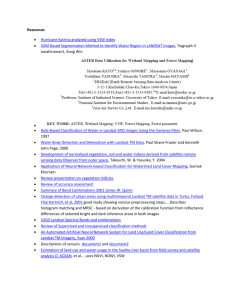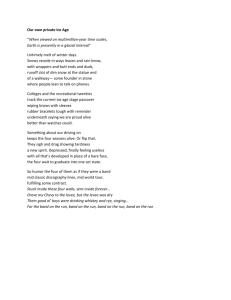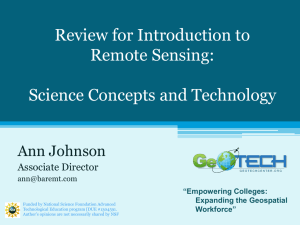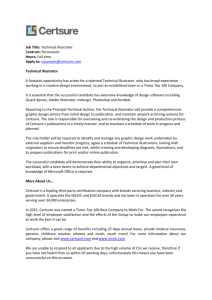Final_Arc_AI_Instructions
advertisement

Exporting files from ArcGIS to Illustrator Drafting maps in Adobe Illustrator (AI) allows for the production of elegant, professional looking maps more easily and efficiently than ArcGIS. Illustrator provides an intuitive and layer-based approach, perfect for editing individual objects and creating streamlined final products. The instructions below will walk you through data preparation in ArcGIS10.x and its migration to Illustrator. Rule of Thumb Use Arc for its spatial reference tools (compile data layers in Arc). Use Illustrator for everything else. Things to know before exporting from Arc: - Zoom extent, as shown in Layout window, controls the zoom extent of exported map. - If you use data view when exporting, the export will contain everything that is visible in the Arc window. - It is important to set the extent and scale and to make sure that this is the same for all layers and exports. - If you are going to assemble multiple raster layers in Illustrator, they need to be exported separately from Arc - Shapefiles can be exported together and will be in their own layer in Illustrator The basic process of exporting is essentially the same no matter what file type you start with, but there are a couple steps that need to be done prior to exporting that depend on the type of file you have: Starting with a downloaded map (.tif) Downloaded maps include DRG, Aerial photographs (ex. NAIP), and Orthophoto maps. - Open .tif in Arc and set the data frame to the appropriate coordinate system, View > Data Frame Properties > Coordinate System tab > Projected Coordinate Systems > UTM > NAD 1983 > NAD83_UTM_Zone11N - In layout view select the paper size you want and fit your map (This will transfer over to AI) - File → Export Map Change ‘Save as type’ (change to ‘.ai’ or ‘.tif’) Under the “Options” menu adjust to the desired resolution (300 or higher is recommended) Adjust other settings to fit your needs Note: When exporting a map from Arc to be used in Illustrator there are many options for file type, the two we suggest are either .ai or .tiff .ai is intended for Adobe Illustrator; one issue that is commonly seen with the .ai file type is that when the map is opened in Illustrator it is divided into multiple horizontal segments. .tif is a more universal file type that can be opened in many programs and will treat the map as one image. Starting with a scanned image (.tif) Scanned images will not have a coordinate system attached; this can easily be done in Arc - Add a coordinate system to scanned image (Customize > Toolbars > Georeferencing) Note: If you have a file of the same area that contains the correct coordinate system, georeferencing can be done simply by finding at least 4 corresponding locations and using the “Add Control Points” button to match those points. Arc will realign your two layers (more points will give a more accurate alignment). If you do not have a matching image, you can input coordinates manually. - Add Control Points > click on the location of known coordinates > right click on the same location > Input X and Y (for dec. degree) OR input DMS of Lon and Lat (for lat/long) - In layout view select the paper size you want and fit your map (This will transfer over to AI) - File → Export Map Change ‘Save as type’ (change to ‘.ai’ or ‘.tif’) Under the “Options” menu adjust to the desired resolution (300 or higher is recommended) Adjust other settings to fit your needs Note: When exporting a map from Arc to be used in Illustrator there are many options for file type, the two we suggest are either .ai or .tiff .ai is intended for Adobe Illustrator; one issue that is commonly seen with the .ai file type is that when the map is opened in Illustrator it is divided into multiple horizontal segments. .tif is a more universal file type that can be opened in many programs and will treat the map as one image. Starting with a DEM Note: If you plan to do editing in Illustrator, rasters and shapefiles should not be edited in Arc past adjusting display colors (ex. no transparency). - In layout view select the paper size you want and fit your map (This will transfer over to AI) - File → Export Map Change ‘Save as type’ (change to ‘.ai’ or ‘.tif’) Under the “Options” menu adjust to the desired resolution (300 or higher is recommended) Adjust other settings to fit your needs Note: When exporting a map from Arc to be used in Illustrator there are many options for file type, the two we suggest are either .ai or .tiff If you export an image as .ai it will be sliced up. Another option is exporting as a .tif, which is one contiguous image. Exporting as Ai Exporting as TIF 1 Data Frame, 2 Rasters, 1 Shapefile (.ai) 1 Data Frame, 2 Rasters, 1 Shapefile (.tif) Creates 1 Layer w/ 2 images flattened, while shapefile remains independent, 3 sublayers. Creates 1 Layer w/ 2 images and a flattened shapefile, no sublayer. 2 Data Frames, 2 Rasters, 1 Shapefile (.ai) 2 Data Frames, 2 Rasters, 1 Shapefile (.tif) Creates 2 Layers w/ an independent shapefile and multiple sublayers. Creates 1 Layer with 2 images and shapefile flattened, no sublayers. Reference Box (optional) – It can be helpful to create a simple reference rectangle (shapefile) in ArcGIS and export it with other AI layers every time. The box becomes a common reference if you export more than once from Arc to AI – In Arc, to create the reference box Draw tools > Rectangle – Then Convert Graphics to Features Right-click “Layers” > Convert Graphics to Features Text Warning If the map you are exporting contains text (scale, north arrow, legend, etc.) Illustrator will warn you that the file contains text from a previous version and ask if you would like to update now or later. Your text will not show in AI if you do not tell it to update. In order to edit any text included with your map, clipping masks and groups will need to be removed (both can be found on the right-click menu after selecting the object). Adding a data table or chart from Excel to AI This section discusses how to insert Excel Data Tables and Charts/Graphs into Adobe Illustrator. Data Tables - Create data table to be transferred into Ai, including all formatting that is desired. - Convert data table into pdf (File>Save as Adobe PDF>Sheet3 (in example)>Convert to PDF). - Excel will ask to save. Save as desired file type. - Open Adobe Illustrator - Insert data table into Ai (File>Open>ex.datatable>Open). Note: This feature will allow the manipulation of a data table, but will not affect any graphs that may have data corresponding from the original Excel file. Excel Charts/Graphs - Create the desired Chart or Graph using Excel. - Copy Excel Chart/Graph - Open Adobe Illustrator - Create a space for the Excel chart to layer on (File>New>”desired page format”>OK). - Paste the Excel graph onto Adobe Illustrator (Edit>Paste). Formatting and spacing of the graph can now be manipulated. Creating Color Composites of Multiband Landsat Images in ArcGIS & Adobe Photoshop Landsat images are commonly used satellite images that contain multiple bands of spectral data. Landsat 8 is the most recent of the Landsat satellites, with 12 bands of spectral data ranging from the visible to the near, shortwave, and thermal infrared wavelengths. Each band is available as an individual TIFF file. You can generate various true and false color composites for use as base maps by combining different bands into a single image. Things to keep in mind when using Landsat 8 images: - Many researchers prefer to use Level 1 Landsat data as this is the least processed data available and provides the most flexibility in terms of use, but Level 1 data provides a number of challenges. - Level 1 data must be corrected for atmospheric effects to recorded reflectance values and georectified for use in quantitative studies. These corrections should be made in a remote sensing software program such as ENVI. For more information on radiometric correction and georectification of Level 1 Landsat data, see the following: INSERT LINK - Preferably, you should always radiometrically and geometrically correct Landsat data. If you do not have access to remote sensing software with these capabilities, and are using the Landsat image qualitatively or as a base map, it may be acceptable to proceed with the uncorrected data. If you are using the brightness data for quantitative analysis, you MUST correct the reflectance values. Using ARCGIS: 2 Methods - Import the grayscale .tif image for each band of interest into ArcGIS. For this exercise, we will use bands 2 (blue), 3 (green), 4 (red), 5 (NIR), 6 (SWIR 1), 7 (SWIR 2), and 8 (Panchromatic). From USGS Frequently Asked Questions about the Landsat Missions Method 1: Create a RGB composite from 3 bands (Data Management > Raster >Raster Processing >Composite Bands) - Input Rasters: select 3 bands of interest Selection order matters: the first input band is displayed in the red channel, the second in the green, and the third in the blue (RGB). *Example combinations: For a true color image, select the red (Landsat band 4), green (Landsat band 3), and blue (Landsat band 2) bands. For a false color image, select any other combination of bands, such as the common combination of the NIR (Landsat band 5), red (Landsat band 4), and green (Landsat band 3) bands. This combination highlights vegetation. Do NOT select the panchromatic (band 8) for the composite as the spatial resolution is finer than the other bands (15 m vs. 30 m). - Output Rasters: RGBtrue.tif → be sure to specify the file type (.tif, .jpg, .png, etc.) Method 2: Create an RGB composite from more than three bands (Data Management > Raster > Raster Processing > Composite Bands) -Input Rasters: select all important Landsat bands except the panchromatic (band 8) Note: if bands are selected in order from 2 to 7, the RGB image will display in 234 (blue in the red channel, green in green, and red in blue) -Output Rasters: Landsat_2thru7.tif Note: This method groups more than three bands into a single composite image, but only those three bands in the RGB channels are visible at a time. The method allows you to change which band displays in each channel. Changing the band combination shown in the color composite (Layer Properties > Symbology) - Show: RGB Composite - Channel: Red, Green, and Blue should be checked - Band: Displays the name of the band currently assigned to that respective color channel. To change the band assigned to a channel, click the drop-down arrow to the right of the band name and select the desired band to display. *Caution: the band names listed in this window correspond to the new band names that ArcMap assigns based on the order in which the original bands were input. This is not the true Landsat band designation. *Example: to display in Landsat 543 (NIR, Red, Green) assign Band_4 to the red channel, Band_3 to the green channel, and Band_2 to the blue channel. Pan-sharpening a 3 Band Color Composite: 2 Methods Use the pan-sharpening tool to sharpen a lower resolution image a higher resolution image. For Landsat 8, the panchromatic band has a resolution of 15 m as opposed to the coarser 30 m resolution of the other non-thermal bands. The below method should ONLY be used to sharpen a color composite created from 3 bands of data (see above: Using ArcGIS > Method 1). Method 1: Pan-sharpen in Layer Properties (Layer Properties > Symbology) - Scroll down - Check Pan-sharpening - Panchromatic Image: select Landsat band 8 See ArcMap help for information on the different Pan-sharpening Types. Method 2: Create a New Pan-sharpened Raster (Data Management > Raster > Raster Processing > Create Pan-sharpened Raster Dataset) - Input Raster: Landsat2thru7.tif - Output Raster: PanSharp.tif - Panchromatic Image: select Landsat band 8 Using Adobe Photoshop: adapted from Robert Simmon’s How to Make a True-Color Landsat 8 Image on NASA Earth Observatory 1. Merge the separate bands into a single image - Open the 3 .tif band images that you want to color composite - Merge the 3 grayscale images (In the right pane > Channels > click drop down arrow in upper right corner > Merge Channels) - Mode: RGB Color - Specify Channels: select the band to display in each channel (red, green, blue). The band combination you select will depend on whether you are want a true or false color image. The color composite will appear overly dark, so next we will brighten and alter the contrast distribution of the image. 2. Open adjustment layers to avoid altering the original image data -Add Levels adjustment layer (Layer > New Adjustment > Levels) Changes in the Levels layer stretches the distribution of the original brightness data -Add Curves adjustment layer (Layer > New Adjustment > Curves) Changes in the Curves layer provide fine-tuning -View in Layers (right pane > Layers) 3. Perform initial contrast stretch in the Levels adjustment layer by setting the white point This alters the white balance so that the whitest objects appear pure white. - Click on Levels in Layers window - Select the white eyedropper tool - Click on the brightest area known to be white (cloud, snow, white rooftop, etc.) 4. Fine-tune the brightness and color balance in the Curves adjustment layer - Click on Curves in the Layers window) - Add adjustment point to the center of the line at 45 degrees, connecting the lower left and upper right corners. - Drag the adjustment point into the space above the original line to brighten or below to darken the image. - Click to add additional adjustment points to the line as needed (if you add too many points simply drag unneeded points to overlap with needed points; this will cause them to disappear) Where the line is steeper, contrast is greater. - Examine the RGB, red, green, and blue histograms (Window > Histogram) 5. Reduce atmospheric scattering effect by changing each channel’s black pointer location -In the Curves adjustment palette, select “Red” from the RGB drop-down menu -Move the black pointer (lower-left on the histogram’s x-axis) 2 - 3 pixels from the left edge of the histogram -Select “Green” from the drop-down menu -Move the black pointer 1 - 2 pixels further from the left edge than you set the black pointer on the “Red” histogram -Select “Blue” from the drop-down menu -Move the black pointer 3 - 4 pixels further from the left edge than you set the black pointer on the “Red” histogram 6. Improve through iteration Make additional adjustments in an iterative process--move the location of the curve, then alter the black pointer location if necessary--until you achieve the desired composite color balance and brightness. Adjusting the black pointer on the RGB curve can help adjust the saturation if the image looks too washed out. For the best results, aim for a smooth RGB curve. Often the curve will have a steeper slope near the black and a shallower slope near the white. Also, examine the histograms again (Windows > Histograms); they should exhibit a smoother, wider distribution. See NASA Earth Observatory for more detailed instructions and explanations of the method. Simmon, R. (October 2013). How to Make a True-Color Landsat 8 Image. NASA Earth Observatory Elegant Figures Blog. Retrieved from http://earthobservatory.nasa.gov/blogs/elegantfigures/2013/10/22/how-to-make-a-true-color-landsat-8image/ Using ENVI Remote Sensing Software The best way to create a color composite of Landsat or other remotely sensed images is with a remote sensing software such as ENVI. Remote sensing software is designed to allow the user to easily change band-channel designations and switch between true-color and various false-color displays. You can also conduct the radiometric and geometric calibrations necessary for conducting quantitative data analysis.