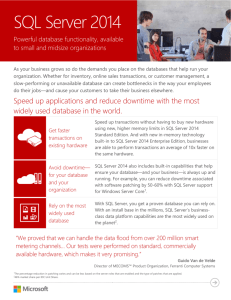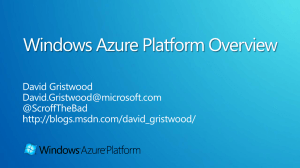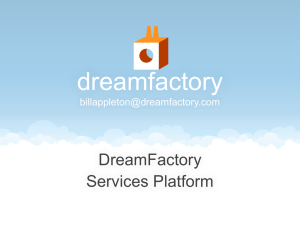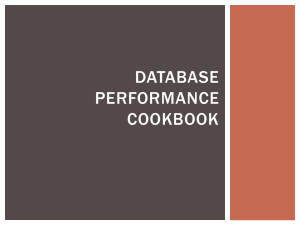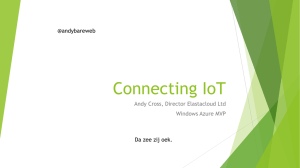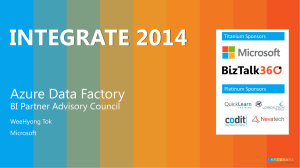Connecting to SQL Azure
advertisement

Demo Script Connecting to SQL Azure Version: 1.0.3 Last updated: 2/9/2016 CONTENTS OVERVIEW ................................................................................................................................................... 3 Key Messages ........................................................................................................................................... 3 Key Technologies ...................................................................................................................................... 3 Time Estimates ......................................................................................................................................... 4 SETUP AND CONFIGURATION .................................................................................................................. 4 DEMO FLOW ................................................................................................................................................ 4 OPENING STATEMENT............................................................................................................................... 5 STEP-BY-STEP WALKTHROUGH .............................................................................................................. 6 Connect to the Master Database .............................................................................................................. 6 Create a New Database ............................................................................................................................ 8 Connect to the New Database .................................................................................................................. 9 SUMMARY .................................................................................................................................................. 11 Overview This document provides setup documentation, step-by-step instructions, and a written script for showing a demo of SQL Azure. This document can also serve as a tutorial or walkthrough of the technology. In this demo, you will look at connecting to SQL Azure using SQL Server Management Studio. You will see how to create new databases and connect to those databases. For additional demos of Windows Azure, please visit http://www.azure.com. Note: In order to run through this demo, you must have a SQL Azure developer account. To create the account, you will first need to sign-up for the invitation code at http://www.azure.com. Key Messages In this demo you will see two key things: 1. SQL Azure is able to use the existing toolset used with SQL Server 2. With SQL Server 2008 R2 Management Studio is easily move from SQL Server to SQL Azure. Key Technologies This demo uses the following technologies: 1. SQL Azure 2. SQL Server 2008 R2 Management Studio Time Estimates Estimated time for setting up and configuring the demo: 1 min Estimated time to complete the demo: 3 min Setup and Configuration This demo does not have any advanced configuration requirements. Make sure you have checked all the dependencies for this demo and have an account for SQL Azure. For more information on how to purchase an account, visit the SQL Azure Portal at http://www.microsoft.com/windowsazure/sqlazure/. Note: Make sure you added the necessary Firewall Rules to allow you access to the SQL Azure Server using Management Studio. Demo Flow The step-by-step guide in this document follows the following demo flow/outline: Figure 1 Diagram Opening Statement In this demo, you will see how to connect to SQL Azure from SQL Server 2008 R2 Management Studio. 1. First you will connect to the Master Database using your Server Administrator account 2. Second you will create a new database in SQL Azure 3. Finally, you will reconnect to SQL Azure in the conext of your newly created database. Step-by-Step Walkthrough This demo is composed of the following segments: 1. Connect to the Master Database 2. Create a new Database 3. Connect to the new Database Note: All of the queries for this demo are stored in the Assets/queries subfolder. Connect to the Master Database In this first segment, we will connect to the master database using our server administrator credentials. Action Script 1. Open SQL Server Management Studio (SSMS) Start > All Programs > Microsoft SQL Server 2008 > SQL Server Management Studio We’re going to be using SQL Server Management studio to work with SQL Azure today. Screenshot 2. Complete the dialog as follows 3. Server name is the name of your server that is found in the SQL Azure portal. (See the Demo - Preparing your SQL Azure Account) 4. SQL Server Authentication 5. Username: Your Server administrator username 6. Password: Your server administrator password. 7. Click Connect. SQL Azure assigns our Server Name to us. It’s always listed in the SQL Azure portal. We need to choose SQL Server authentication. SQL Azure does not support Windows Authentication. We’re going to connect to the server using the Server admin credentials we created when we redeemed our SQL Azure token. 8. Click New Query 9. Execute the query SELECT @@version We’ve not got a query window open. Let’s execute a very simple query against SQL Azure. We’ll just query the version of SQL Server Note that it returns an indication that SQL Azure is derived from Microsoft SQL Server 2008. We’re running in the context of the Master database on the server at the moment. Let’s run a query against the sys.databases view. This will allow us to enumerate all of the databases we have created on our server. You’ll see we have the Master database listed. 10. Execute the query SELECT * FROM sys.databases You’ll see that I do not have any other databases created already. Create a New Database In this segment, we will create a new database in SQL Azure. Action Script 11. Execute the query CREATE DATABASE HoLTestDB Creating our own database is very simple. Because SQL Azure takes care of all of our physical storage options we do not need to specify things like filegroups as we might with SQL Server. In SQL Azure we can simple execute the query CREATE DATABASE and provide our database name and we’ll immediately have a new database Let’s execute the query against sys.databases again. Note we’ve now got the new database we just created listed in sys.databases. 12. Execute the query SELECT * FROM sys.databases Screenshot Connect to the New Database In this segment, we will connect to our newly created HoLTestDB database. Action Script 13. Click Change Connection In order to change context to our new database we’ll need to disconnect and reconnect. Let’s close this query window and reconnect. In SQL Azure our databases do not necessarily live on the same physical server. While in SQL Server we can use the USE statement to change database context in SQL Azure we need to do a full reconnect to ensure the client is reattached to the correct physical server node in the SQL Azure cluster. We’ll use our Server admin credentials again. Because we want to attach to a specific named database rather than the default database for our admin account we need to click the options button. 14. Close the existing query tab 15. Complete the connection details as above. 16. Press the Options button Screenshot 17. Type HoLTestDB into the Connect to database combo box. 18. Click Connect 19. Execute the query SELECT DB_NAME() We need to type the name of the database we want to connect to here. And then we can connect to our database. Let’s call the DB_NAME() function. Note that the function result shows that we are on the HoLTestDB database. Summary In this demo, you saw how simple it is to connect to SQL Azure using existing tools such as SQL Server Management Studio. You examined the Master database in SQL Azure and looked at the sys.databases view that allows you to query all the databases created in a given SQL Azure server. Finally, you created and connected to a new database within SQL Azure.