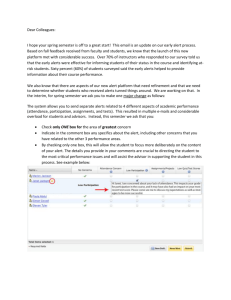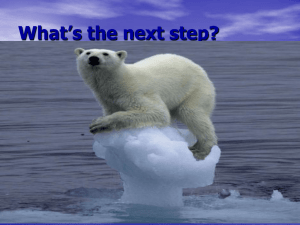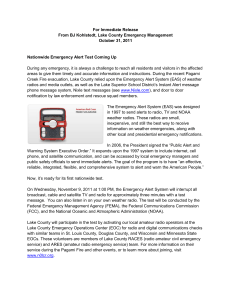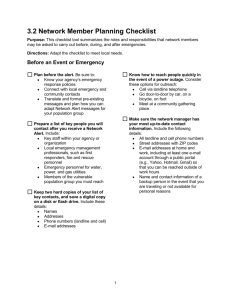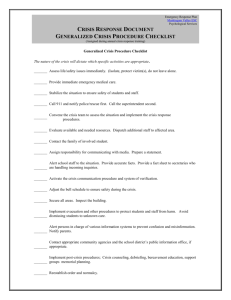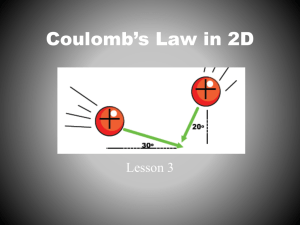Catalog - TEAMS - Technical College System of Georgia
advertisement

Table of Contents Overview ...................................................................................................................................................... 2 Nuts & Bolts................................................................................................................................................. 3 User Management ................................................................................................................................... 3 Modules .................................................................................................................................................... 3 Dashboard ................................................................................................................................................ 4 Alert Listing ..................................................................................................................................... 4 Alert Details .................................................................................................................................... 5 Communications ............................................................................................................................. 5 Interventions ................................................................................................................................... 6 Submit Alert ............................................................................................................................................ 6 Reports ..................................................................................................................................................... 7 College Admin ......................................................................................................................................... 7 Manage Personnel........................................................................................................................... 8 Route Alerts .................................................................................................................................... 8 Miscellaneous .................................................................................................................................. 8 Intervention Management ............................................................................................................. 8 TCSG Admin ............................................................................................................................................. 8 Alert Category Management ......................................................................................................... 9 Alert Run Management .................................................................................................................. 9 Intervention Management ............................................................................................................. 9 Teams Management ....................................................................................................................... 9 Overview Technical College System of Georgia (TCSG) has developed a collaborative web-based early intervention referral process designed to identify and sustain students who may be at-risk of attrition. The goal of TCSG’s Early Alert Management System (TEAMS) is to timely recognize and intervene on recurring attrition concerns and in turn enhance academic performance, retention, and on-time degree completion at the college. The systematic approach will avail faculty and staff to collectively communicate and provide tools that can generate successful and measurable outcomes in student achievement. The systemic process is aimed to benefit colleges in creating and modifying their operational methodology to retain and divert the atrisk student towards successful completion. Phase I of TEAMS will incorporate manual alerts submitted by full-time Learning Support (LS) faculty with respect to Academic Concerns, Attendance Issues, Personal Hardships, Withdrew All Courses, and general alerts in areas of Academic Affairs, Business Office, Financial Aid, Student Affairs, and Student Navigation. Faculty will identify students who may be at-risk for course completion and can benefit from targeted interventions. The at-risk LS students are determined as students who do not attend the enrolled class regularly, are present for less than 50% of the class time, are struggling academically, are encountering personal hardships that are beyond their realm of control, are in need of additional academic and non-academic supportive resources to succeed, or in general are less likely to do well in the registered course. Faculty and staff can also submit an alert upon noticing that a student has withdrawn from all registered courses, especially at the beginning of the term. Alerts can be submitted by any TEAMS user to help students in addressing the challenges that can affect their enrollment and continuation at the college. The user management, alert routing, and intervention inclusion can be controlled and customized by individual colleges. The submitted alert is automatically routed to appropriate functional team, comprised of college assigned personnel who are experts in that area. Designated individuals in these teams are exclusively trained to provide avenues of internal and external support to the student. Upon receiving the alert, personnel will be able to contact the student and inform the student about additional college provided academic and non-academic assistance that can aid in successful program completion. Personnel will be able to communicate with student, administer appropriate interventions, and in turn assist in generating effective educational outcomes. The TEAMS application is designed such that faculty submitting an alert will be able to track the alert progression, communication, and resolution. Faculty is strongly urged to submit an alert as soon as a situation occurs by including any steps that have already been taken to help the student so the appropriate staff can promptly provide options to address and resolve the issue, better the student learning outcomes, and in turn positively affect the retention and completion rates at the college. Internal stakeholders at the college should periodically assess the college operative processes and modify methodologies as warranted by portrayed data. Executive teams should emphasize the role of TEAMS in the college’s completion agenda. 2 Nuts & Bolts The TEAMS application will reside in the existing Knowledge Management System (KMS) environment so users at the college will be able to have a single sign-on. The link to access TEAMS application is: https://teams.tcsg.edu while the training site is available at: https://kmstrn.tcsg.edu/TEAMS/. The TEAMS application will be managed and maintained by TCSG’s Data, Planning, & Research Office (DPR). Personnel in DPR will be responsible for seamless TEAMS implementation, user management, security maintenance, system upkeep, report generation, and overall operational support at each college. Users will be updated about important information and system related schedules in the Announcement area when they logon to TEAMS. Note that at this time, the application is compatible with Internet Explorer browser only. User Management College Security Contact will be able to access a web form that displays all KMS users for that college and will be able to grant TEAMS user role with appropriate information. Any user who does not have KMS access can be manually granted KMS access and TEAMS role through the same form. The Security Contact will also be able to inactivate users in the User Management module. Documentation area in TEAMS has details about access management noted in User Management Instructions document. Faculty and staff at the college can be assigned to one of the three roles in TEAMS: Super User: Users who have been granted this access will have full control of all the alerts at their college and will be responsible for managing the TEAMS application, interventions, and functional teams within the college. Typically, Student Navigator and Security Contact at each college will be assigned this role. Personnel User: Users who are assigned this role will have the capability to update only the alerts assigned to them or to their team but will be able to view all the alerts that were submitted by them. College-level View Only User: Users with this access will have the ability to merely view reports for all submitted alerts at their college. Modules Once LS faculty identifies a student who can be at-risk of attrition, s/he should submit an alert for a student. The submitted alert gets routed to the college indicated functional team. All individuals allocated to that functional team will notice the alert but only one individual will assign the alert to oneself, supposedly “own” the alert, and do everything possible to successfully resolve the issue. The individual can communicate with the student, administer 3 college chosen interventions, and finally close the alert within TEAMS environment only. Personnel who are responsible for “working” the alert will also be able to view student’s academic history as well as details of any other alerts that are submitted for this student. The alert status will be automatically interchanged between Unassigned, Assigned, and Closed status dependent on various stages of alert process. The alert progression mentioned here is accomplished by five compartmentalized TEAMS modules: Dashboard, Submit Alert, Reports, College Admin, and TCSG Admin. Each module is further classified into sub-modules for enhancing operational proficiency. Dashboard The TEAMS application is designed to provide all significant information about a student, for whom an alert has been submitted, in a single platform. Users will not need to toggle between different systems to gather information as everything with respect to a student and the generated alert is available in the Dashboard module. Upon TEAMS logon, a user is diverted to user interface area of the application called Dashboard where alert information is organizationally presented. Dependent on the user role in TEAMS, detailed background of all submitted alerts can be obtained on the Dashboard. Users in charge of alert management, to successfully resolve the submitted issue, will utilize one or more of the four components of Dashboard: Alert Listing, Alert Details, Communications, and Interventions. Alert Listing The default component of Dashboard is Alert Listing where all open alerts, alerts that are assigned to the user as well as alerts unassigned to the user’s team, are displayed automatically. The displayed alerts are sorted by alert status, alert priority, and student name but users can filter the criteria as per their needs. Each search results in displaying alerts details and student information. For user functionality, a separate button for relevant details, a mail icon along with unread message count, and a button for forwarding an alert are also incorporated in this sub-module. The search function capability allows users to search for records in the below mentioned ways: 1. Default Search: All alerts assigned to the user and all alerts unassigned to the user’s functional team are automatically displayed. 2. User Selected Search Criteria: A user can search for alerts utilizing selective search criteria such as specific term and CRN combination or alert’s source system, status, type, and date range as well as by providing student identification number or name. 3. Alerts Submitted by Me: A user can search by all self-submitted alerts irrespective of the alert status being assigned, unassigned, or closed. 4. Alerts with Unread Messages: A user can display all alerts with unread messages regardless of the alerts being unassigned to the user’s team, assigned to the user, or closed by the user. 4 5. Alerts Assigned to the User’s Functional Team: A user can search for all alerts that are assigned to the user’s functional team. The search function quests the entire database so for faster results, users are recommended to utilize multiple criteria. The check boxed search functions labeled as Submitted by Me, Unread Messages, and My Functional Team cannot be used in conjunction with any other search functions. Alert Details User is directed to Alert Details sub-module when s/he clicks on Details button on the Dashboard, where all relevant information pertaining to the student and alert can be found. The four sections included in Alert Details are: 1. Student Details: Data elements such as student’s identification number, last name, first name, program advisor, email address, and phone number as well as alert type, status, and ability to save or forward the alert to another team can be obtained here. Note: Any student enrolled prior to AY 2015 may not show all pertinent details. 2. Alert History: Any alert submitted for the considered student is portrayed here along with information about the alert date, type, source, status, and user who was assigned the alert. 3. Academic History: All courses taken by the student are displayed here along with term, subject, course number, course title, CRN, grade, major code, and faculty name. 4. Placement Test History: Any scores related to SAT, ACT, COMPASS, and ASSET are exhibited in this area. Users will have the capability to sort by various columns in Alert History, Academic History, and Placement Test History areas. The status of an alert will be automatically changed between Unassigned, Assigned, or Closed when a user selects one of the three buttons: Work this Alert, Forward Alert, and Close Alert. Under special circumstances, a closed alert can be reopened in this area also by choosing one of the three buttons labeled as: Open & Work this Alert, Open & Forward to Another Team, and Open & Forward to My Team. Communications Users can generate communication with a student in the Communications sub-module through the incorporated email interface. Users can also write additional comments about the student for whom an alert has been submitted or if any issue arises after the initial alert submission. The generated communication is stored in the TEAMS environment and can be reviewed by the alert submitter or the user who is managing the alert. Colleges can choose if students should receive emails only on the college provided email address or if emails can be sent to all student email accounts noted in Banner. User can mark a checked or received email as Private if sensitive information about the student is being included in the email. Users are strongly recommended to ensure that the requirements of Family Educational Rights and 5 Privacy Act are not violated at any time and should be cognizant that the generated communication is subject to the Georgia Open Records Act. Interventions The Interventions sub-module contains college decided proactive processes referred as interventions that need to be administered for each of the considered alert. User is required to visit this sub-module prior to alert closure. The interventions area is designed to portray and track all college designated interventions for various alerts. Users will be able to recommend to the student one or more interventions as warranted by the situation. Colleges will also be able to customize the interventions and the terminology utilized to fit their specific needs although, all interventions will be associated with the chosen general categories of Academic Advisement, Academic Counsel, Academic Improvement, Academic Support, Academic Tutoring, Library Services, Non-academic External Support, Non-academic Internal Support, Financial Counsel, Academic Affairs Aspects, Business Office Aspects, Financial Aid Aspects, Student Affairs Aspects, and Student Navigator Aspects. At least one intervention type must be selected, even if type None is chosen for unusual scenario, before an alert can be closed. The contact attempt section gives information about the methods in which a user attempted to contact the student as well as successful or unsuccessful status of student contact. User can choose one or more check boxes dependent on the interaction being made via phone, email, mail, text, or personal contact. At least one contact attempt value must be selected, even if value None is chosen for special circumstance, before an alert can be closed. User will be mandated to record closing comments for the processed alert before an alert can be concluded although, if the user does not plan to close an alert but merely update the contact or intervention information then a closing comment is not required. User is also required to select either Yes or No dependent on whether the student contact was successful or not. Submit Alert Alerts can be submitted by any TEAMS user to help students in addressing the challenges that can affect their enrollment and continuation at the college. In Phase I, full-time LS faculty and other personnel will be able to manually submit alerts for students in case of Academic Concerns, Attendance Issues, Personal Hardships, Withdrew All Courses, and general alerts in areas of Academic Affairs, Business Office, Financial Aid, Student Affairs, and Student Navigation. Alert submitter will ideally choose one of the more descriptive alert types but if a specific alert does not meet their needs then s/he should select one of the generic alerts in areas of Academic Affairs, Student Affairs etc. Alert submitter is required to record comments applicable to the student or details about situation occurrence. Alert submitter should include any steps that have already been taken to help the student as this will aid the 6 personnel processing the alert to resolve the issue in a timely manner but more importantly provide meaningful approaches that will aid in academic advancement. Again, users should be cautioned against violating the requirements of Family Educational Rights and Privacy Act and should be aware that all communication is subject to the Open Records Act. Users can search for students by inputting at least one search criterion such as identification number, last name, first name, or a combination of CRN and term. Users are recommended to key in multiple entities for obtaining faster results while utilizing a search function as each student record at the college gets validated against. Once a student is selected, the form will display student information such as student identification number, full name, banner advisor, type of alert, phone number, and one or more email addresses. User will also be able to get information on the below three sections with relevant information for the student: Alert History: Any prior submitted alerts for the considered student are listed in this area incorporated with alert date, type, source, status, personnel who worked the alert, and the team that the alert was routed to at onset. Academic History: All student academic data can be obtained here such as preregistration information and enrollment history inclusive of term, CRN, course details, and academic grade. Test History: Any test that a student took at the college along with the test date and test score is available in this area. Reports The Reports module will be insightful to the college administration to get an idea about the total number of alerts explicit to alert categories, intervention types, college divisions, and functional teams. Through generated reports, colleges will be able to design and develop strategies to better the student learning experience as well as manage the alerts and interventions optimally. Colleges will have quantifiable outcomes data obtainability and will be able to act upon evident gaps with respect to the referrals and interventions directed towards these referrals. College Admin The Student Navigator will be responsible for managing the College Admin module in TEAMS although the college Security Contact has also been assigned similar role. Each college has flexibility in assigning personnel to one or more functional teams, delegating alerts to a particular functional team, deciding the student email address for communication, and overall management of the interventions. The four sub-modules comprised to achieve the aforementioned tasks are: Manage Personnel, Route Alerts, Miscellaneous, and Intervention Management. 7 Manage Personnel The sub-module Manage Personnel lists user’s Banner identification, full name, email address, phone number, primary PAS grouping, and functional team information. College Admin will be able to allocate and modify user’s PAS grouping and functional team from the provided drop down listing but will not be able to delete a user record. Learning Support and General Education faculty should be assigned to the General Education PAS group. Typically, support staff will not have a Primary PAS Group. Route Alerts The Route Alerts sub-module will allow the College Admin to set the alert priority status and the functional team routing. Each alert can be set to a priority status of high, medium, or low as deemed important by the college. Default status of Not Assigned is available in the drop down listing of priority status. Selection of the functional team in Route To Team column will ensure that all alerts pertaining to the chosen alert type will be routed to that functional team only. Although, to meet the requirements of students with special needs as indicated by the disability code in Banner, a college can supersede the delegated routing to the Disability Services functional team by checking the Disability Routing Override box to ensure that staff in Disability Services will be responsible for taking care of these students. Miscellaneous Users can generate communication in TEAMS to one or more student email addresses available in Banner. The Miscellaneous sub-module will let colleges choose if the student communication in TEAMS is to be done through college provided email address only or if emails can be sent to all email addresses recorded on file. A college will have to specify the student email domain if communication should be only sent to student’s college email address. Intervention Management A set of interventions that encompass various operations are made available for the colleges. The College Admin can select interventions along with descriptions pertinent to their college within the Intervention Management sub-module. An intervention can be set to inactive status if a college does not plan to administer that intervention. TCSG Admin Personnel in the DPR Office will be assigned the TCSG Admin role and will be responsible for adding new alerts, interventions, and functional teams as well as updating the existing ones. The details about each alert type, alert category, intervention type, and functional teams will be maintained and managed in the TCSG Admin module. The four sub-modules specifically 8 designed for alert management are: Alert Category Management, Alert Run Management, Intervention Management, and Teams Management. Alert Category Management The Alert Category Management aids in defining the alert category, alert start and end date, and alert status. Information about the TCSG Admin who created and modified the alert along with the date stamp is recorded here. Each alert type is assigned an alert category for further analysis. Alert Run Management The TCSG Admin will be able to add, edit, or remove alerts incorporated in TEAMS from the listing through Alert Run Management sub-module. Intervention Management The Intervention Management sub-module will be used to insert, update, or delete the interventions by TCSG Admin. Each intervention is noted with its type, description, user who created and modified the intervention, and the date on which it was created and modified. Teams Management The TCSG Admin will be able to insert, update, or delete the functional teams in the validation table through Teams Management. All active teams will be available for assignment to users in the Manage Personnel form in the College Admin module. 9 For additional information or content discrepancies please contact: Nimisha Raval Business Analyst Office of Data, Planning, & Research Technical College System of Georgia 1800 Century Pl. N.E., Suite 200 Atlanta, GA 30345 Direct: 404.679.1640 Fax: 404.327.6903 nraval@tcsg.edu 10