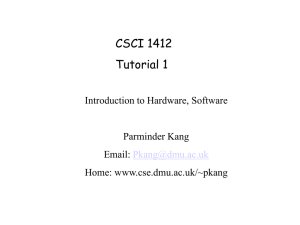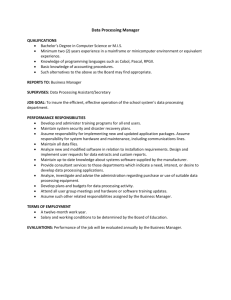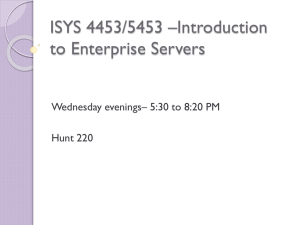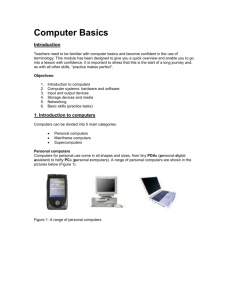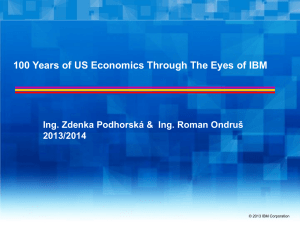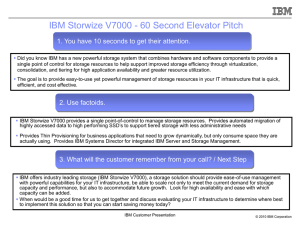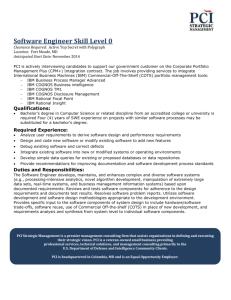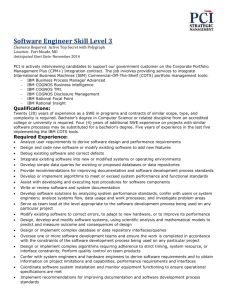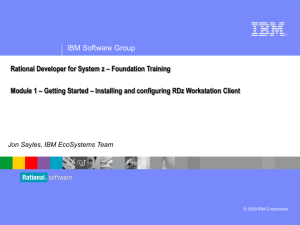IBM Mainframe Overview - University of Arkansas
advertisement

IBM z10 Enterprise Server Overview IBM Mainframe Overview First you must recognize that IBM’s enterprise servers (System z and referred to as a mainframe), similar to a PC, Mac or any computer, must have an operating system. For the System z it is z/OS—however, the System z also supports UNIX and Linux. IBM’s mainframe (z Series z10 in our case) has evolved over a long period of time. The IBM mainframe OS was first created in the 60s so it certainly has a long history. IBM has continued to invest heavily in evolution of the System z with continued development of many improvements, capabilities and a GUI interface, Rational Developer for z (RDz). The initial mainframe systems used a character based interface. However, menu systems were added to the mainframe OS over the years to make it easier to use and later a GUI interface has been added. Faculty and students can use our z10 for any of the following for teaching and research purposes. The list of software includes the following: z/OS o MVS (Multiple Virtual Storage o z/VM (a Virtual Memory hypervisor) o TSO (Time Sharing Option) RDz (Rational Developer for z) Linux DB2 CICS Programming languages – C, C++, Cobol, Java Job Control Language (JCL) System Oriented Architecture (SOA) – Web Services Thus, it is important to recognize that the IBM z Series with its Parallel Sysplex and Geographical Dispersed Parallel Sysplex (GDPS) capability make it one of the most reliable, accessible and scalable computers in the world. More than 60% of corporate data is housed on Systems z computers. IBM Mainframe – Logging in and getting started For users outside the Walton College domain, once you receive your University of Arkansas account, access will be via remote desktop connection. Remote access documentation is at the following link: http://enterprise.waltoncollege.uark.edu/Remote_Desktop_IBM_GW.pdf We encourage using RDz but will provide a short overview of QWS3270 Secure first. As shown below, you should see a QWS3270 Secure icon on the computer screen (or you may access from the Start menu) that will be used for interactively accessing the mainframe. RDz also has arrows to it remote terminal screen shot. QWS3270 secure is 3270 emulation program—note that there are other excellent 3270 emulation programs. It has a lot of useful features such as allowing you to upload and download files. Click the QWS 3270 Secure icon (or under Start, select All Programs, QWS 3270 Secure, and then click on QWS 3270 Secure) to invoke the program and you should get the following screen. Last Updated 9 February 2016 -2- IBM Mainframe Overview If this if the first time you accesses the remote terminal server, you will need to run the New Session Wizard; the New Session Wizard should automatically start if no sessions have been defined. You can use this wizard to add a session by clicking QWS3270 in the upper left and selecting New Session Wizard. The first screen of the New Session Wizard is informational only and shown below. Last Updated 9 February 2016 -3- IBM Mainframe Overview Click the Next button and enter the IP address as shown. Then click the Next button. The next screen allows the user to select a port number—23 is the correct port for our z10. Last Updated 9 February 2016 -4- IBM Mainframe Overview Click the Next button which allows the user to select the 3270 screen size—accept the default and click the Next button. . The final screen in the wizard allows the user to enter a descriptive name for the session—z10 is used in this example. Click the Next button and then the Finish button. Last Updated 9 February 2016 -5- IBM Mainframe Overview You should be returned to the Connect screen—verify the Host IP address is correct. Click the Edit button and then click the Security entry in Connection tree as shown below. Uncheck the Enable Secure Connection and then click the OK button. Last Updated 9 February 2016 -6- IBM Mainframe Overview Clicking the OK button above should return you to the Connect screen. You are now ready to connect; thus, click the Connect button and you will be taken to a z/OS logon screen as shown below. Last Updated 9 February 2016 -7- IBM Mainframe Overview Note the possibilities—you can logon to TSO by entering L TSO and pressing the Enter key. You can also logon to CICS version 4.1 by entering L CICSTS41—note that this version has replaced CICS version 3.2. Enter L TSO and press the Enter key to see the following screen. This is where you enter your user Userid provided to you by the University of Arkansas. Enter your Userid and then press enter. You should then see the following screen. Note a couple of entries on the screen. First, in the upper right, you see RACF logon parameters. RACF (Resource Allocation Control Facility) is considered by many to be the most secure system in the world. To date, there has never been a confirmed virus on an IBM mainframe. Note that passwords are limited to 8 characters. The first time you logon, you will be asked to enter a new password. This takes two steps—enter the password and press the Enter key. A message will appear at the top on the screen asking you to re-enter the password. After reentering, press the Enter key. Last Updated 9 February 2016 -8- IBM Mainframe Overview After entering your password and pressing the enter key, the following window opens. Last Updated 9 February 2016 -9- IBM Mainframe Overview Enter ISPF and press the Enter key. At this stage you can continue using ISPF (http://enterprise.waltoncollege.uark.edu/ISPF.pdf ) or you can press the F3 key until you return to a Ready prompt and Enter Log Off and use RDz (http://enterprise.waltoncollege.uark.edu/Intro_To_Rdz.pdf) by clicking on the RDz icon on the IBM terminal server. Last Updated 9 February 2016 - 10 -