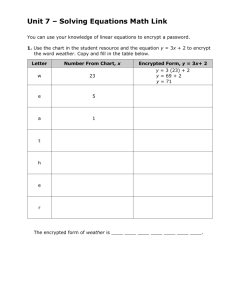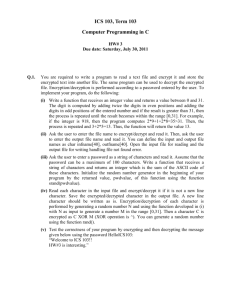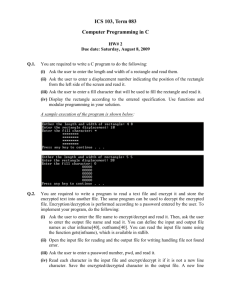Guidance for Sending and Receiving Secure Emails
advertisement

Guidance for Sending and Receiving Secure E-mails with Encrypted Document Attachments 7-Zip Encryption Software CONTENTS Introduction Encrypting a Document Using WinZip Opening a WinZipped Encrypted Document with 7-Zip Introduction To send documents securely by e-mail, you will need to encrypt the documents and protect them with a password before sending them. By doing this, it will ensure that if the e-mail was intercepted or delivered to the wrong address, the document cannot be opened by anyone who does not know the password, therefore, the information contained within it is safe. There is a free piece of software available to anyone which can encrypt documents and open encrypted documents. This software is called 7-Zip and can be downloaded and installed by clicking on the link to this web page or by copying the web address and pasting it into your web browser. http://www.7-zip.org/ Once you have downloaded 7-Zip and installed this on your machine, you can follow the instructions below which will guide you how to encrypt documents so that you can send them securely by e-mail and also how to open any encrypted documents that you receive. Encrypting a Document Using 7-Zip (1) Go to the Start button and select Windows Explorer. QUICK TIP – You can also open Windows Explorer by holding down the Microsoft Windows button and pressing “E”. + (2) Locate the document you want to encrypt and right click on it. Go to 7-Zip and from the list select Add to archive…. The following window will now open: (3) If the file name contains personal information, you may wish to change this in the Archive field. This is because the file name can still be seen after you have encrypted the document. 2 4 Add to Archive 1) Change the Archive Format to “Zip” 2) Enter (and re-enter) a Password. Note: Government guidance suggests that any encrypted information should be protected by a 14 character “strong” password. Strong passwords are one which consist of a variety of uppercase letter, lowercase letters, special characters and numbers. (see Password Guidance for Encryption below) (5) Now click OK and an encrypted version of the document will be created which cannot be opened without the password: You can now attach this encrypted document to an e-mail to send to your recipient. You will obviously need to contact your recipient to let them know the password and it is advised that you do not do this in the same e-mail in case the e-mail is intercepted or delivered to the wrong address. Password Guidance - Encryption When sending an encrypted document by e-mail, you are required to protect the document with a "strong" password. In line with government requirements the password you create for encrypting documents to email must be at least 14 characters long and must contain 3 of the following 4 criteria: Uppercase letters Lower case letters Numbers Special characters (for example, $ % &) You must also ensure that you do not re-use the same password after a 30 day period. Telling an e-mail recipient your password When sharing an encrypted document with someone, for them to open it, they will need to know the password which protects it. You can do this by telephone, however, if you e-mail the same person on a regular basis, to save you from calling them every time you send them an e-mail, you could try agreeing a password "structure" with them. For example: You could agree to create part of the password from the date of you sending the email for example: G&mn$X01072010 G&mn$X01July2010 As you can see, the last 8 characters of the password would be if you sent an e-mail on 01 July 2010. By using this method, the password you will use will automatically change on a daily basis. Password Confidentiality If you write your password down, never leave it where it can be seen by anyone else (make sure you lock them away). Never use the same password for different e-mail recipients Never use part of your computer user name in a password Never use the same password as what you use to access Setting’s systems. Never use the same passwords inside of work as you do outside of work. If a password you use is known to someone else, there is nothing stopping them accessing your personal information, for example, on line banking etc. Opening a WinZipped encrypted document with 7-Zip Once you have received an e-mail with a WinZipped encrypted document attached, you can follow the instructions below to open it: (1) Double click the attachment in the email and you will receive the following message: (2) Click on Save (3) Select a location to save the document. (4) Go to the Start button and select Windows Explorer. QUICK TIP – You can also open Windows Explorer by holding down the Microsoft Windows button and pressing “E”. + (5) Browse for the file in the location you saved it: (6) Right Click on the file and select 7-Zip and Open Archive PLEASE NOTE – If you do not have the 7-Zip option, please go to step (9) (7) The following window should now open. (8) Double-click the file and you will be prompted for a password, enter the password and click OK and the document should open. The file should now open. TIP – If you need to open the file again in the future, we would advise that you save a copy of the open document to prevent inputting the password every time you wish to open it. (9) If you do not have the 7-Zip option, then you will need to complete the instructions below. You will only need to do this once as for future encrypted documents, the computer will recognise which programme you use to open it. (10) Right Click the file and select Open With and Choose Program… (11) Check the box “Always use the selected programme to open this kind of file”, then Browse (12) Click on the 7-Zip folder (13) Click on 7zFM (14) Double click on 7-Zip File Manager and return to step (7) How to Encrypt a Document (or folder) to E-mail Securely with WinZip 1- Open Windows Explorer by clicking the Start button and selecting Windows Explorer. QUICK TIP – You can also open Windows Explorer by holding down the Microsoft Windows button and pressing “E”. + 2- Browse the folders to find the document (or folder) you wish to send by e-mail and make sure the file name does not contain sensitive information. Right click on the document (or folder) and select Send To and Compressed (Zipped) Folder 3- Select Yes to the following prompt to create a “zipped” version of the document (or folder). 4- Double click the “zipped” version of the document (or folder) which has been created 5 – Click Yes to the following message: 6- Click once on the document (or folder) once to highlight it and then click Encrypt. 7- Click OK to the following message: QUICK TIP – to prevent this message appearing in future when encrypting a document (or folder), click the box “Do not display this dialogue box in the future” 8 – You will now be asked to create a password: Enter and re-enter a “strong” password. For guidance on how to create a strong password, please see previous Password Guidance – Encryption notes. Select the 256-Bit AES encryption option and click OK 9 – Now open a new e-mail message and click Insert and File: 10 – Browse for the “zipped” encrypted document (or folder) and double click it to attach it to the e-mail: You can now edit your e-mail to send. 11- For the recipient to open the file, they will need to know the password you have used to protect each document. Do not do this by sending a further e-mail, follow the advice given previously in Password Guidance notes. Adding Additional Documents To add further documents: Repeat steps 1-10 for each document (or folder). What can I do to Encrypt Multiple Documents? As well as encrypting documents, you can actually encrypt a folder which will encrypt all of the files contained in it. If you are sending multiple files in an e-mail, you can create a folder, copy all the files you want to send into the folder then follow steps 1-10 to encrypt the folder: