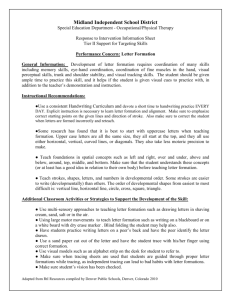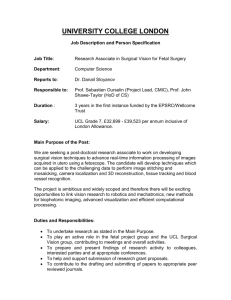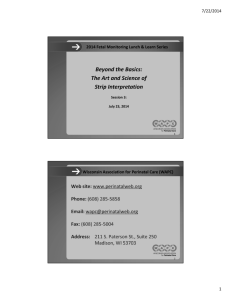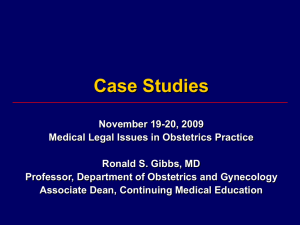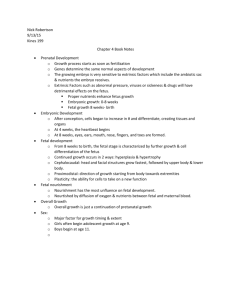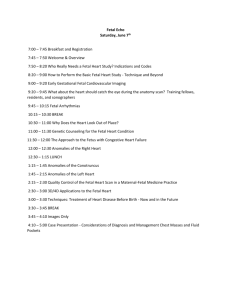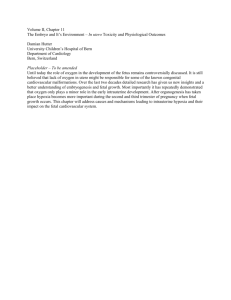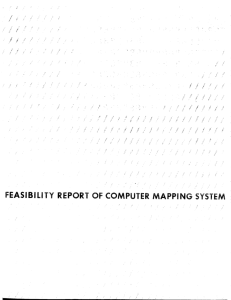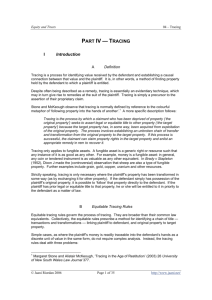FetaLink Quick Reference Guide - Fetal Monitoring
advertisement

Manage Alerts Click to acknowledge and silence an alert on all PCs, and perform no documentation. The alert will not fire again unless a recurrence of an event takes place. Click to annotate, acknowledge and silence alert on all PCs. The annotations window will launch and an intervention can be annotated on the tracing. Sign the annotation. The alert will not fire again unless a recurrence of the event takes place. Finalize and Disassociate Episode Make sure your charting is complete, once the episode is finalized, you cannot make additional entries within FetaLink® 1. Click from the patient tracing, 2. An annotation box will appear, allowing you to change the reason for monitoring. 3. Click OK. Go to PowerChart to complete your documentation within IView. Reminders Click to silence alarm from PC. Alarm will be silenced for 30 seconds and only on the PC that it was silenced from. FetaLink Annotations & vitals pull to PCM. Medications, IV’s, and cervical exams charted in PCM pull to FetaLink. Disassociate Patient from Monitor 1. 2. Click Census View; then Select the Device you wish to disassociate the patient from. Pt. wants to walk or go to BR, unplug her from monitor. Shutting the monitor off will disassociate. Click “yes” to the pop up box, asking “are you sure you want to disassociate the fetal monitor(s)”. REMEMBER! The patient drops into a “Hold” bed. 2. Log into FL and Sign in. Once the patient has transferred to the LDRP room, reassociate the patient to the monitor. 3. Click P2DA to associate the patient to the monitor. 1. Turn on Monitor. 4. Apply leads to patient FetaLink® Quick Reference Guide First Steps: Turn on Monitor 8. View Multiple Tracings from Census Board Click the correct Fetal Monitoring Device. Launch FetaLink® and Sign In 1. To view multiple patient tracings, click additional check boxes , then “View”. 2. If you want to view all locations click . Double click FetaLink® on the desktop 1. 9. Click Ok. 10. The patient’s name and device will display with 2. Click the button on the toolbar. 3. Enter user name and password; then “OK.” . 1. Apply Leads to Patient 12. This creates a fetal monitoring “Episode”. Associate Patient to Fetal Monitor (P2DA) via Scanning 13. Close the P2DA window (patient to device association) 2. Login FetaLink® (if needed). 3. Scan your patient’s ID band bar code and scan the monitor bar code. Click Associate and click the X to close the window. Manually Associate Patient to Fetal Monitor (P2DA) 1. Click on the toolbar. 2. Login FetaLink® (if needed). 3. Click window. 4. (patient to device association) within “No patient” selected Search by patient name or choose ID method. 2. . Click 6. Click on your patient’s name when it displays. The patient’s information will move to the top field of the P2DA window. 7. Click 1. 2. Prior to clicking the “Associate button” Click on the clock icon in the device field. 3. Set the time to reflect the fetal monitoring start time. 4. 5. 6. Click “OK”. The clock will turn green. Click “Associate”, close window, return to Census. Available devices should display. 3. Change the time if needed 4. Click the now button 5. Annotations will post automatically in PCM. . Charting Vital signs in PowerChart 1. To pull vital signs, go to IView and insert correct time column. 2. Double click to activate the fields which will pull in the results. Be sure to SIGN. To Move the Patient into a Bed Location Back Charting 1. Single click on the patient’s name. 1. Click Extended View tab toolbar. 3. Click OK. 2. Extended view will open at the bottom, while the current time frame tracing stays at the top. View Single Tracing from Census Board 3. Click on the time within the tracing that your annotation should appear and document as previously defined in “Annotate on Tracing”. 4. Use the scroll bar at the bottom of the extended 2. Click on the desired bed location. at the bottom of the screen. next to “No devices selected”. Pick from the pre-populated choices or click in the free text field to type. 1. 5. Click the tracing at the time you want to place your annotation, the annotations window opens. Retroactive Association Click on the toolbar. . Annotate on Tracing 11. Click 1. then To view a single patient tracing, check the box beside location column then click “View” button then . on view or change the time box in the upper corner 2. Or click on the location column next to the patient. to navigate to historical time frames within the episode.