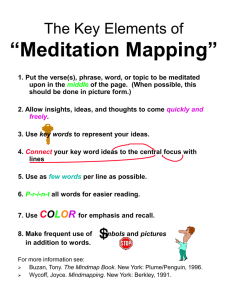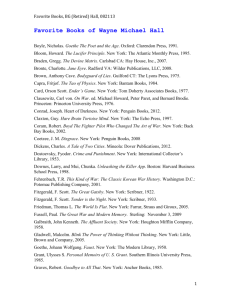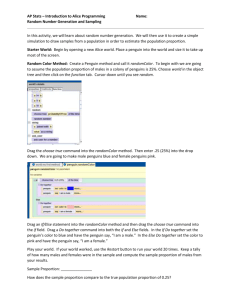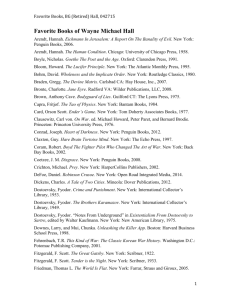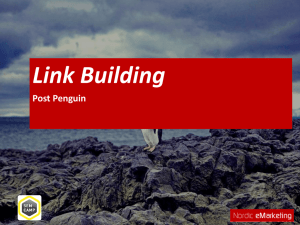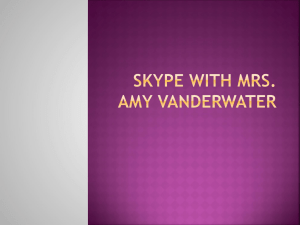docx
advertisement

Programming Lab 2: Alice Due March 15 Manipulating Objects in 3D: Moving objects in 3D space is not necessarily intuitive. We often use the terms “pitch”, “roll”, and “yaw” to describe these movements. Pitch describes the rotation around the right-left axis (think of doing summersaults). Roll describes rotating around the forward/backward axis (think of lying on your side and rolling down a hill). Yaw describes rotating around the up-down axis (think spinning around in circles until you throw up). You need to understand how objects move in space in order to be able to write methods that manipulate these objects. 1. 2. 3. 4. 5. Start Alice and create a new world. Pick a world template Add a sky. Under Local Gallery-> Environments-> Skies. Then add the biplane (under local galleries-> vehicles->biplane Position the plane so that your scene looks like this: 6. Now make a copy of the plane: a. Select the copy button b. Click on the plane 1 c. a new plane should appear (biplane2 in the World Object window on the right0 7. Move biplane 2 away from plane 1 using the move pointer 8. Decrease the size of the first plane. Select the Resize button. 9. Now click on the first plane and drag it down to resize it. (Dragging it up will make it larger). Make the first plane about half the size of the second plane. Note that you must click on the plane or you’ll resize whatever you click on. 10. Spin the first and second plane so they face each other. Select the first plane. Spin it using the spin button so that it faces the second plane. (Remember the lovely undo button at the top left of the screen, if you need it.) 11. Spin the second plane in the same way so that it faces the first plane. Remember to click on the plane in order to spin it. 2 12. Now let’s make the one plane angle downwards using the tumble button. Select the tumble button. Play with tumbling the plane around. 13. Settle for something that looks like this: 14. Save your world as biplane.aw2. You will turn this in later Now you’re going to manipulate a subpart of a person to practice a bit with the movement buttons. 15. Create a new world. Pick a background that a person could stand on (I’m thinking not the water). 16. Add a person object to your new world (add objects, then Local Gallery->people). Pick a person object that has his/her arms extended. I picked the Eskimo, but there are a number of people objects who have their arms extended. My world looks like this: 3 17. If we want the Eskimo’s arms to hang down, we need to turn her arms downward by rotating them at the shoulder. From our last exercise, we saw that objects tend to rotate around their center point. With arms, the center point is at the shoulder. 18. Another note: the camera’s viewpoint affects the direction the objects are turned with the movement buttons. For instance, try selecting the turn forward and backward button 19. Now select the Eskimo->leftUpperArm 20. Try rotating the arm with your pointer. Notice what happens – it just spins around. We want it to rotate down. To do this we must first change the angle at which the camera is viewing the eskim. 21. Select the turn left and right button 4 22. 23. Rotate the Eskimo so that the camera has a side view of the Eskimo. 24. Now select the turn forward and backward button (step 18). 25. Make sure “affect subparts” is clicked. 26. rotate the left arm downwards so that it is resting on his side 27. 28. 29. 30. Now let’s put the other arm down at the eskimo’s side. Uncheck the affect subparts button. Rotate the Eskimo around so that the camera is now looking at his right side. Repeat the process for the right arm. Finally, rotate the Eskimo so that the camera has a front view. Save the world as Eskimo.aw2 for turning in. 5 Part 2: Variables 1. 2. 3. 4. 5. 6. Create a new Alice world. Add the penguin to the world. In the Programming Methods Window on the bottom center, click on “Create new Variable”. In the Create New Local Variable box, enter numjumps. This is the variable name. Select Number as the variable’s type Enter 6 next to Value (other->6). Click ok. You should see a tile for the variable appear at the top of the programming Methods Window. 7. Now select the penguin object. 8. On the left, drag the “jump times” method into the programming method window. 6 9. We want to specify how many times the penguin jumps, and for that we’ll use the variable we created. From the menu that appears, choose “expressions -> numjumps” (which is your variable, holding the value 6). 10. Now play the world. Count how many times the penguin jumps into the air. He’s kinda cute, isn’t he? 11. Let’s add another penguin. Alice will give this penguin object the name penguin2. 12. Position penguin2 so that you can see both penguins in your world view. Now we’ll use the variable NumJumps again, but with a different value. 13. Your program currently consists of penguin.jump times=NumJumps (with NumJumps variable holding 6). Drag this variable below penguin.jumps 14. Set the value inside the variable numjumps to 3 15. 16. 17. 18. 19. 20. 21. 22. 23. 24. 25. 26. 27. 28. Select penguin2 drag the “jump times” method below the “NumJumps set value to 3” Set the times to NumJumps Before you play this, what do you think will happen? Now Save your world as penguinvar.aw2 and play it In terms of the code, what we did: a. Set a variable “numjumps” to hold the number 6 b. made the first penguin jump numjumps times (which currently holds 6) c. changed the variable numjumps to hold the number 3 d. made the second penguin jump numjumps times (which currently holds 3) From the top, drag the numjumps variable below penguin2.jumps times=numjumps Change the value inside numjumps to 4 Select Do Together from the bottom of the programming methods window. Select the first penguin from the objects under methods, drag in wing_flap times to Do Together in the programming methods window, and set times to be the numjumps variable select the penguin2 from the objects under methods, drag in wing_flap times to Do Together in the programming methods window, and set times to be the numjumps variable Save as penguinvar.aw2 and play your world. 7 29. Notice how the numjumps variable can change throughout your program, and that more than one object can use the same variable. Part 3: Functions You’ll use the same penguin world you’ve been using. 1. Take the numjumps variable at the very top, and drag inside the program steps, but above the first penguin.jump times. 2. Set the numjumps variable’s value to 1. Your code will look like this: 3. 4. 5. 6. 7. 8. 9. 10. 11. 12. Select the world object in the upper left objects window. Then select the functions tab in the details window. Scroll down until you find “ask user for a number” function. Drag this function over the “1” in “set value to 1” in the first line of code in your programming methods window. When asked “question” (for what question do you want to ask the user), select “other” Next to “Enter a String” type “How many times should the first penguin jump?” Click OK Now repeat the process for the second penguin. With the world object selected still, drag the “ask user for a number” function over the second “set value to 3” value next to the numjumps variable. Again, select “other” for the question, then type in “How many times should the second penguin jump?” Save your world (penguinvar.aw2). Before you play it, what do you think will happen? Now play the world. Note that you must enter NUMBERS when asked because way back, we said that the numjumps variable was a number variable (Part 2 Step 4) 8 Part 3b: Functions (continued) In this part, we’re going to write a program that does the following: 1. penguin turns to face the hole 2. penguin walks the distance to the center of the hole 3. penguin falls down the hole Steps: 1. To start, create a brand new world. Add a penguin to your world 2. Then add a circle (from the shapes collection). 3. Position the circle somewhere away from the penguin (you can move the penguin too), and change the circle’s color to black by selecting the circle object from the objects window (upper left), then selecting properties, and then changing color to black. 4. To get the penguin to turn to face the hole, select the penguin object. 5. Under the methods tab, select penguin turn to face, and drag that into the programming methods window. When choosing what you want the penguin to turn to face, choose circle. 6. Now the penguin should walk towards the hole. Under the penguin’s methods (lower left), find the “walking x” method. This method has the penguin walk a certain distance, with x being the distance needed to walk. 7. Drag this method and drop it below the penguin turn to face method in the programming method window. 8. For now, select 1 (x=1) Our problem is that we don’t know exactly how far the penguin needs to walk to get to the center of the circle. We’ll need to replace 1 with this unknown distance. To do this, we’ll use the penguin.distance to function 9. With the penguin still selected, click on the functions tab in the lower left window. 10. Find “penguin distance to”, and drag that over the x=1. Choose circle 11. Test this by hitting the play button. The penguin should turn to the hole, and then walk toward the hole until he is directly on top of the hole. Finally, let’s make the penguin fall into the hole. 12. For this, click on the penguin’s methods. Find penguin.move and drag it below penguin.walking in the programming methods window. 13. For direction, select down, and form amount, select .5 meters. 14. Play. Is this what you want? 1 meter may be more or less than we actually need. We really want the penguin to move down the height of the penguin, so that the penguin is completely under water (it’s okay – he’s a penguin. He knows how to swim). 15. For this, go to the penguin’s functions. 9 16. Scroll down to size. 17. Drag penguin’s height over .5 meters in the programming methods window. 18. Save as penguininhole.aw2 and play. Avoiding Collisions In the Alice world, when two objects collide, they just go right through each other. In most cases, this doesn’t happen in the real world. If we want the objects in the Alice world to behave in a manner that’s more realistic, we’ll want to prevent collisions. In the next part, you’ll learn how to have objects move to each other, but not collide. Here’s our scenario: “A snowman and a snow woman are standing, facing away from each other. The snowman turns to face the snowwoman, and then the snowwoman turns to face the snowman. The snowman moves to the snowwoman, and stops just in front of her. He engages her in a conversation.” Here’s a possible algorithm (script) for our scenario: a. Snowman turns to face snowwoman b. Snowwoman turns to face snowman c. set the distance variable to hold the distance between the snowman and the snowwoman, minus the snowwoman’s depth d. the snowman moves forward the amount set in the distance variable e. snowman says “You’re so hot I’m melting.” f. Snowwoman says, “Drop Dead.” g. Snowwoman turns away. For this algorithm, you should know how to do pretty much all the steps in the algorithm except step c. Let’s do it: 1. 2. 3. 4. 5. 6. 7. 8. create a new world with the snow template add a snowman and a snowwoman (from the people class) Position each of the snowpeople so that they are not facing each other. Create a variable named distance (as we did in Part 2). Make the variable’s type be a number. For now, select 1 as the variable’s value. Select the snowman, then under methods, drag in Snowman turn to face-> snowwoman-> the entire snowwoman into the programming methods window Select the snowwoman, then under methods, drag in Snowwoman turn to face-> snowman-> the entire snowman into the programming methods window play your program so far to make sure it’s doing what you want (Saving the world is also a good idea). Now drag your distance variable into your program (below snowwoman turn to face…) 10 9. Set the value temporarily to 1 (we still have to calculate the distance between the snowman and snowwoman minus the snowwoman’s depth, to avoid a collision) 10. Now let’s use the snowman.distance to function. Make sure snowman is selected. Choose the functions tab in the lower left window. 11. Drag snowman.distance to over the “set value to 1” part of the distance variable in the programming methods window. Select snowwoman-> the entire snowwoman. 12. Now we need to subtract the depth of the snowwoman from the distance. Click on the down arrow between “distance to snowwoman” and “more” (see image, below). 13. Select “math” then “distance to snowwoman-“ then select 1. The 1 is a placeholder. 14. To complete the math expression, select the snowwoman, then under functions->size, find “snowwoman’s depth”. Drag that over the 1 in “distance set value to snowman distance to snowwoman – 1” To clarify, we’ve just set the number in the distance variable to be: The distance between the snowman and the snowwoman – the snowwoman’s depth. That number is now inside the distance variable. 15. We want the snowman to move towards the snowwoman by whatever value is in distance. Make sure snowman is selected. Under methods, find snowman move. Drag this below the distance setting in your programming method window. 16. Select forward->expressions->distance 17. Save and play. So far so good? 18. Make sure the snowman is selected. Under methods tab, find “snowman say” and drag it under the last instruction (snowman.move forward…) 19. Choose “other”, then type “You’re so hot I’m melting!” 20. Select the snowwoman, locate the snowwoman say method, and drag that under “snowman say…” in the programming method window. 21. Select “other” then type “Drop dead.” 22. Save as snowmancollision.aw2 and play. (we’ll modify this world in steps 23-26, so you don’t need to turn this in) What if you wanted to control what the snowwoman said in response? If you’re in a good mood, the snowwoman could respond favorably, and if you’re in a bad mood, then you could have the snowwoman reject her suitor. 11 23. Create a second variable at the top. Under name, type “response”. For type, select “other”-> string. For Value, select “Drop dead!”. Hit “OK” 24. Drag this variable (response) between “snowman say…” and “snowwoman say…” in the program. Set the value to “Drop dead!” 25. Select the world object. In the lower left window, select functions, then scroll down to ask user, then drag “ask user for a string” over “set value to “Drop dead!”. Choose “other” then type in, “How do you want the snowwoman to respond?” 26. Save (snowmancollision.aw2) and play. ( You’ll turn this in) Your turn: 1. Modify your penguin program so that the penguin walks to the edge of the circle, then jumps and moves forward, then sinks into the hole. You’ll need to add a variable to your program. Save as Penguinjump.aw2 2. Make a new world. Add a table to the world and a penguin. Have the penguin walk over to the table (but not collide with the table). Then have the penguin jump up the height of the table plus .5 meters while moving forward. Have the penguin come down and land on the table. Have the penguin then turn to face the camera and flap its wings 5 times. Save as penguintable.aw2 3. Make a new world with a ball (from the Sports collection) and a person (from the People collection). Position the ball in front of the person’s foot. Write a method for kick for the person (remember methods from the last lab?) Now have the world ask the user how far the person should kick the ball. Then have the user kick the ball and have the ball travel the distance the user entered. Save as kickball1.aw2 4. Make a copy of kickball1.aw2 and save as kickball2.aw2. Add another person. Have the first person kick the ball to the second person, with the ball ending right before the second person’s foot. Have the first person move 1 meter (in any direction). Now have the second person kick the ball back to the first person. 5. Make a copy of kickball2.aw2. Modify the positions so that the two people are not facing each other. Put the ball in front of the first person. Now have the world ask the user how far the ball should be kicked. Have the first user kick the ball and have the ball move that distance. Have the second person move to the ball. Now have the world ask the user how far the second person should kick the ball. Have the second user kick the ball that distance. Now have the first person move to the ball. Save as kickball3.aw2 To turn in: 1. biplane.aw2 2. eskimo.aw2 3. penguinvar.aw2 12 4. 5. 6. 7. 8. 9. 10. penguininhole.aw2 snowmancollision.aw2 penguinjump.aw2 penguintable.aw2 kickball1.aw2 kickball2.aw2 kickball3.aw2 13