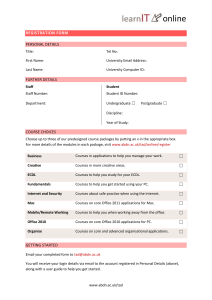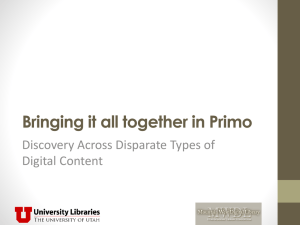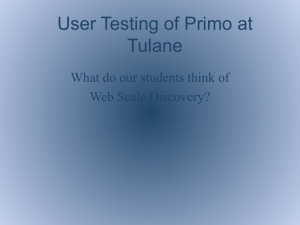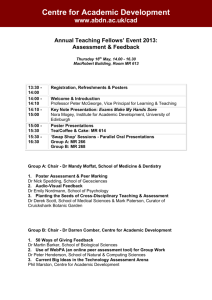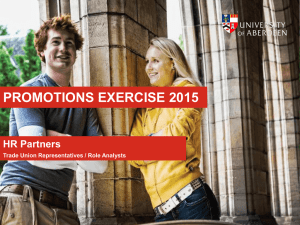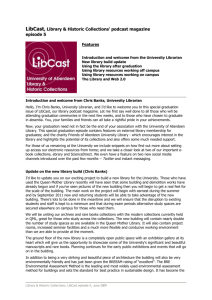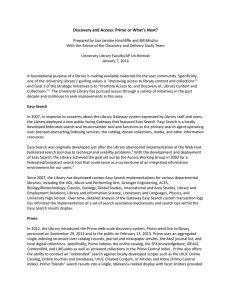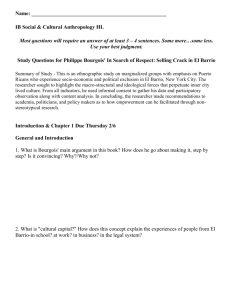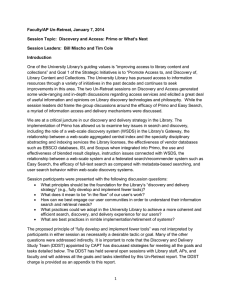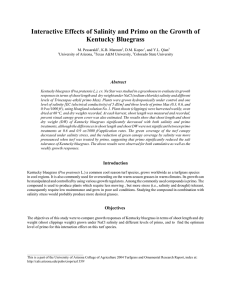Word
advertisement
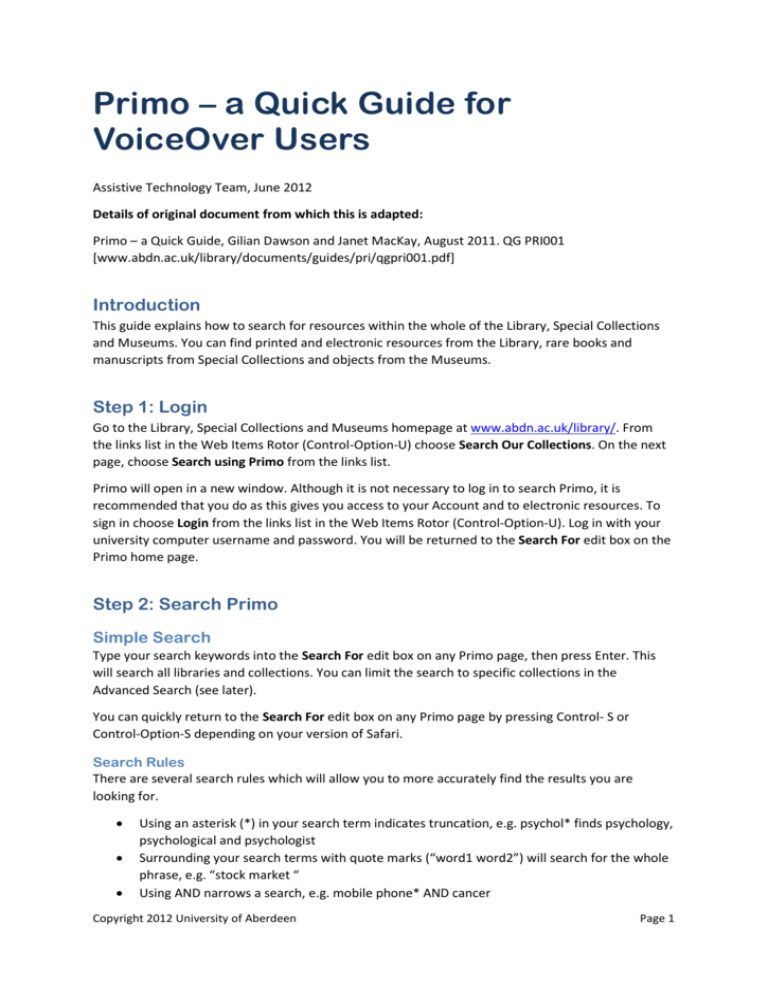
Primo – a Quick Guide for VoiceOver Users Assistive Technology Team, June 2012 Details of original document from which this is adapted: Primo – a Quick Guide, Gilian Dawson and Janet MacKay, August 2011. QG PRI001 [www.abdn.ac.uk/library/documents/guides/pri/qgpri001.pdf] Introduction This guide explains how to search for resources within the whole of the Library, Special Collections and Museums. You can find printed and electronic resources from the Library, rare books and manuscripts from Special Collections and objects from the Museums. Step 1: Login Go to the Library, Special Collections and Museums homepage at www.abdn.ac.uk/library/. From the links list in the Web Items Rotor (Control-Option-U) choose Search Our Collections. On the next page, choose Search using Primo from the links list. Primo will open in a new window. Although it is not necessary to log in to search Primo, it is recommended that you do as this gives you access to your Account and to electronic resources. To sign in choose Login from the links list in the Web Items Rotor (Control-Option-U). Log in with your university computer username and password. You will be returned to the Search For edit box on the Primo home page. Step 2: Search Primo Simple Search Type your search keywords into the Search For edit box on any Primo page, then press Enter. This will search all libraries and collections. You can limit the search to specific collections in the Advanced Search (see later). You can quickly return to the Search For edit box on any Primo page by pressing Control- S or Control-Option-S depending on your version of Safari. Search Rules There are several search rules which will allow you to more accurately find the results you are looking for. Using an asterisk (*) in your search term indicates truncation, e.g. psychol* finds psychology, psychological and psychologist Surrounding your search terms with quote marks (“word1 word2”) will search for the whole phrase, e.g. “stock market “ Using AND narrows a search, e.g. mobile phone* AND cancer Copyright 2012 University of Aberdeen Page 1 Using OR widens a search to look for alternatives, e.g. mobile phone OR cell* phone Using NOT excludes keywords, e.g. earthquake NOT tsunami Results The results are displayed in order of relevance. For each result both the Title of the work and the Authors of the work are displayed in Heading styles. This means that you can review the results using Control-Option-Command-H and SHIFTControl-Option-Command-H to move through the headings, or using the Headings list in the Web Items Rotor (Control-Option-U). There may be more than one page of results. To move between pages of results use the next and previous links on each page. When you have located an item that you are interested in, press the down arrow to get further information: You will hear Online access, Available At or Request From which indicate the status of the item. If listed as Available at the print item is available from the library. If the item is currently out on loan or in a closed access store, you will hear Request From. If there is more than one version of the item, you will hear View x Versions where x is the number of versions available. Following this link will take you to a new page where the versions are listed. Use the Delete key to return to your previous page. There are then 4 links which allow you to find out more information about the item. If the item is accessible online, the first of these links will be View Online. It is recommended that you choose to open items in a New Window. To do this select the View Online link for the item you require. Then follow the link for Open source in a new Window which is located after the Details, Reviews & Tags and SFX links. If you want you may limit the results to either electronic or print resources by selecting Full Text Online or Available in the Library from the links list in the Web Items Rotor (Control-Option-U). There is also a wide range of facets that can be used to refine your search. Each group of facets e.g. Date or Location is headed by an item in Heading Level 4 towards the end of the search results page. Advanced Search The Advanced Search page has 3 search boxes to enable more flexible searching. To get to the advanced search page choose Switch to Advanced Search from the links list in the Web Items Rotor (Control-Option-U). There are limits for publication date, material type (book, journal etc.) and collection. You can also narrow your search down to title, author/creator and/or subject. To go back to Simple Search choose Return to basic search options from the links list. Questions? For IT queries regarding access to Primo and other electronic resources - contact the IT Service Desk: Tel: 01224–273636 (this number also connects you to the Out-of-Hours Service); Email: servicedesk@abdn.ac.uk Copyright 2012 University of Aberdeen Page 2 For advice on searching Primo and other resources please contact an Information Consultant: Arts & Humanities, - Janet MacKay, j.i.mackay@abdn.ac.uk Tel:01224-272572 Medicine, Biomedical Sciences, Dentistry - Mel Bickerton , m.bickerton@abdn.ac.uk Tel:01224–437876 Education, Music & Social Sciences - Claire Molloy, c.a.l.molloy@abdn.ac.uk Tel:01224– 274813 Law & Business Studies - Elaine Shallcross, e.shallcross@abdn.ac.uk Tel:01224–273848 Life and Physical Sciences & Engineering - Susan McCourt, s.mccourt@abdn.ac.uk Tel:01224–273287 Copyright 2012 University of Aberdeen Page 3