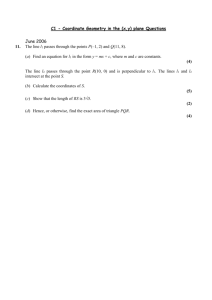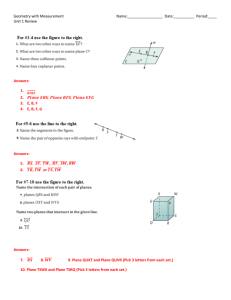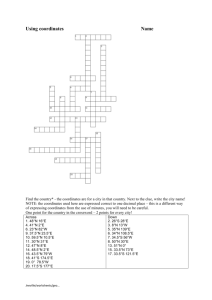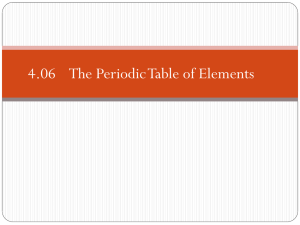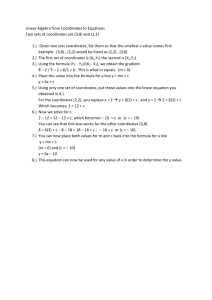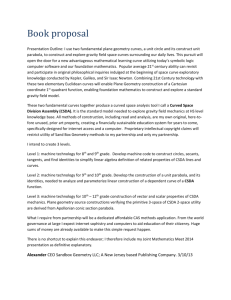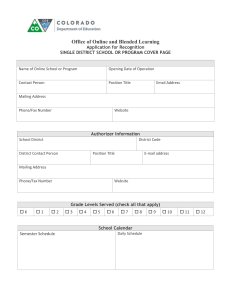VisualCAD2014_OnlineHelp
advertisement

VisualCAD 2014 On-line Help Document
VisualCAD 2014
MecSoft Corporation
www.mecsoft.com
© MecSoft Corporation
VisualCAD 2014 On-line Help Document
Welcome to VisualCAD
VisualCAD is a CAD platform that can be used to design a part file. A detailed
description of the product features, User Interface, File Translators, CAD Features,
Selection and Transformation tools is described in the sections below.
The VisualCAD Screen Layout
VisualCAD Features Overview
Multiple viewport layouts.
Create, Split, Save, Load and Delete Viewports
Large display icons for context sensitive toolbars
Rearrange and dock multiple toolbars inside each other
(Dockable Toolbars - Command Bar, Layer Manager, Property Page, Plug-in
browsers - MOPs Browser, Machining Objects Browser)
Auto Hide control for all dockable toolbars
Print Preview and File->Print
File->Browse (Browse for VisualCAD part files)
Translators include AutoCAD (Dxf, Dwg), IGES Files (igs, iges), Parasolid Files
(x_t, x_b), RAW triangle files (raw), RHINO (3dm) files, SAT Files (sat), STEP
Files (STP, STEP), Stereo-lithography data (STL) files, VRML Files (wrl),
VisualMILL Part Files (vmp) and MecSoft Region Files(mrg).
Save and load C-planes
Construction Plane (C-Plane) tools - C-Plane to a 3D Face, C-Plane by X-axis,
WCS and more.
© MecSoft Corporation
VisualCAD 2014 On-line Help Document
Supports 3D mouse devices from 3D Connexion
Auto file save with an option to set the time interval for auto save
Recovery of file in the event of application crash
Dynamic view rotates with animation
Save Viewport layout in the part file
Assign hotkeys for CAD tools on ribbon bar
Selection Tools
Selections made easy. Users can select by dragging a window across the
geometry in any of the viewports
Select by Layer, Color, Type and Name
Invert Selection
Select Last Created and Previous
Select by geometry types (Points, Lines/Polylines, Arcs/Circles, Polycurves,
Dimensions, Surfaces)
Rectangular Select
Selection Mask – To select only certain types of geometries from the viewport
Selection command to select duplicate objects
Transformation Tools
Dynamic Move, Rotate
Array Geometry - Rectangular and Polar
Scaling part geometry on units change
Graphical transformation of objects using Graphical Manipulator
Allow graphical scaling of geometry.
Scaling using fit to rectangle
CAD Tools
Coordinate input for geometry creation in World and Construction planes
Create Points, Lines, Arcs, Curves and curve editing tools.
Create NURBS curves
Create Text and Text on a Curve
Curve creation visual aids
Curve editing tools
Surface creation tools.
Surface Edit Tools (Trim, Project curves to surface, Wrap, Reverse Normal,
Unify Normals, Explode)
Mesh creation Tools (box, sphere, cylinder, cone, tubes, extrude, revolve)
Mesh Boolean Tools (Unite, Subtract and Intersect)
Curve extraction tools – Flat area regions, Create Surface Boundary and
section curves.
Dimensioning tools (Horizontal, Vertical, Oblique, Radius, Diameter, Angular,
Leader and Annotation text)
Delete holes/cap holes
Tool to detect open loops in curve
Multiple line text input in create Text dialog
Spell check in text edit box
Project to C-plane
Auto Fillet
Creation of boundary curve when a topologically connected set of surfaces are
selected
Extend Curve using a distance
Arc fits on a poly-line
© MecSoft Corporation
VisualCAD 2014 On-line Help Document
Corner rounding of a poly-line
Create silhouette curve around a part or selected geometries parallel to the cplane
Lock layers in layer manager
Copy one layer to another including all geometry
Hide and unhide objects using Ctrl H and Ctrl Alt H
Lock and unlock objects using Ctrl L and Ctrl Alt L
© MecSoft Corporation
VisualCAD 2014 On-line Help Document
Menu Bar
File
Controls for manipulating files, printing, and exiting the program.
New
Create a new VCP (VisualCAD Part) file. The file holds the geometry, layers,
orientation, and preferences. If there are existing, unsaved objects, a dialog will ask
© MecSoft Corporation
VisualCAD 2014 On-line Help Document
the user if they want to save them before creating the new VCP file. All current work
will be overwritten by the new file.
Open ...
Open an existing VCP (VisualCAD Part) file. The file holds the geometry, layers,
orientation, and preferences. If there are existing, unsaved objects, a dialog will ask
the user if they want to save them before opening the VCP file. All current work will
be overwritten by the loaded file.
Browse ...
Visually browse files on the computer. VCP files can be opened. A preview window
will show the last view displayed when the original file was saved.
Import ...
Open existing files made by other programs. This is used to transfer information,
normally geometric models. Currently, VisualCAD can import the following formats:
AutoCAD (Dxf, Dwg), IGES Files (*.igs, *.iges), Parasolid Files (*.x_t, *.x_b), RAW
triangle files (raw), RHINO (3dm) files, SAT Files (*.sat), STEP Files (STP, STEP),
Stereo-lithography data (STL) files, VRML Files (wrl), VisualMILL Part Files (vmp) and
MecSoft Region Files(*.mrg).
Save
Save geometry, layers, orientation, and preferences in a VCP file. If saving for the
first time, the user can name the file and select where on the computer to save the
file. If the file had been saved previously, the current information overwrites the
original information.
Save As ...
Save geometry, layers, orientation, and preferences in a VCP file. The user names
the file and selects where on the computer to save the file. If selecting an existing
file, the current information will overwrite the original information.
Export ...
Save geometry in a neutral file format (can be read by many different programs).
The following export translators are available. Stereo-Lithography Binary (*.stl)
Stereo-Lithography Ascii (*.sla), IGES (igs), Rhino (3dm), STEP Files (STP, STEP),
SAT Files (*.sat), Region Files (mrg).
Binary formats are usually much smaller in size, but ascii formats are more easily
read. Ordinary text programs can read the ascii files.
Print ...
Prints the objects displayed. If multiple views are displayed, the currently selected
view will print.
© MecSoft Corporation
VisualCAD 2014 On-line Help Document
Print Preview
Shows a picture of what will be printed. The picture can be printed from here.
Print Setup...
Selects the printer used to print. The orientation (landscape or portrait) and paper
size can be specified.
Recent Documents
Displays the most recently opened VCP file names. If one of those names is
selected, that file will be loaded. All current work will be overwritten by the loaded
file.
Exit
Quits VisualCAD. If there is unsaved work, the user will be asked if they want to
save it before quitting. If the unsaved work is not saved, it will be lost.
Edit
© MecSoft Corporation
VisualCAD 2014 On-line Help Document
Controls for manipulating commands and geometry in VisualCAD.
Undo
Undoes the previous construction or edit command. Everything goes back to how it
was before the last command was executed. Geometry objects that were previously
selected (highlighted) will remain selected when Undo is used.
Redo
Redoes a previously undone construction or edit command. Everything returns to
the state after the command was executed.
© MecSoft Corporation
VisualCAD 2014 On-line Help Document
Undo Multiple
Undoes multiple commands at the same time. A list of recent commands is
displayed. A command is selected, and all commands after that one including it are
undone. Everything returns to the state before the selected command was executed.
The commands are listed in reverse order with the most recent at the top. The last
command executed is number one, and the second to last command executed is
number two. Only one command needs to be picked, and all commands higher
(more recent or occurred after that one) will automatically be selected.
Redo Multiple
Redoes multiple commands that were previously undone. A list of undone
commands is displayed. A command is selected, and all commands after that one
including it are redone. Everything returns to the state after the selected command
was executed.
The commands are listed in the order that they were originally executed. The first
command executed is number one, and the second command executed is number
© MecSoft Corporation
VisualCAD 2014 On-line Help Document
two. Only one command needs to be picked, and all commands higher will
automatically be selected.
Once commands have been undone, they will appear in the multiple redo list until
another command is executed. Then the multiple redo list is emptied. Redo will
have no effect.
Cut
Objects will be deleted, but will remain on the clipboard until replaced by the next
items moved/copied to the clipboard. If no objects are selected when the command
is executed, objects can be picked.
Copy
Objects will be copied onto the clipboard. If no objects are selected when the
command is executed, objects can be picked.
Paste
All objects on the clipboard will be put at the cursor’s position when the command
was executed.
Lock
Locks all selected objects. Sets the state of selected objects so they can be seen but
cannot be selected for editing.
Unlock
Unlocks all locked objects.
Hide
Hides or Conceals selected objects from view.
Hide Non-Selected
Hides or Conceals non selected objects from view.
Show
Redisplays all hidden objects.
Properties ...
Information about a selected object will be displayed. This includes the name, layer
that it’s on, the item's color, number of selected objects, object type, and attributes
related to the selected object. These properties can be modified.
© MecSoft Corporation
VisualCAD 2014 On-line Help Document
Refer to Properties section for additional information.
© MecSoft Corporation
VisualCAD 2014 On-line Help Document
Viewport
Change the configuration of viewport layouts.
A viewport is the section of the screen that displays what a camera would see if it
were positioned at a particular location and orientation. The camera will see all the
geometry and other objects currently in view with correct lighting and color. The
view can be changed by panning or rotating.
Viewports have titles like “Top”, “Right”, ”Left”, and “Iso” (Isometric). The way that
the construction plane is aligned is also associated with each different title. For
example, both “Top” and “Iso” have the construction plane in the z-plane;
meanwhile, “Left” and “Right” have the construction plane in the y-plane, and
“Front” and “Back” have the construction plane in the x-plane.
© MecSoft Corporation
VisualCAD 2014 On-line Help Document
Each of the named views has a starting position and orientation. These positions
correspond to the name (i.e. “Top” is on top of the model, at a large z position (0, 0,
big +z). Both the icons and the names suggest looking at a model (a house) from
the top, left, right, front, and back. To distinguish between left and right, notice the
little chimney on top of the house. It is visible from one side but not the other. The
viewport will always start in the same location.
It is possible that objects may be visible in one view but out of view in another.
When the user changes views, some objects won’t appear, but they are still there.
Multiple viewports can be displayed at the same time. Commonly used
configurations can be selected with the toolbar button.
Selecting one of these buttons immediately changes the view port configuration.
While some objects might suddenly become out-of-view, they are still there.
Panning or rotating any view should allow them to be seen.
Viewport menu can also be invoked when you right mouse button click on any
viewport title
Split Viewport
© MecSoft Corporation
VisualCAD 2014 On-line Help Document
The first two options under Viewport are used to split the currently active view into
two views, either vertically or horizontally. Any other view that exists in the
Viewport layout will remain unchanged.
Split Vertical
Top View
Iso View
Top View
Iso View
Split Horizontal
Delete Viewport
Delete Viewport
The third option will delete the currently active view from the viewport layout.
Instantly, one of the adjacent views will fill in the vacated space in the viewport
layout. The Delete Viewport option will cause no action if the current viewport layout
is a single view.
Viewport Layouts
The next eight options control the viewport layout on the screen according to the
following table. These are various useful arrangements of the views.
Single Viewport
Top View
Double Landscape
Top View
Iso View
Double Portrait
Top View
Iso View
Tee Right
Iso View
Top View
Right View
Top View
Front View
Iso View
Tee Left
Tee Bottom
Tee Top
Quad Viewport
Iso View
Top View
Top View
Right View
Right View
Iso View
Top View
Front View
Iso View
Right View
Rename Viewport
This option allows the currently active view to be renamed. The name change is
temporary and neither the name or the viewport are saved for later reference.
© MecSoft Corporation
VisualCAD 2014 On-line Help Document
Align to C-Plane
This option is used to align Viewport parallel to C-Plane.
Right mouse button click on the viewport and select Align to C-Plane.
Note: The above right mouse menu options will appear when no geometries are
selected. To deselect geometries, go to Select from the menu bar and click None.
Right mouse button click on a viewport also provides quick access to switch between
views, shaded mode, toggle Grid and WCS visibility.
If you do not see the options on Right mouse button click you would need to have
the Show popup menu selected under Tools ->Options ->System->Mouse Settings)
© MecSoft Corporation
VisualCAD 2014 On-line Help Document
C-Plane
Set Origin
Set Origin
Moves the origin of the C-Plane to a selected point or entered
coordinates.
The current configuration of the construction plane is saved
whenever the model is saved into the VCP (VisualCAD Part) file.
© MecSoft Corporation
Sample
VisualCAD 2014 On-line Help Document
Set Elevation
Set Elevation
Sample
Moves the elevation of the C-Plane along its normal
(perpendicular to the plane). Input is a single distance and
may be positive or negative. A positive number moves the
plane towards the positive end of the coordinate axes even if
the viewing location is along the negative axis. All input values
are treated as an incremental distance relative to the current
location of the plane.
Rotate
Rotate
Sample
Rotates the C-Plane about one of the principle axes of the
current C-Plane, X, Y, or Z. The center of rotation is the center
of the plane and not necessarily the origin. Input is
'axis,degrees'.
Set View
Set View
This option immediately sets the orientation of the C-Plane to be parallel to the plane
of the currently active view. The origin remains the same.
Set by 3 Pts
Set by 3 Pts
Sample
Three points are entered to re-orient the C-Plane:
1) the new origin point,
2) a point on the new x-axis,
3) a y-axis point that defines the C-Plane and the general
direction of the positive y-axis.
The true y-axis will lie in the plane and be perpendicular to the
x-axis and will pass through the origin point.
Note: the third point cannot be collinear with the other two
points.
Set to Object
Set to Object
The C-Plane will be oriented to a selected flat plane of a geometry object. The pick
© MecSoft Corporation
VisualCAD 2014 On-line Help Document
point will become the C-Plane origin.
Align with Axis
Align with Axis
Sample
Two points are entered to re-orient the x-axis of the C-Plane:
1) the new origin point and
2) a point on the new x-axis. The new C-Plane is parallel to
the prior orientation.
Align with CSYS
Align with CSYS
Resets the C-Plane back to its default orientation relative to the WCS and the
currently active viewport. The origin will be the WCS origin.
Set to Top View
Set to Top View
Move the construction plane to the origin and in the z-plane.
Set to Bottom View
Set to Bottom View
Move the construction plane to the origin and in the z-plane.
Set to Front View
Set to Front View
Move the construction plane to the origin and in the y-plane.
Set to Back View
Set to Back View
Move the construction plane to the origin and in the y-plane.
© MecSoft Corporation
VisualCAD 2014 On-line Help Document
Set to Left View
Set to Left View
Move the construction plane to the origin and in the x-plane.
Set to Right View
Set to Right View
Move the construction plane to the origin and in the x-plane.
Save ...
Save ...
Sample
This option saves the C-Plane orientation from the
currently active view. A name must be provided for later
reference when loading.
Load ...
Load ...
This option allows the retrieval of a saved C-Plane into the currently active view. A
list of previously saved C-Planes is presented. These saved C-Planes may also be
deleted in this option or renamed.
© MecSoft Corporation
VisualCAD 2014 On-line Help Document
Select
Picks certain geometry to apply commands to as a group. One command like delete
or scale will apply to all of the currently selected geometry in the same way and at
the same time.
© MecSoft Corporation
VisualCAD 2014 On-line Help Document
Selected geometry will be highlighted with the highlight color. The default highlight
color is yellow.
Selected items can be on multiple layers.
Multiple items can be selected by holding down the control key (on the keyboard)
and left-clicking on the item with the mouse.
Note: Selections do not apply to geometries that area hidden, locked and on layers
that are not visible and or locked.
All
All geometry on all layers are selected.
None
Everything is deselected.
Invert
All geometry currently selected will be deselected; meanwhile, currently unselected
items will be selected and highlighted.
Previous
Geometries that were previously selected will be reselected. All currently selected
items will be deselected.
Last Created
The geometry created last will be selected.
Duplicated
Selects objects that are geometrically identical with another object and visible,
regardless of other object properties.
Points
All points will be selected. All other geometry will be deselected.
Lines / Polylines
All lines and polylines will be selected. All other geometry will be deselected.
Arcs / Circles
All arcs and circles will be selected. All other geometry will be deselected.
© MecSoft Corporation
VisualCAD 2014 On-line Help Document
Arcs / Circles...
This function selects arcs and circles only, but gives the option to be selective to a
range of diameter values and orientation.
Diameter Range: If the diameter range is used, the diameters may be entered
directly or existing arcs may be picked on the screen to set these values.
Location: Another option restricts the selection to only arcs and circles that are
Parallel (co-planar) to the C-Plane.
Polycurves
All curves made of sub curves (e.g. chained curves) will be selected. All other
geometry will be deselected.
Nurbs Curves
All NURBS will be selected. All other geometry will be deselected.
Dimensions
All Dimension labels and leader lines will be selected. All other geometry will be
deselected.
Meshes
All meshes will be selected. All other geometry will be deselected.
© MecSoft Corporation
VisualCAD 2014 On-line Help Document
Shells
All surfaces & polysurface objects (not meshes) will be selected. All other geometry
will be deselected.
By Type
Geometry of the desired type will be selected. All other geometry will be deselected.
By Layer
All geometry on the desired layer will be selected. All other geometry will be
deselected.
© MecSoft Corporation
VisualCAD 2014 On-line Help Document
By Color
All geometries of the desired color will be selected. All other geometry will be
deselected.
By Name
Geometry will be selected whose name matches a name entered by the user. All
other geometry will be deselected.
Open Curves
All curves including polylines, polycurves, NURBS curves that are open will be
selected. All other geometry will be deselected.
The Open Curves selection function is found under Select on the Menu Bar.
This function will automatically identify all curves on the screen that have an 'open'
end that is not connected to another curve. These curves will be selected and
highlighted.
© MecSoft Corporation
VisualCAD 2014 On-line Help Document
Before
After
Selection Mask
This is to used set masks based on object types for subsequent selection operations.
All other geometry will be deselected. This can be selected from the Menu bar by
clicking on Select, then choosing Selection Mask from the list. Geometries can be
selected either by clicking on Select from Menu bar and selecting All or dragging a
window with mouse to select the geometry in the viewport.
Example shown displays the Selection Mask for Polyline only and the only geometry
selected in the viewport are the polylines.
© MecSoft Corporation
VisualCAD 2014 On-line Help Document
Geometry can be selected either by clicking on Select from Menu bar and selecting
All or dragging a window by holding left mouse to select the geometry.
© MecSoft Corporation
VisualCAD 2014 On-line Help Document
Transform
Controls for changing existing items by moving, rotating, scaling, and making
multiple copies in a pattern.
Selecting geometry in a viewport and by using right mouse button click also provides
access to transformation tools.
© MecSoft Corporation
VisualCAD 2014 On-line Help Document
Note: If you do not see the above options on Right mouse button click you would
need to have the Show popup menu selected under Tools ->Options ->System>Mouse Settings)
Move
All selected items will be moved in 3D.
The direction and distance to move is specified by picking a starting and ending
point. All selected items will be moved that direction and distance.
1. Select items to move. The items could be pre-selected.
2. Pick a starting point or type in coordinates into the Command Bar.
3. Pick an ending point or type in coordinates.
Move …
All selected items will be moved in 3D.
The direction and distance to move is specified by picking a starting and ending
point. All selected items will be moved that direction and distance.
A dialog will appear where the user can input parameters for the move.
© MecSoft Corporation
VisualCAD 2014 On-line Help Document
The number of items to be moved is displayed. If more items need to be moved,
use the Pick Objects button.
The starting point is defined in the Move From area, and the ending point is defined
in the Move To area. The coordinates can be entered or a point can be picked. All
picked points are projected down into the view’s construction plane.
The Pick Translation Axis can be used to define the starting and ending points. Once
the button is pushed, the user makes a temporary line segment: the endpoints of
that segment are the start and end points of the move.
The Number of Copies allows the user to make additional copies of the objects, each
separated by the move vector. For example, a point at the origin is moved from
(0,0,0) to (5,0,0) with three copies. The result is four points at (0,0,0), (5,0,0),
(10,0,0), and (15,0,0). The original point is unaffected, and the other points were
copied using the movement vector.
Rotate 2D
Rotate selected objects around a picked point a given angle. The plane of rotation is
parallel to the construction plane in the currently selected view.
1. Pick objects to be rotated. They can be pre-selected.
2. Pick a center of rotation or type in the coordinates into the Command Input
Bar.
3. Pick a starting point or type in the coordinates. A temporary ray from the
center of rotation going through the starting point will be made.
© MecSoft Corporation
VisualCAD 2014 On-line Help Document
4. Pick an ending point or type in the coordinates. A temporary ray from the
center of rotation going through the ending point will be made. The angle of
rotation will be measured from the starting ray.
In the example above, a rectangle was selected and is highlighted yellow. A center
point of rotation was picked to the left of the rectangle. The picture on the right side
shows that the starting point was picked inside the rectangle. The cursor has moved
to just above the rectangle and its position is marked by a white dot. A temporary
line segment goes from the center of rotation to that point. The effects of the
rotation on the selected geometry (rectangle) are displayed in black.
Once the final point is selected, the geometry is rotated and all the temporary line
segments, circles, rays, and points disappear. The final result is a rotated rectangle.
Rotate 3D
Rotate selected objects around a picked point a given angle.
1. Pick objects to be rotated. They can be pre-selected.
2. Type in the number of copies to be made. If no copies are to be made, just
go to step 3.
3. Pick the axis basis point or type in the coordinates into the Command Input
Bar.
4. Pick the axis head point or type in the coordinates. A temporary segment will
connect the axis base and axis head points.
5. Pick a starting point or type in the coordinates. A temporary ray from the
center of rotation going through the starting point will be made.
6. Pick an ending point or type in the coordinates. A temporary ray from the
center of rotation going through the ending point will be made. The angle of
rotation will be measured from the starting ray
© MecSoft Corporation
VisualCAD 2014 On-line Help Document
In the example above, a box was selected and is highlighted yellow. The axis base
point and head point were picked. The axis is the vertical line to the left of the box.
The starting point for the angle is being picked in the second picture. The cursor
location is the white dot below the box at the intersection of the rotary circle and a
ray from the axis base point.
In the third picture, the starting point was picked. The current cursor position is to
the right of the selected box and is marked by a white dot. The effects of the
rotation are displayed by the gray box. Once the endpoint is picked the geometry is
rotated and all the temporary line segments, circles, rays, and points disappear.
© MecSoft Corporation
VisualCAD 2014 On-line Help Document
Rotate …
All selected objects will be rotated in 3D.
The axis and angle of rotation are specified, and all selected items will be that angle
about the axis.
A dialog will appear where the user can input parameters for the rotation.
The number of items to be rotated is displayed. If more items need to be rotated,
use the Pick Objects button.
The axis of rotation is defined with a point and a vector. The point allows the axis to
be offset from the origin. The vector is parallel to the axis, and the direction of the
vector tells which rotation is a positive angle. This is the Right Hand Rule. For
example, an axis of rotation at the origin ( point is (0,0,0) ) and a vector (0,0,1) has
positive angle going counterclockwise from the top view ( from positive x-axis to
positive y-axis). Alternatively, if the axis of rotation was at the origin (0,0,0) but
went the other way with a vector (0,0,-1) has positive angle going clockwise (from
positive x-axis to negative y-axis).
The rotation angle is measured from the current location.
The Number of Copies allows the user to make additional copies of the objects, each
separated by the rotation angle. The original object is unaffected, and the other
points were copied using the rotation angle.
© MecSoft Corporation
VisualCAD 2014 On-line Help Document
Part Orient…
This dialog allows user to orient the part to have it aligned parallel to World
Coordinate System (WCS).
The dialog offers a convenient way of selecting each of the six principal directions to
set the cutting direction.
Once the user selects a direction, all of the geometry will be rotated to an orientation
where the selected cutting direction becomes the negative Z axis.
The steps to orient geometry are as follows:
1. Open part file.
© MecSoft Corporation
VisualCAD 2014 On-line Help Document
2. Select Part Orient… from Transform menu.
3. Now click on the Radio button next to the arrow corresponding to Y axis and
click OK.
4. The part is now oriented as shown below.
© MecSoft Corporation
VisualCAD 2014 On-line Help Document
Set As Current View Direction orients part parallel to the current view orientation.
Scale …
All selected objects will be magnified, shrunk, or stretched the same way.
A dialog will appear where the user can input parameters for the scaling.
The number of items to be scaled is displayed. If more items need to be scaled, use
the Pick Objects button.
© MecSoft Corporation
VisualCAD 2014 On-line Help Document
Scale Units converts the units associated with the geometry to a different set of
units. Conversions can go from millimeters to inches or from inches to millimeters.
The object’s size remains constant, but the numbers associated with the size change.
A one-inch object will be scaled into a 25.4 mm object. The units of the display view
are not affected, so the object appears to grow or shrink. When the units of the
display are changed, the object will appear as it did before the scaling.
Uniform scaling will magnify or shrink all dimensions equally. A scaling of 1.0 is no
change. A scaling of 0.5 will make the object half as small, and a scaling of 3 will
make the object 3 times bigger.
Non-Uniform Scaling will stretch the object.
The coordinates of the object are what are scaled. This will cause an object not at
the origin to move. For example, if a point is at (5,0,0) and is uniformly scaled by a
factor of 3, the point will be at (15, 0, 0).
Graphical Scale
This function will interactively scale selected 2D/3D geometry about a point. The
scale factor can be directly keyed-in to the Command Bar or will be determined by
the ratio of two user-defined radial distances. This method of scaling will maintain a
constant aspect ratio of the part model size.
Graphical Scale is found under Transform on the Menu Bar.
Step 1. Select the 2D and/or 3D geometry objects that you want to be scaled. They
may also be pre-selected. After the desired geometry is selected, hit the Right
Mouse Button to close the selection.
© MecSoft Corporation
VisualCAD 2014 On-line Help Document
Step 2. Enter the scale reference point (or scale focus point). This can be any point
on the model or the grid or you can key-in World coordinates, etc. Scaling will be
done toward or away from this point.
Step 3. Determine the scaling factor in one of two ways described below:
Enter scale factor: A scale factor (decimal value) may be directly entered into the
Command Bar. When this value is accepted, the geometry will immediately be
scaled and the function will end.
© MecSoft Corporation
VisualCAD 2014 On-line Help Document
Distance ratios: Select a point away from the scale reference point (from Step 2).
The distance between this point and the scale reference point represents 100% or
the full scale of the selected geometry.
b. Select a second point for scaling. The distance between this second point and the
scale reference point (from Step 2) is compared to the first distance and this ratio
determines the scale factor for the geometry. If this second point is selected using
the cursor, you will see the geometry being scaled dynamically until this second
point is finally determined.
Finally, after the second point is picked, the geometry will be scaled and the function
will end. Scaling larger or smaller are both permitted. The function can be cancelled
at any time before completion by using ESC or the Right Mouse Button.
© MecSoft Corporation
VisualCAD 2014 On-line Help Document
Rectangular Scale
This function will scale selected 2D/3D geometry by interactively changing the size of
a 'minimum rectangle' around the geometry. This scaling method performs 2D
scaling oriented to the C-Plane and does not maintain a constant aspect ratio of the
part model size.
Rectangle Scale is found under Transform on the Menu Bar.
Step 1. Select the 2D and/or 3D geometry objects that you want to be scaled. They
may also be pre-selected. After the desired geometry is selected, hit the Right
Mouse Button to close the selection.
© MecSoft Corporation
VisualCAD 2014 On-line Help Document
The system will immediately create a minimum rectangle in the C-Plane that
surrounds the selected geometry.
Step 2. Interactively move the rectangle corners/mid-points to reshape the
rectangle. As the rectangle is changed, a temporary duplicate of the geometry will
be shown to help you visualize the resultant model change. When all changes are
made to the rectangle, select ENTER to accept the changes or ESC/Right Mouse
Button to cancel the function.
© MecSoft Corporation
VisualCAD 2014 On-line Help Document
Mirror …
Reflects all selected objects in a plane parallel to one of the principal planes.
A dialog will appear where the user can input parameters for the mirroring.
© MecSoft Corporation
VisualCAD 2014 On-line Help Document
The number of items to be mirrored is displayed. If more items need to be mirrored,
use the Pick Objects button.
The mirroring plane is parallel to one of the principal planes: XY Plane, XZ Plane, or
YZ Plane. A point is defined to allow the planes to be offset. This point is on the
mirroring plane.
A copy can be made. This leaves the original object in place and puts a copy at the
mirrored location.
Array …
All selected objects will be copied into a uniform grid of objects offset from each
other specified distances in x, y, and z.
A dialog will appear where the user can input parameters.
© MecSoft Corporation
VisualCAD 2014 On-line Help Document
The number of items to be copied is displayed. If more items need to be copied, use
the Pick Objects button.
The x, y, and z spacing is the separation of a given point on an object and the
corresponding point on the copied objects. The object’s size is not considered during
this command.
There can be a different number of copies made in each direction.
If the spacing numbers are all positive, the original object will be the one with the
lowest (x, y, z) coordinates.
Polar Array …
All selected objects will be copied into a uniform ring of objects around a circle.
A dialog will appear where the user can input parameters
© MecSoft Corporation
VisualCAD 2014 On-line Help Document
The number of items to be copied is displayed. If more items need to be copied, use
the Pick Objects button.
The axis of rotation is defined with a point and a vector. The point allows the axis to
be offset from the origin. The vector is parallel to the axis, and the direction of the
vector tells which rotation is a positive angle. This is the Right Hand Rule. For
example, an axis of rotation at the origin ( point is (0,0,0) ) and a vector (0,0,1) has
positive angle going counterclockwise from the top view ( from positive x-axis to
positive y-axis). Alternatively, if the axis of rotation was at the origin (0,0,0) but
went the other way with a vector (0,0,-1) has positive angle going clockwise (from
positive x-axis to negative y-axis).
The rotation angle is measured from the current location.
The Number of Copies is evenly distributed about the Angle to Fill.
Graphical Manipulator
Graphical Manipulator
© MecSoft Corporation
VisualCAD 2014 On-line Help Document
Displays the graphical manipulator widget on selected object(s) facilitating move,
scale, and rotate transformations around the graphical manipulator origin.
Graphical Manipulator can be used for graphical transform of objects by selecting the
Graphical Manipulator icon on the Status Toolbar. This feature can be used to move
or rotate objects. The orientation of the graphical manipulator is in the same
orientation as the World Coordinate System. The arrows displayed on the graphical
manipulator can be selected and a numerical value placed to move the geometry in
either X, Y or Z direction. Or the arrows can be selected and simply dragged in either
the X, Y or Z direction. To rotate the geometry, use the arcs on display of the
graphical manipulator. The arcs displayed on the graphical manipulator can be
selected and a numerical value placed to rotate the geometry in either X, Y or Z
direction. Or the arcs can be selected and simply rotated by dragging with the left
hold of mouse. Graphical Manipulator can also be enabled by selecting Transform on
the Menu bar and then selecting Manipulator.
Example 1-Moving geometry in the Y coordinate axis by 2 inches
© MecSoft Corporation
VisualCAD 2014 On-line Help Document
Example 2-Rotating geometry in X axis by 45 degrees
© MecSoft Corporation
VisualCAD 2014 On-line Help Document
Graphical Manipulator options can be invoked by left clicking on the origin of the
manipulator.
This allows for the selection of additional manipulator options such as Set to World
CSYS, Set to CPlane CSYS, Smooth Dragging, Snappy Dragging and Set Drag
Strength<100.000%>
The below example shows the options after left click of mouse on origin of
manipulator.
© MecSoft Corporation
VisualCAD 2014 On-line Help Document
Set to World CSYS- This sets the Graphical Manipulator to the World Coordinate
System
In the below example, the Graphical Manipulator is set to the World Coordinate
System
Set to CPlane CSYS-This sets the Graphical Manipulator to the Construction Plane
Coordinate System
In the below example, the CPlane is set to 45 degrees on the X axis coordinate and
the manipulator is also set to that CPlane.
Smooth Dragging-This allows the Graphical Manipulator to glide freely when being
manipulated.
In the below example, please note that the geometry is gliding freely in between
cells.
© MecSoft Corporation
VisualCAD 2014 On-line Help Document
Snappy Dragging-This allows the Graphical Manipulator to move in increments by
snapping from cell to
cell for each move.
In the below example, please note that the geometry is snapping directly on to the
cells
Set Drag Strength<100.000%>-This value by default is set to 100%. This sets the
percentage of the speed by which the Graphical Manipulator moves when being
dragged or rotated. The lower the value, the slower the speed.
In the below example the drag strength is set at 100%.
© MecSoft Corporation
VisualCAD 2014 On-line Help Document
Tools
Provides controls for customization of menu bars, set options and controls for
additional plug-ins that can be added into VisualCAD after installation.
Application Plug-ins …
Allows additional functionality to be included into VisualCAD after installation.
© MecSoft Corporation
VisualCAD 2014 On-line Help Document
Separate files, normally with an extension *.vca, are stored in the Plug-ins folder
under the installation directory for VisualCAD.
Translator Plug-ins …
Allows different file types to be read, imported, and exported. VisualCAD can read
and write its own file types (*.vcp) with no additional plug-ins. There are some
translators that come already preinstalled such as things to read Dxf, Dwg, STEP,
IGES, SAT, Parasolids and STL file formats.
© MecSoft Corporation
VisualCAD 2014 On-line Help Document
As more translators become available, they can be plugged in and used.
Customize Main bar…
Allows the user to make persistent changes to the user interface. This applies to
Menu bar, Standard bar, View bar and Status bar.
Customizing the visible toolbars allows users to change which toolbars are displayed.
This way the user doesn’t have to close the same, unwanted toolbars every time.
The default is to display all available toolbars.
© MecSoft Corporation
VisualCAD 2014 On-line Help Document
If a new toolbar is created, the user specifies a name for it. Then the user goes to
the commands tab and selects the commands that are to be on that new toolbar.
This way the user can select a set of commonly used commands in the correct
sequence and have them in a convenient place.
These are the commands to be added to the various toolbars in VisualCAD. They can
be added to both new and pre-existing toolbars.
The user can redefine the keyboard shortcut keys. Keyboard shortcuts are
combinations of keys that can be pressed to execute a command. It does the same
thing as moving the cursor to the toolbar / menu item and selecting the command.
It often saves time when the user is typing since they don’t need to remove one
© MecSoft Corporation
VisualCAD 2014 On-line Help Document
hand from the keyboard and do a set of movements. That tends to break the flow of
typing.
Keyboard shortcuts are also called hot-keys.
These customizations affect the display of the menus and toolbars.
Customize Ribbon bar…
Allows the user to make persistent changes to the user interface. This applies to cad
ribbon bar.
© MecSoft Corporation
VisualCAD 2014 On-line Help Document
The user can define the keyboard shortcut keys. Keyboard shortcuts are
combinations of keys that can be pressed to execute a command. It does the same
thing as moving the cursor to the toolbar / menu item and selecting the command.
It often saves time when the user is typing since they don’t need to remove one
hand from the keyboard and do a set of movements. That tends to break the flow of
typing.
Keyboard shortcuts are also called hot-keys.
Customize Ribbon tab allows you to add or remove commands to an existing group,
create new Tab(s), Group(s) and Rename.
This also allows the customizations to be exported as XML file and can imported.
© MecSoft Corporation
VisualCAD 2014 On-line Help Document
Options
This dialog allows user to set global parameters which include system, display, color,
grid, lighting, dimension, tolerance and units preferences.
© MecSoft Corporation
VisualCAD 2014 On-line Help Document
System
Allows user to set preferences for modeling aids, mouse settings, auto save and
command recall.
© MecSoft Corporation
VisualCAD 2014 On-line Help Document
Lock Selected Object(s) Drag- If the box is not checked, the user can select a
geometry object and drag it around the C-Plane. When the box is checked, the
objects cannot be dragged.
Reverse Mouse Wheel Direction - Reverses the direction of view zooming when using
the mouse wheel.
Right Button Action - When Show popup menu is selected, performing a right mouse
button click in the view port displays the commands in the popup menu.
© MecSoft Corporation
VisualCAD 2014 On-line Help Document
RMB menu - geometries are not selected
RMB menu - geometries are selected
When Repeat last action is selected, this recalls the previous command.
Use Auto Command Recall - When this option is selected, VisualCAD automatically
repeats the last command without having to go back & reselect the command from
the toolbar or use the right mouse button click or enter option to repeat the previous
command.
AutoSave
Saves the current file to the designated VisualCADautosave_(Number) file.
The AutoSave function can be used to automatically save your active part file at
user-specified time intervals. This saved file is removed when you successfully close
your model.
Under the AutoSave function, check the box next to 'Save every xx minutes' to
activate the AutoSave function. The time interval can be entered in minutes. The
AutoSave destination directory can also be set by the user by selecting the 'browse'
button.
File Recovery
If AutoSave is active and your part file has been automatically saved at least once,
VisualCAD can retrieve that most recently saved part in the case of a computer crash
or other unexpected termination of VisualCAD. To learn about activating AutoSave,
see the section on AutoSave under Tools -> Options.
Following a crash and after the VisualCAD system has been restarted, the following
dialog will be presented and allow you to retrieve the most recent AutoSaved part
file.
© MecSoft Corporation
VisualCAD 2014 On-line Help Document
Note: This is the only opportunity to recover the model. If you choose not to save,
the autosaved file will be removed.
Display
Controls how geometry is displayed.
© MecSoft Corporation
VisualCAD 2014 On-line Help Document
Antialiasing - A method of smoothing the jagged edges along the lines and curves of
text or graphics. Aliasing is caused by limited display resolution. Selecting this option
turns on Antialiasing.
Shading Style - controls how smooth surfaces are shaded.
© MecSoft Corporation
VisualCAD 2014 On-line Help Document
The pictures demonstrate the difference between smooth and flat shading. The left
picture smoothly changes the amount of shading as the surface curves. The right
picture just displays the shading for a flat facet on the surface. Since all surfaces
(including smooth ones) are internally represented as flat facets, flat shading can
affect any surface. The default is smooth shading.
Mesh Edges Display Style changes how smooth surfaces are displayed. Since all
surfaces are internally represented as flat facets, these facets join up along edges.
On smooth surfaces, these edges are not sharp and are not normally displayed. An
example of a sharp edge is the edge of a cube.
The pictures demonstrate the difference between silhouette & cusp edges only and
all edge display. The left picture displays only sharp edges (there are none on a
sphere); meanwhile, the right picture displays all the edges. The default is
silhouette & cusp edges only. When silhouette & cusp edges only is selected, this
allows the display of silhouette edges, cusp edges or both.
Curve Display Style - This provides an option to turn on or off display of curve start
point and direction arrow.
© MecSoft Corporation
VisualCAD 2014 On-line Help Document
Start Point display OFF
Start Point display ON
Curve Direction arrow OFF
Curve Direction arrow ON
Selecting Start Point and Curve Direction arrow display under options displays both
start point and curve direction arrow.
Construction Visual Aids Style - This provides an option to choose the display style
between Stipple line and Solid line for visual aids when the Visual Aids is set to active
under the status bar.
© MecSoft Corporation
VisualCAD 2014 On-line Help Document
Stipple line display
Solid line display
Rendering Options - This can be set to use display lists or vertex arrays. Vertex array
is a new display approach implemented in this version of VisualCAD. The Vertex
arrays also provides the option to use video memory from the video card that is
installed on the computer. The speed and performance varies depending on the
operating system type and video card installed.
View Change Animation
Whenever the view orientation is changed within the active viewport, the system can
make that orientation change instantly or through smooth animation. If animation is
used, the speed of the animation can be set by the user.
© MecSoft Corporation
VisualCAD 2014 On-line Help Document
These View Change Animation preferences can be found by selecting Tools on the
Menu Bar, then Options on the dialog, and then selecting Display.
Under the View Change Animation function, check the box next to Speed to activate
the animation. The animation speed can be controlled using the slider bar.
This provides an option to set the speed for animation when the view are changed
from one view to another in the view bar.
Color
The default colors are set using this dialog.
© MecSoft Corporation
VisualCAD 2014 On-line Help Document
The screen background color allows user to set the viewport background color. This
is the color displayed when no objects are at that position.
The screen gradient is a smooth change of lighting. The direction specified is the
lighter side. It starts slightly darker on the opposite side of the screen and gradually
gets lighter until it reaches the specified side.
C-Plane Color changes the color of the construction plane grid.
C-Plane Grid X Axis Color changes the horizontal axis line of the construction plane.
C-Plane Grid Y Axis Color changes the vertical axis line of the construction plane.
© MecSoft Corporation
VisualCAD 2014 On-line Help Document
Selection Color is the highlight color of objects that have been selected.
New Layer Color is the default color of objects created on new (not Default) layers.
Constr. Visual Aids Color is the default color of construction aids when Visual Aids is
set to active in the status bar.
Grid
This controls how the construction plane grid is displayed.
© MecSoft Corporation
VisualCAD 2014 On-line Help Document
Grid Extends X controls how many major divisions are displayed horizontally.
Meanwhile, Grid Extends Y controls the number of major division displayed vertically.
Major grid lines are darker than minor grid lines.
Space between Minor Grid Lines sets the overall size of the construction plane. This
control combined with the number of subdivisions and the grid extension (number of
major grid lines) will determine the size of the entire C-Plane.
Number of Divisions between Each Major Line controls the number of subdivisions or
minor grid lines between each of the major lines.
Lighting
This controls the characteristics of lighting for the model.
© MecSoft Corporation
VisualCAD 2014 On-line Help Document
The scene has a single light source and there are controls for setting its position.
Not all lighting in the model comes directly from that one source; there is some
ambient light coming in from all over. The Position Light on Top checkbox must be
unchecked to be able to move the light source.
There are three types of lighting: ambient, diffuse, and specular.
© MecSoft Corporation
VisualCAD 2014 On-line Help Document
Ambient light comes in from all different directions equally. Light sources have no
effect on ambient light. Shadows don’t appear with only ambient light.
Diffuse light comes from a single source but is scattered in all directions. Shadows
appear, but there are no “shiny” spots.
Specular light comes from a single source and is scattered in a single direction. It is
reflective light. Shiny metal objects demonstrate good specular reflection. Shading
is not a significant consideration with specular light.
The three pictures above demonstrate ambient light as the light source moves from
left to right. There is no effect since ambient light comes from all sides equally.
© MecSoft Corporation
VisualCAD 2014 On-line Help Document
The pictures above show the effects of the motion of the light source using only
diffuse lighting. There are no “shiny” spots but yet there is a direction from the light.
The last set of pictures uses only specular lighting. As the light source moves from
left to right, the “shiny” spot follows it. However, there is nothing else lit up, so the
effect is not just reflective metal.
Dimension
This controls the appearance of dimensioning label, arrows, and leader lines.
© MecSoft Corporation
VisualCAD 2014 On-line Help Document
Tolerance and Units
This controls the accuracy of the model and part units.
© MecSoft Corporation
VisualCAD 2014 On-line Help Document
Tolerances
This controls the accuracy of the models. Smaller tolerance numbers often result in
significantly big files and slower processing time but are more accurate.
The tolerances are set in a dialog.
Part Faceting Tolerance controls the maximum distance triangles representing the
actual curves and surfaces can be separated from those curves and surfaces.
© MecSoft Corporation
VisualCAD 2014 On-line Help Document
The user inputs smooth curves and surfaces, but VisualCAD doesn’t use those
objects. For its own, internal calculations, VisualCAD uses only points, lines, and
triangles. If a triangle is too far away (farther than chordal tolerance) from desired
surface, new, smaller triangles are made to replace the first triangle. These newer,
smaller triangles will be closer to the surface. This process of subdividing the surface
into triangles (faceting) goes on until all points on the triangles are within chordal
tolerance to the surface.
The Curve Hookup Tolerance specifies maximum separation between the endpoints
of different curves when joining them into a single curve.
Units
Convert units from inches to millimeters or from millimeters to inches.
If there are existing objects, a dialog will appear confirming if the user really wants
to convert the units.
The objects remain the original size but the coordinate numbers change.
© MecSoft Corporation
VisualCAD 2014 On-line Help Document
Appearance
Toolbars
Select which toolbars are displayed. Standard, View, Status, and Command Bar are
all defaulted to being displayed. This would also list the new toolbars added under
the main bar. If a toolbar is deselected, it disappears. When that toolbar is
reselected, it is displayed in its last location. Standard and View toolbars can be
repositioned from its default location and will stay in that location until it is moved.
Themes
© MecSoft Corporation
VisualCAD 2014 On-line Help Document
Selecting different themes changes how the windows appear. The borders, colors,
highlighting, and shadowing of standard buttons, dialogs, and windows are controlled
by which theme is selected.
These are:
Office 2007 Blue
Office 2007 Silver
Office 2007 Black
Office 2007 Aqua
Office 2010 Blue
Office 2010 Silver
Office 2010 Black
Windows 7 Scenic
Example - Office 2010 Black theme
© MecSoft Corporation
VisualCAD 2014 On-line Help Document
Help
This brings up information about VisualCAD and how to use it.
Help Topics …
This brings up the online help. There is a table of contents, an alphabetical list of
topics, and a search function.
Check for Updates …
Checks for product updates. Internet connection is required to perform this task.
About VisualCAD
This brings up a dialog, which shows the product version number.
© MecSoft Corporation
VisualCAD 2014 On-line Help Document
Standard Tool Bar
Standard Bar Options
New
New
Create a new VCP (VisualCAD Part) file. The file holds the geometry, layers,
orientation, and preferences. If there are existing, unsaved objects, a dialog will ask
the user if they want to save them before creating the new VCP file. All current work
will be overwritten by the new file.
Open
Open
Open an existing VCP (VisualCAD Part) file. The file holds the geometry, layers,
orientation, and preferences. If there are existing, unsaved objects, a dialog will ask
the user if they want to save them before opening the VCP file. All current work will
be overwritten by the loaded file.
Save
Save
Save geometry, layers, orientation, and preferences in a VCP file. If saving for the
first time, the user can name the file and select where on the computer to save the
file. If the file had been saved previously, the current information overwrites the
original information.
Print
Print
Prints the objects displayed. If multiple views are displayed, the currently selected
view will print.
© MecSoft Corporation
VisualCAD 2014 On-line Help Document
Cut Selection
Cut Selection
Objects will be deleted, but will remain on the clipboard until replaced by the next
items moved/copied to the clipboard. If no objects are selected when the command
is executed, objects can be picked.
Copy Selection
Copy Selection
Objects will be copied onto the clipboard until replaced by the next items
moved/copied to the clipboard. If no objects are selected when the command is
executed, objects can be picked.
Paste Selection
Paste Selection
All objects on the clipboard will be put at the cursor’s position when the command
was executed.
Undo
Undo
Undoes the previous construction or edit command. Everything goes back to how it
was before the last command was executed.
Redo
Redo
Redoes a previously undone construction or edit command. Everything returns to
the state after the command was executed.
© MecSoft Corporation
VisualCAD 2014 On-line Help Document
Command Recall
Command Recall
Redoes the previous command.
Continuous Command Recall
Continuous Command Recall
Automatically repeats the last command without having to go back & reselect the
command from the toolbar or use the right mouse button click or enter option to
repeat the previous command.
Single Viewport
Single Viewport
Changes the viewport layout to a single view.
Quad Viewport
Quad Viewport
Changes the viewport layout to four views.
CPlane Origin
CPlane Origin
Moves the origin of the C-Plane to a selected point or entered coordinates.
C-Plane to WCS Top
C-Plane to WCS Top
Orient the C-Plane to the WCS.
© MecSoft Corporation
VisualCAD 2014 On-line Help Document
CPlane by View
CPlane by View
This option immediately sets the orientation of the C-Plane to be parallel to the plane
of the currently active view. The origin remains the same.
CPlane to 3D Face
CPlane to 3D Face
The C-Plane will be oriented to a selected flat plane of a geometry object. The pick
point will become the C-Plane origin.
Move ...
Move ...
Quick access to the Transform-> Move ... function. All selected items will be moved
in 3D. The direction and distance to move is specified by picking a starting and
ending point. All selected items will be moved that direction and distance.
Refer to Move …
Rotate
Rotate ...
Quick access to the Transform-> Rotate ... function. All selected objects will be
rotated in 3D. The axis and angle of rotation are specified, and all selected items will
be that angle about the axis. A dialog will appear where the user can input
parameters for the rotation.
Refer to Rotate …
Command Bar Visibility
Command Bar Visibility
Shows or hides the Geometry Ribbon Bar.
© MecSoft Corporation
VisualCAD 2014 On-line Help Document
Shows Ribbon bar when Command Bar Visibility is toggled on.
Hides Ribbon bar when Command Bar Visibility is toggled off.
Help Topics
Help Topics
This brings up the online help. There is a table of contents, an alphabetical list of
topics, and a search function.
View Tool Bar
3D Mouse
VisualCAD supports 3D devices from 3Dconnexion®. It can be customized in the
3Dconnexion® Properties dialog by selecting the Button Configuration tab. Button
configurations can be set for either the Left mouse button, the Right mouse button,
or both and other buttons depending on the type of 3D device you are using.
View Bar Options
This set of buttons controls the appearance of the currently active view. This
includes motion of the camera as well as how objects are displayed.
© MecSoft Corporation
VisualCAD 2014 On-line Help Document
Zoom Out
Zoom Out
The camera backs up to make the objects appear twice as small. The dimensions of
the objects don’t change, only the position of the camera.
Zoom In
Zoom In
The camera moves forward to make the objects appear twice as large. The
dimensions of the objects don’t change, only the position of the camera.
Zoom Box
Zoom Box
Creates a rubber-banded rectangle surrounding an area. The camera is moved so
that the selected area fills the view. If the area’s aspect ratio doesn’t match the
view’s ratio, the area is expanded so that the entire selected area is in view. The
dimensions of the objects don’t change, only the position of the camera.
Dynamic Zoom
Dynamic Zoom
Moves the camera towards or away from the center of view with the mouse. The
user holds down the left mouse-button while moving the mouse forward (zooms in –
makes things appear larger) and backward (zooms out – makes things appear
smaller).
You can perform dynamic zoom by holding down the control key on your keyboard
and using right mouse button click.
Fit View
Fit View
Changes the position of the camera to so that all objects are in view. It does not
change the orientation or rotate.
© MecSoft Corporation
VisualCAD 2014 On-line Help Document
Dynamic Pan View
Dynamic Pan View
The mouse moves the camera left, right, up, or down. It does not change the
orientation or rotate.
You can perform dynamic pan by holding down the shift key on your keyboard and
using right mouse button click.
Dynamic Rotate View
Dynamic Rotate View
The mouse moves the camera around the model. The center of the view is the
center of rotation.
You can perform dynamic rotate using right mouse button click.
Top View
Top View
Changes the currently selected view to look down to the origin. The camera is
positioned at a positive z-height on the z-axis. The x-axis points to the right, the yaxis points up, and the z-axis points out of the screen towards the user. If geometry
is not at the origin, it might be out of view after top view is selected.
Front View
Front View
Changes the currently selected view to look at the origin from the front. The camera
is position at a negative y-coordinate on the y-axis. The x-axis points to the right,
the y-axis points away from the user, and the z-axis points up. If geometry is not at
the origin, it might be out of view after front view is selected.
Back View
Back View
© MecSoft Corporation
VisualCAD 2014 On-line Help Document
Changes the currently selected view to look at the origin from the back. The camera
is position at a positive y-coordinate on the y-axis. The x-axis points to the left, the
y-axis points towards the user, and the z-axis points up. If geometry is not at the
origin, it might be out of view after back view is selected.
Left View
Left View
Changes the currently selected view to look at the origin from the left. The camera
is position at a negative x-coordinate on the x-axis. The x-axis points away from the
user, the y-axis points to the left, and the z-axis points up. If geometry is not at the
origin, it might be out of view after left view is selected.
Right View
Right View
Changes the currently selected view to look at the origin from the right. The camera
is position at a positive x-coordinate on the x-axis. The x-axis points towards the
user, the y-axis points to the right, and the z-axis points up. If geometry is not at
the origin, it might be out of view after right view is selected.
Bottom View
Bottom View
Changes the currently selected view to look up to the origin. The camera is
positioned at a negative z-height on the z-axis. The x-axis points to the right, the yaxis points down, and the z-axis points into the screen away from the user. If
geometry is not at the origin, it might be out of view after bottom view is selected.
Iso View
Iso View
Changes the currently selected view to look at the origin from positive octant. The
camera is position at a point with positive x, y, and z coordinates. The x-axis points
to the lower right and towards the user, the y-axis points to the upper right and
away from the user, and the z-axis points up. If geometry is not at the origin, it
might be out of view after Iso view is selected.
© MecSoft Corporation
VisualCAD 2014 On-line Help Document
Shaded Display
Shaded Display
All surfaces and volumes in the currently selected view are filled in with colors. The
color is modified to display shading and lighting effects. There is a light source that
can cause shadows and glossy appearances depending on the position of the
geometry and how it is viewed.
Toggle Shading + Edges
Toggle Shading + Edges
All surfaces and volumes in the currently selected view are filled in with colors. The
edges of surfaces and volumes are outlined in black. The surface color is modified to
display shading and lighting effects. There is a light source that can cause shadows
and glossy appearances depending on the position of the geometry and how it is
viewed.
Wireframe Display
Wireframe Display
All surfaces and volumes in the currently selected view are transparent. Only the
edges are displayed. Even the edges that would normally be on the backside of a
volume and not normally be displayed show up. If one object is behind another, the
farther away object is visible through the nearer object.
Toggle Hidden Lines
Toggle Hidden Lines
All surfaces and volumes in the currently selected view are filled in with a neutral
gray. The edges of surfaces and volumes are displayed in the normal color for that
layer. No lighting or shading effects are displayed.
Perspective / Parallel
Perspective / Parallel
© MecSoft Corporation
VisualCAD 2014 On-line Help Document
Switch the currently selected view between a perspective view and a parallel view.
The default is parallel view.
A perspective view shows nearer objects as bigger than normal while objects that are
farther away are shown smaller than normal. Even nearer faces of volumes will be
bigger than normal while the farther away faces are smaller. This is a standard are
technique to convey distance but distorts the appearance of objects.
A parallel view maintains the size of all objects, regardless of apparent distance.
Hide / Show Grid
Hide / Show Grid
Switches on and off the display of the construction plane in the currently selected
view. The default is to show the construction plane (grid).
Hide / Show WCS
Hide / Show WCS
Switches on and off the display of the World Coordinate System in the currently
selected view. The World Coordinate System is the three vectors at the origin, which
show the positive x, y, and z axes. The default is to show the WCS.
© MecSoft Corporation
VisualCAD 2014 On-line Help Document
Status Tool Bar
Coordinate input
Coordinate input for geometry creation can be set to World coordinates or
Construction Plane (C-Plane coordinates). To toggle between WORLD and C-PLANE,
click WORLD on status bar.
World Coordinates
Construction Plane Coordinates
Construction Plane coordinates can be used for inputting coordinates for geometry
creation. This comes in handy when the C-plane is transformed from the WCS
orientation. User can toggle between C-PLANE and WORLD coordinates by selecting
C-PLANE or WORLD icon located on the Status bar.
Example above shows the construction plane transformed from the World origin.
© MecSoft Corporation
VisualCAD 2014 On-line Help Document
To input coordinates in C-PLANE, activate the C-PLANE from the status bar by
toggling this from WORLD to C-Plane.
Under the Points & Lines tab in the Geometry Ribbon Bar, select the Rectangle icon.
Step 1
Step 2
Screen Pick
Command Input
Step 1
(Optional) Enter X, Y, [Z]
coordinates for the first point.
Step 2
(Optional) Enter X, Y, [Z]
coordinates for the second point
(opposite corner).
Final
Current Position
Displays information on current settings. It also has controls for the picking of
points.
Current Position (X, Y, Z)
© MecSoft Corporation
VisualCAD 2014 On-line Help Document
Displays the coordinates of the current cursor position in the view. The cursor is
projected down into the current view’s construction plane.
Part Units
Model Units
Displays the current model units.
If it is picked, it will attempt to change units from inches to millimeters or from
millimeter to inches.
If objects are already in the model, a dialog will verify if the user really wants to
change units. The objects keep the same size but their measured dimensions
change.
Object Snap Control
Grid Snap
Grid Snap
Points picked near construction plane grid intersection will be snapped to that grid
point. This can be toggled on and off by selecting Grid Snap on the Status bar.
Grid Snap On
Grid Snap Off
Ortho Snap
Ortho Snap
Switches on and off the display of the construction plane in the currently selected
view. The default is to show the construction plane (grid). This can be toggled on
© MecSoft Corporation
VisualCAD 2014 On-line Help Document
and off by selecting Ortho Snap on the Status bar.
Ortho Snap On
Ortho Snap Off
Origin Point Snap
Origin Point Snap
Points picked near the origin will be snapped to the origin. This can be toggled on
and off by selecting Origin Snap on the Status bar.
Origin Snap On
Ortho Snap Off
End Point Snap
End Point Snap
Points picked near the end points of objects will be snapped to that end point. This
can be toggled on and off by selecting End Point Snap on the Status bar.
End Point Snap On
End Point Snap Off
Near Point Snap
Near Point Snap
Points picked near objects will be snapped to the nearest point. The nearest point is
the closest point on the object to the cursor. This can be toggled on and off by
selecting Near Point Snap on the Status bar.
Near Point Snap On
© MecSoft Corporation
Near Point Snap Off
VisualCAD 2014 On-line Help Document
Mid Point Snap
Mid Point Snap
Points picked near the midpoints of a curve will be snapped to that point. This can be
toggled on and off by selecting Mid Point Snap on the Status bar.
Mid Point Snap On
Mid Point Snap Off
Center Point Snap
Center Point Snap
Points picked near the center point of a circle, arc, or closed polygon will be snapped
to that point. This can be toggled on and off by selecting Center Point Snap on the
Status bar.
Center Point Snap On
Center Point Snap Off
Quad Point Snap
Quad Point Snap
Points picked near the quadrant points of circles and arc will be snapped to that
point. Quadrant points are the points on the circle at 0, 90, 180, and 270 degrees.
This can be toggled on and off by selecting Quad Point Snap on the Status bar.
Quad Point Snap On
Quad Point Snap Off
Intersection Point Snap
Intersection Point Snap
Points picked near the intersection of curves will be snapped to that point. This can
be toggled on and off by selecting Intersection Point Snap on the Status bar.
Intersection Point Snap On
© MecSoft Corporation
Intersection Point Snap Off
VisualCAD 2014 On-line Help Document
Graphical Manipulator
Graphical Manipulator
Displays the graphical manipulator widget on selected object(s) facilitating move,
scale, and rotate transformations around the graphical manipulator origin.
This can be toggled on and off by selecting Manipulator on the Status bar.
Manipulator On
Manipulator Off
Visual Aids
Visual aids provides tools for construction of geometries.
© MecSoft Corporation
VisualCAD 2014 On-line Help Document
This can be toggled on and off by selecting Visual Aids on the Status bar.
Visual Aids On
Visual Aids Off
This feature can serve as a construction aid or a tool for referencing geometry. With
Visual Aids enabled, it will allow viewing of construction lines as it references
geometry. This allows for easier visual placement of new geometry. Curve creation
using Visual Aids can be enabled by selecting the Visual Aids icon on the Status
Toolbar.
The above example shows intersection reference of 2 curves
© MecSoft Corporation
VisualCAD 2014 On-line Help Document
The above example shows tangent reference to 2 circles
Properties
Properties
This calls up an Object Properties Dialog.
© MecSoft Corporation
VisualCAD 2014 On-line Help Document
The dialog shows the object name, layer that it’s on, the item's color, object type,
and attributes related to the selected object. It also shows the number of selected
objects and the name of active layer.
The object name is automatically generated when the object was created but can be
changed. Points, lines, arcs, circles, curves default to the geometry-type name (i.e.
points, lines, …) with a number at the end. The number has no significance to the
user; it is just an internally generated number. Surface and polysurfaces are named
as Shells and polygonal meshes as “Mesh”.
The layer that the object is on is displayed.
The color of the object defaults to the construction color of the layer; however, it can
be changed. Uncheck the “Use Layer Color” box and click the color bar underneath
it. A color-picking dialog will appear. This color change only applies to that object.
This selects which of the existing layers to make the active layer. If that layer was
not visible before being selected, it and all of the objects on that layer become
visible. Any objects created after that will be the default color for that layer.
© MecSoft Corporation
VisualCAD 2014 On-line Help Document
The information displayed in the properties dialog can be grouped or listed in
alphabetical order.
When 2 or more objects are selected, the property manager displays the selected
object count and the active layer information.
Selecting Edit mode allows editing of curve geometry.
Edit Mode
Edit Mode
Edit Mode can be enabled by clicking on the Edit Mode icon in the Properties dialog
and can be toggled on and off by clicking it. With Edit Mode active, the points are
visible in the viewport and coordinates displayed in the properties dialog. They are
grayed out in the Properties tab if Edit Mode is not active. The Properties tab can be
located in the Status Toolbar. The X, Y, and Z coordinates of the geometry can be
modified by changing the Point values within the Properties tab under Objects or
graphically by dragging them in the viewport. You can cycle through all the edit
points and modify the X, Y and Z coordinates for each point by using the spinner
increment. Cycling through these points highlights the points on the geometry in the
viewport.
© MecSoft Corporation
VisualCAD 2014 On-line Help Document
Edit points can also be modified by picking the corner points graphically in the
viewport with drag and drop.
Screen Pick
Step
1
© MecSoft Corporation
VisualCAD 2014 On-line Help Document
Step
2
Layer Manager
Layer Manager
This button calls up a dialog to manage the layers.
© MecSoft Corporation
VisualCAD 2014 On-line Help Document
Each layer has a name and color associated with it. There can be 0 or more
geometric objects on any layer. A layer and all the geometry on it can be made
invisible by un-checking the Visible checkbox. The layer can be turned back on by
rechecking the box. All layers are visible by default.
Layer Visibility
Visibility of layers is useful in the construction of complicated models. Create
multiple different layers, one for each subsection of the model. Then turn off all but
the layer for the subsection currently being modified. This makes very complicated
models much easier to see and work with. Otherwise, it can be difficult to see
whatever was just created or picking particular items in the middle of lots of other
objects from different subsections. The visibility of the other layers can be
periodically turned on and off to check the positioning of the current subsection with
regards to the rest of the model. Visibility of active layer cannot be turned off.
Only one layer at a time is active. Any new objects created will be created on this
layer and with the default layer color. Selecting objects by layer will select only the
objects on the current layer. The user can change the active layer through this
dialog or through the toolbar drop-down list.
© MecSoft Corporation
VisualCAD 2014 On-line Help Document
Active Layer
The current number of objects on each layer is also displayed.
Lock Layer
Locks a layer when the Locked check box is selected.
Locking a layer does not allow selection, editing and snapping to objects. This would
be useful where you would like to have the geometries visible but locked for
selection and editing. The layer that is active cannot be locked.
New Layer
New Layer
Creates a new layer. The default name is New Layer, but the name can be changed.
Delete Layer
Delete Layer
Deletes the selected layer.
Duplicate Layer
Duplicate Layer
© MecSoft Corporation
VisualCAD 2014 On-line Help Document
Copies the layer selected with its attributes.
Duplicate Layer and Objects
Duplicate Layer and Objects
Copies the layer selected with its attributes and all of the objects on the layer.
Options
VisualCAD Options
Displays the options dialog. This allows user to set global parameters which include
system, display, color, grid, lighting, dimension, tolerance and units preferences.
This dialog can also be accessed by selecting Options under the Tools menu.
Refer to Options
Background Properties
Performing a Right mouse click in any of the view ports when no geometries are
selected and selecting Properties from the menu display the background properties
dialog.
The screen background color allows user to set the viewport background color. This
is the color displayed when no objects are at that position.
The screen gradient is a smooth change of lighting. The direction specified is the
lighter side. It starts slightly darker on the opposite side of the screen and gradually
gets lighter until it reaches the specified side.
© MecSoft Corporation
VisualCAD 2014 On-line Help Document
Geometry Ribbon Bar
The Geometry ribbon bar displays all CAD features available in VisualCAD. It
conforms to the standard for Ribbon Bars set by Microsoft Corp.
Tabs along the top of the Ribbon Bar allow selection of major categories of geometry
functionality, such as creation, modification, analysis, and dimensioning.
Within each tab are subordinate groups of related functionality that are labeled along
the bottom of the group.
The remainder of this document describes the Geometry and Dimensioning
functionality in the order that it is presented in the Ribbon Bar.
Points & Lines
Points
Point
Point
© MecSoft Corporation
VisualCAD 2014 On-line Help Document
Create a point by picking on the screen or by entering X, Y, Z coordinates.
Step 1
Screen Pick
Step 1
Create a point by picking a location
on the screen.
Command Input
(Optional) Enter the X, Y, Z
coordinates of the point.
Also: Other valid entries are...
X, Y coordinates only.
Z is 0.000
Note: X, Y, Z coordinates are
relative to the Construction Plane
in the Active View.
Final
© MecSoft Corporation
VisualCAD 2014 On-line Help Document
Mid
Mid
Create a point mid-way between two screen picks or by entering X, Y, Z coordinates
for either point.
Step 1
Step 2
Screen Pick
Command Input
Step 1
(Optional) Enter X, Y, [Z]
coordinates for the first point.
Step 2
(Optional) Enter X, Y, [Z]
coordinates for the second point.
Final
© MecSoft Corporation
VisualCAD 2014 On-line Help Document
Center
Center
Create a point at the center of a circle made from three construction points.
Step 1
Step 2
Step 3
Screen Pick
Command Input
Step 1
Pick three points to define a circle.
(Optional) Enter X, Y, [Z]
coordinates for any of the three
points.
Step 2
(Optional) Enter X, Y, [Z]
coordinates for any of the three
points.
Step 3
(Optional) Enter X, Y, [Z]
coordinates for any of the three
points.
Final
Note: 1 All construction points and circle are on the Construction Plane and are not
kept.
© MecSoft Corporation
VisualCAD 2014 On-line Help Document
Grid
Grid
Create points in a rectangular grid array.
Step 1
Step 2
Step 3
Step 4
Screen Pick
Command Input
Step 1
Enter the number of columns
(along X) and rows (along Y).
The default values are shown in
the Prompt.
Step 2
Enter the angle that the array
makes with the X axis. The
Default value is shown in the
Prompt.
Step 3
(Optional) Enter X, Y, [Z]
coordinates for the first point.
Step 4
(Optional) Enter X, Y, [Z]
coordinates for the second point.
Final
© MecSoft Corporation
VisualCAD 2014 On-line Help Document
Note 1: The incremental distance between the two points (in X and Y) determines
the incremental distance between columns and rows respectively.
Note 2: Since the construction plane changes between the different views, the
directions “First” and “Normal” will also change.
Example with a 45-degree rotation
Polar Grid
Polar Grid
Create points in a circular grid array.
Step 1
Step 2
Step 3
Step 4
Screen Pick
Command Input
Step 1
Enter the number of points in the
circular array. The default value
are shown in the Prompt.
Step 2
Enter the angle that a radial line
through the first circumference
point makes with the X axis. The
Default value is shown in the
Prompt.
© MecSoft Corporation
VisualCAD 2014 On-line Help Document
Step 3
(Optional) Enter X, Y, [Z]
coordinates for the first point.
Step 4
(Optional) Enter X, Y, [Z]
coordinates for the second point
(determines the radius).
or...
(Optional) Enter the radius value
directly.
Final
© MecSoft Corporation
VisualCAD 2014 On-line Help Document
On Curve
On Curve
Create points equidistant along a curve.
Step 1
Step 2
Screen Pick
Command Input
Step 1
Step 2
Enter the number of points to be
created. The default value is
shown in the Prompt.
Final
Note 1: If multiple curves are selected, a full set of points will be created on each
curve.
Note 2: The curves can be 3D spatial curves.
© MecSoft Corporation
VisualCAD 2014 On-line Help Document
Lines
Line
Line
Create a line between two points by picking on the screen or by entering X, Y, Z
coordinates.
Step 1
Step 2
Screen Pick
Command Input
Step 1
(Optional) Enter X, Y, [Z]
coordinates for the first point.
Step 2
(Optional) Enter X, Y, [Z]
coordinates for the second point.
Coordinate entry can be in absolute coordinates or in relative coordinates.
An example of absolute coordinate is shown above.
Example of coordinate entry Input for relative coordinates.
© MecSoft Corporation
VisualCAD 2014 On-line Help Document
Pick first point or enter coordinates x,y and Z: 2,0
Pick second point or enter coordinates x,y and Z: R5,0
Note: For the second point, the coordinate input can also be entered as @5,0
This creates a horizontal line that is 5 units in length from 2,0 to 7,0 in X Y
coordinates.
To create a vertical line, the coordinate entry for second point can be entered as
@0,5. This creates a vertical line that is 5 units in length from 2,0 to 2,5 in X Y
coordinates.
To create a line at an angle the coordinate entry for the second point can be entered
as @5<45. This creates a line at 45 degrees which is 5 units in length.
Line at Angle
Line at Angle
Create a line at an angle to a base line, and either through a point or you can input
an angle and a line length.
Step 1
Step 2
Step 3
Screen Pick
Command Input
Step 1
(Optional) Enter X, Y, [Z]
coordinates for the first point.
Step 2
(Optional) Enter X, Y, [Z]
coordinates for the second point.
© MecSoft Corporation
VisualCAD 2014 On-line Help Document
Step 3
(Optional) Enter X, Y, [Z]
coordinates for the third point.
or...
(Optional) Enter the angle of the
line from this base line.
and...
(optional) Enter the length of the
line to be created.
Final
Note 1: The first point selected is the pivot point about which the angle is measured.
Note 2: If the second point is defined by picking on the screen or by entering
coordinates, then the distance between those two points becomes the length
of the created line, unless the length is entered through Input.
From Mid-Point
From Mid-Point
Create a line by specifying its mid-point and an end-point.
Step 1
Step 2
Screen Pick
Step 1
© MecSoft Corporation
Command Input
(Optional) Enter X, Y, [Z]
VisualCAD 2014 On-line Help Document
coordinates for the first point
(mid-point).
Step 2
(Optional) Enter X, Y, [Z]
coordinates for the second point
(end point).
Final
Polyline
Polyline
Create a polyline between consecutive points by picking on the screen or by entering
X, Y, Z coordinates. Polylines are continuous line segments connected end-to-end.
Step 1
Step 2
The Prompt (and point selection) is repeated until the right mouse button
is clicked.
Screen Pick
Step 1
© MecSoft Corporation
Command Input
(Optional) Enter X, Y, [Z]
coordinates for the first point.
VisualCAD 2014 On-line Help Document
Step 2
(Optional) Enter X, Y, [Z]
coordinates for any of the
intermediate points.
Step 3
After the last point is selected, click
the right mouse button to end the
selection.
Final
Coordinate entry can be in absolute coordinates or in relative coordinates.
An example of absolute coordinate is shown above.
Example of coordinate entry Input for relative coordinates.
Pick point or enter coordinates x,y and Z: 2,0
Pick point or enter coordinates x,y and Z: R5,0
Note: For the second point, the coordinate input can also be entered as @5,0
This creates a horizontal line that is 5 units in length from 2,0 to 7,0 in X Y
coordinates.
To create a vertical line, the coordinate entry for next point can be entered as @0,5.
This creates a vertical line that is 5 units in length from 2,0 to 2,5 in X Y coordinates.
© MecSoft Corporation
VisualCAD 2014 On-line Help Document
To create a line at an angle the coordinate entry for the next point can be entered as
@5<45. This creates a line at 45 degrees which is 5 units in length.
Rectangle
Rectangle
Create a rectangle between two points by picking on the screen or by entering X, Y,
Z coordinates.
Step 1
Step 2
Screen Pick
Command Input
Step 1
(Optional) Enter X, Y, [Z]
coordinates for the first point.
Step 2
(Optional) Enter X, Y, [Z]
coordinates for the second point
(opposite corner).
Final
Note 1: The rectangle is aligned with the axes of the Construction Plane.
Note 2: The final rectangle will lie in a plane parallel to the Construction Plane and
with one corner at the first point selected.
© MecSoft Corporation
VisualCAD 2014 On-line Help Document
Note 3: If the second point selected is not in that same plane, it will be projected
onto the destination plane of the final rectangle.
Coordinate entry can be in absolute coordinates or in relative coordinates.
An example of absolute coordinate is shown above.
Example of coordinate entry Input for relative coordinates.
Pick first corner point or enter coordinates x,y and Z: 2,0
Pick second corner point or enter coordinates x,y and Z: R6,4
Note: For the second point, the coordinate input can also be entered as @6,4
This creates a rectangle line that is 6 units in length and 4 units in width from 2,0 to
8,4 in X Y coordinates.
Rounded Rect.
Rounded Rect.
Create a rounded rectangle between two points by picking on the screen or by
entering X, Y, Z coordinates.
Step 1
Step 2
Step 3
Screen Pick
Command Input
Step 1
(Optional) Enter X, Y, [Z]
coordinates for the first point.
Step 2
(Optional) Enter X, Y, [Z]
coordinates for the second point
(opposite corner).
© MecSoft Corporation
VisualCAD 2014 On-line Help Document
Step 3
Enter the radius of the rounded
corners.
or...
(Optional) Enter X, Y, [Z]
coordinates that the arc of the
rounded corner should pass
through.
If the point specified is too far
inside the rectangle, the
maximum radius will be
maintained.
Final
Note 1: The rules for alignment and positioning are the same as for Rectangle above.
Note 2: All four rounded corners will have the same radius.
Note 3: A radius value of 0.00 will produce a standard rectangle with sharp corners.
© MecSoft Corporation
VisualCAD 2014 On-line Help Document
Note 4: If the entered radius equals or exceeds half the width of the rectangle, then
a full-radiused rectangle will result.
Example of coordinate entry Input for relative coordinates.
Pick first corner point or enter coordinates x,y and Z: 2,0
Pick second corner point or enter coordinates x,y and Z: R6,4
Enter radius: 0.25
Note: For the second point, the coordinate input can also be entered as @6,4
This creates a rounded rectangle line that is 6 units in length and 4 units in width
from 2,0 to 8,4 in X Y coordinates.
Lines About
Normal Line
Normal Line
Create a line that is normal (perpendicular) to a curve. Line segments, polylines,
and rectangles can also be selected.
Step 1
Step 2
Screen Pick
Command Input
Step 1
Step 2
© MecSoft Corporation
(Optional) Enter X, Y, [Z]
VisualCAD 2014 On-line Help Document
coordinates for the far end point.
Final
Note 1: If the normal line cannot be calculated, no line will appear on the screen.
Note 2: In the case of multiple solutions, the nearest normal point will be used.
Normal to 2
Normal to 2
Create a line that is normal (perpendicular) to two curves. Line segments, polylines,
and rectangles can also be selected.
Step 1
Step 2
Step 3
Screen Pick
Command Input
Step 1
none
Step 2
© MecSoft Corporation
VisualCAD 2014 On-line Help Document
Step 3
In step 3 above where there are
multiple solutions, move the cursor
along the line and left click when the
desired solution appears.
Note 1: If the normal line cannot be calculated, no line will appear on the screen.
Normal & Tangent
Normal & Tangent
Create a line that is normal (perpendicular) to the first curve and tangent to the
second curve. Line segments, polylines, and rectangles can also be selected.
Step 1
Step 2
Screen Pick
Command Input
Step 1
none
© MecSoft Corporation
VisualCAD 2014 On-line Help Document
Step 2
Step 3
Final
Note 1: If the line cannot be calculated, a line will not appear on the screen.
Tangent Line
Tangent Line
Create a line that is tangent to a curve. Line segments, polylines, and rectangles
can also be selected.
Step 1
Step 2
Screen Pick
Step 1
© MecSoft Corporation
Command Input
VisualCAD 2014 On-line Help Document
Step 2
(Optional) Enter X, Y, [Z]
coordinates for the non-tangent
end point.
Final
Tangent to 2
Tangent to 2
Create a line that is tangent to a two curves. Line segments, polylines, and
rectangles can also be selected.
Step 1
Step 2
Screen Pick
Command Input
Step 1
none
© MecSoft Corporation
VisualCAD 2014 On-line Help Document
Step 2
Final
Note 1: If multiple curves are pre-selected at the time that this function is used, only
one of the pre-selected curves is retained as the first, picked curve.
Note 2: If no solution is possible, then no line will appear on the screen.
Note 3: Moving the cursor around will reveal the other solutions of tangency.
Arcs & Circles
Arcs
© MecSoft Corporation
VisualCAD 2014 On-line Help Document
Center, Start, Angle Pts
Center, Start, Angle Pts
Create an arc by giving a center point, a starting point which determines the radius,
and an end point, which determines the angle of the arc.
Step 1
Step 2
Step 3
Screen Pick
Command Input
Step 1
(Optional) Enter X, Y, [Z]
coordinates for the first point
(center of circle).
Step 2
(Optional) Enter X, Y, [Z]
coordinates for the second point
(determines radius and arc start).
Step 3
(Optional) Enter X, Y, [Z]
coordinates for the third point
(determines angle and arc end).
© MecSoft Corporation
VisualCAD 2014 On-line Help Document
Final
3 Pts
3 Pts
Create an arc by selecting three points on the circumference: a start point, an
intermediate point, and an end point (in that order of selection).
Step 1
Step 2
Step 3
Screen Pick
Command Input
Step 1
(Optional) Enter X, Y, [Z]
coordinates for the first point
(start of arc).
Step 2
(Optional) Enter X, Y, [Z]
coordinates for the second point
(intermediate point on arc).
Step 3
(Optional) Enter X, Y, [Z]
coordinates for the third point
(end of arc).
© MecSoft Corporation
VisualCAD 2014 On-line Help Document
Final
Start, End, On
Start, End, On
Create an arc by selecting three points on the circumference: a start point, an end
point, and then an intermediate point (in that order of selection).
Step 1
Step 2
Step 3
Screen Pick
Command Input
Step 1
(Optional) Enter X, Y, [Z]
coordinates for the first point
(start of arc).
Step 2
(Optional) Enter X, Y, [Z]
coordinates for the second point
(end of arc).
© MecSoft Corporation
VisualCAD 2014 On-line Help Document
Step 3
(Optional) Enter X, Y, [Z]
coordinates for the third point
(intermediate point on arc).
Final
Circles
Center, On Pt
Center, On Pt
Create a circle by picking a center point and a point on the circle.
Step 1
Step 2
Screen Pick
Step 1
© MecSoft Corporation
Command Input
(Optional) Enter X, Y, [Z]
coordinates for the center point.
VisualCAD 2014 On-line Help Document
Step 2
(Optional) Enter X, Y, [Z]
coordinates for the point
(diameter) on the circle.
Final
Note 1: The circle will be created in a plane that passes through the specified center
point and that is parallel to the Construction Plane of the currently selected
view.
Note 2: If the circumference point is not on the plane of the circle, it will be projected
normal onto that plane.
Start, Diameter Pt
Start, Diameter Pt
Create a circle by picking two opposite points on the circumference that determine
the diameter of the circle.
Step 1
Step 2
Screen Pick
Step 1
© MecSoft Corporation
Command Input
(Optional) Enter X, Y, [Z]
coordinates for the first point.
VisualCAD 2014 On-line Help Document
Step 2
(Optional) Enter X, Y, [Z]
coordinates for the second point.
Final
Note 1: The circle will be created in a plane that passes through the first
circumference point and that is parallel to the Construction Plane of the
currently selected view.
Note 2: If the second circumference point is not on the plane of the circle, it will be
projected normal onto that plane.
3 Pts
3 Pts
Create a circle by picking three points on the circumference of the circle.
Step 1
Step 2
Step 3
Screen Pick
© MecSoft Corporation
Command Input
VisualCAD 2014 On-line Help Document
Step 1
(Optional) Enter X, Y, [Z]
coordinates for the first point.
Step 2
(Optional) Enter X, Y, [Z]
coordinates for the second point.
Step 3
(Optional) Enter X, Y, [Z]
coordinates for the third point.
Final
Note 1: The circle will be created in a plane that passes through all three points.
These points may not be collinear.
Note 2: The start of the circle will be at the first circumference point specified.
Tangent to 3
Tangent to 3
Create a circle that will be mutually tangent to three curves or locations. The
geometry selected may be points, lines, or curves.
Step 1
Step 2
Step 3
© MecSoft Corporation
VisualCAD 2014 On-line Help Document
Step 4
Screen Pick
Command Input
Step 1
none
Step 2
Step 3
Step 4
or
Note 1: If line segments are used, they are extended to lines for the purpose of
computing the tangency.
Curves
© MecSoft Corporation
VisualCAD 2014 On-line Help Document
Curves
Nurbs Curve
NURBS Curve
Non-uniform rational basis-spline (NURBS) is a mathematical way of defining curves.
The control points determine the shape of the curve. Typically, each point of the
curve is computed by taking a weighted sum of a number of control points. The
degree of the Nurbs curve can be set between 1 and 11.
Create a NURBS Curve by first entering the degree of B-Spline and then pick point or
enter the X, Y, Z coordinates. Open and closed curves can be created using NURBS
Curve. NURBS Curve icon can be selected in the Geometry Ribbon Bar under the
Curves tab.
Step 1
Step 2
Step 3
Screen Pick
Command Input
Step 1
Enter degree of BSpline ( 1 <
degree < 11 )::[degree=2]
Step 2
(Optional) Pick point or enter
coordinates x,y and z
© MecSoft Corporation
VisualCAD 2014 On-line Help Document
Step 3
(Optional) Pick point or enter X, Y,
[Z] coordinates for the second
point.
Step 4
(Optional) Pick point or enter X, Y,
[Z] coordinates for the last point.
Text
Text
Create text curves from keyed-in text.
The outlines of letters are created as a series of separate curves.
Step 1
Enter parameters and text in dialog.
Step 2
Screen Action
Step 1
Comments
Font: font style, size,
bold, and italic can be
specified.
Kerning slider bar: The
spacing between the
characters can be set
between 0 (closest) to
1000 (farthest).
Enter text.
© MecSoft Corporation
VisualCAD 2014 On-line Help Document
Step 2
(Optional) Enter X, Y, [Z]
coordinates for the text
start point
Final
Top line kerning = 0
Middle line kerning = 250
Bottom line kerning = 500
Note 1: The text curves will be created on a plane parallel to the Construction Plane.
Note 2: After the text is created, the curves can be independently manipulated.
Text on Curve
Text on Curve
Create text curves that follow a curve.
The outlines of letters are created as a series of separate curves.
Step 1
Enter parameters and text in dialog.
Step 2
Screen Activity
Step 1
Comments
Font: font style, size,
bold, and italic can be
specified.
Kerning slider: The
spacing between the
characters can be set
between 0 (closest) to
1000 (farthest).
Enter text.
© MecSoft Corporation
VisualCAD 2014 On-line Help Document
Step 2
Final
Note 1: The text curves will be created along the curve in oriented to the current
view.
Note 2: After the text is created, the curves can be independently manipulated.
© MecSoft Corporation
VisualCAD 2014 On-line Help Document
The text to appear is typed into the box. It will appear in the box in the selected
font, bold, and italic applied. Changes in size do not appear in the text in the box
but do take effect when the text is actually created.
Hanging text has the top of the letters on the curve; whereas, the default is the
bottom of the letters are on the curve.
Flip text flips each individual letter while keeping the sequence of letters the same.
The plane of the text is the viewing plane of the currently selected view. It doesn’t
have to be a construction plane.
Spiral
Spiral
Create a spiral curve in a plane.
Step 1
Step 2
Step 3
Screen Pick
Command Input
Step 1
Enter the number of revolutions of
the spiral. The Prompt shows the
default.
Step 2
(Optional) Enter X, Y, [Z]
coordinates for the center point.
© MecSoft Corporation
VisualCAD 2014 On-line Help Document
Step 3
(Optional) Enter the radius.
or...
(Optional) Enter X, Y, [Z]
coordinates for the second point
which determines the radius.
Helix
Helix
Create a helix curve.
Step 1
Step 2
Step 3
Step 4
Screen Pick
Command Input
Step 1
Enter the number of revolutions of
the helix. The Prompt shows the
default.
Step 2
(Optional) Enter X, Y, [Z]
coordinates for the center point.
© MecSoft Corporation
VisualCAD 2014 On-line Help Document
Step 3
(Optional) Enter X, Y, [Z]
coordinates for the second point
which determines the axis and
height of the helix.
Step 4
(Optional) Enter the radius.
or...
(Optional) Enter X, Y, [Z]
coordinates for the third point
which determines the radius of
the helix.
Final
Note 1: Intermediate geometry is discarded and only the helix is retained.
Flat Area
Flat Area
Create a curve(s) forming the boundary of a flat-area region. The region could be a
face of a mesh or a plane.
© MecSoft Corporation
VisualCAD 2014 On-line Help Document
Step 1
Screen Pick
Command Input
Step 1
none
Final
Note 1: If there are holes in the area, multiple curves will be made, one for the
outer boundary, and one curve each for the inner boundary of the holes.
All Flat Areas
All Flat Areas
Create a set of curves enclosing flat-area regions. All flat regions parallel to the
construction plane will generate curves including surfaces on multiple meshes.
Step 1
Click on the function 'All Flat Areas'
Screen Pick
Select
Function
© MecSoft Corporation
Command Input
none
VisualCAD 2014 On-line Help Document
Final
Note 1: Each of the generated curves is independent after it is created.
Surface Boundary
Surface Boundary
Create a single curve from the outer boundary of a surface.
Step 1
Screen Pick
Command Input
Step 1
none
Final
Bounding Rect.
© MecSoft Corporation
VisualCAD 2014 On-line Help Document
Bounding Rect.
Create a rectangular curve that is derived from a volumetric box that surrounds
selected geometry objects.
The volumetric box and rectangle are oriented to either the Construction Plane or the
World Coordinate System (your choice). The bounding rectangle will then be created
at the top, middle, or bottom of that volumetric box (your choice).
Step 1
Step 2
Step 3
Step 4
Screen Pick or Screen Results
Command Input
Step 1
Select all objects to be included in
the volumetric box. Hit ENTER to end
the selection.
Step 2
Enter 'C' or 'W'.
'C' orients the volumetric box to
the Construction Plane.
C
'W' orients the volumetric box to
the World Coordinate System.
W
Step 3
© MecSoft Corporation
Enter X and Y offsets. These are
incremental offsets that will
enlarge the volumetric box in the
X and Y directions respectively.
Negative values are not allowed.
VisualCAD 2014 On-line Help Document
Step 4
Enter 'T', 'M', or 'B'.
'T' creates the rectangle at the top
of the volumetric box.
'M' creates the rectangle at the
middle of the volumetric box.
'B' creates the rectangle at the
bottom of the volumetric box.
T
M
B
Section Curves
Section Curves
Creates cross-section curves through all solids, surface and mesh geometries on the
screen. The curves will be independent once created.
Reminder: You might want to set a new Layer as the destination for the newly
created curves.
Screen Entry
Step 1
Command Input
(Optional) Enter X,
Y, and Z values
that define the
point of the cutting
plane.
Hit the ENTER key
when done.
Adjust the 'Bounding Box' slider to raise or lower
© MecSoft Corporation
VisualCAD 2014 On-line Help Document
the cutting plane (dynamically shown on the
models). When the cutting plane is positioned
correctly, hit OK on the dialog to create the curves.
or...
...pick a point on the model to determine where the
cutting plane is positioned.
Final
Silhouette
Silhouette
Creates a 2D curve that represents the boundaries of the part for all selected solids
and surface geometries on the screen. The curves will be independent once created
and will be parallel to the active construction.
Reminder: You might want to set a new Layer as the destination for the newly
created curves.
Screen Entry
Step 1
Command Input
Select Surfaces by
single pick or
rectangular
selection.
Hit the ENTER key
when done.
© MecSoft Corporation
VisualCAD 2014 On-line Help Document
Final
Surfaces & Meshes
© MecSoft Corporation
VisualCAD 2014 On-line Help Document
Surfaces
Rectangular Plane
Rectangular Plane
Create a rectangular plane parallel to the Construction Plane.
Step 1
Step 2
Screen Pick
Step 1
Command Input
(Optional) Enter X, Y, [Z]
coordinates for the first point.
Note: This point will determine a
level (parallel to the Construction
Plane), on which the final
rectangular plane will be created.
Step 2
(Optional) Enter X, Y, [Z]
coordinates for the second point.
Note: This point will be projected
onto the parallel level of the first
point.
Final
© MecSoft Corporation
VisualCAD 2014 On-line Help Document
Note 1: The created plane will be parallel to the Construction Plane and through the
first point.
Coordinate entry can be in absolute coordinates or in relative coordinates.
An example of absolute coordinate is shown above.
Example of coordinate entry Input for relative coordinates.
Pick first point or enter coordinates x,y and Z: 2,0
Pick second point or enter coordinates x,y and Z: R6,4
Note: For the second point, the coordinate input can also be entered as @6,4
This creates a rectangular plane that is 6 units in length and 4 units in width from
2,0 to 8,4 in X Y coordinates.
Plane from Curves
Plane from Curves
Create a plane from curves that define a closed region. Internal closed regions may
also be selected to create voids or holes in the plane.
Step 1
Screen Pick
Command Input
Step 1
none
Final
© MecSoft Corporation
VisualCAD 2014 On-line Help Document
Note 1: If the curves are pre-selected, the plane will automatically be created from
those curves.
Surface of Extrusion
Surface of Extrusion
Create a surface by extruding a curve. Multiple curves may be selected, which will
create multiple surfaces.
Step 1
Step 2
Screen Pick
Command Input
Step 1
Hit right mouse button when done.
Step 2
Final
© MecSoft Corporation
(Optional) Enter an extrusion
distance.
VisualCAD 2014 On-line Help Document
Note 1: The curves may be pre-selected.
Surface of Revolution
Surface of Revolution
Create a surface by revolving a curve around an axis. Start and end angles may be
entered according to the right-hand rule of positive rotation, as determined by the
direction that the axis line is defined.
Step 1
Step 2
Step 3
Step 4
Screen Pick
Command Input
Step 1
The curves may be pre-selected.
Step 2
(Optional) Enter X, Y, [Z]
coordinates for the first point
(start of axis line).
Step 3
(Optional) Enter X, Y, [Z]
© MecSoft Corporation
VisualCAD 2014 On-line Help Document
coordinates for the second point
(end of axis line).
Step 4
Enter the start angle of revolution
(according to the right-hand rule
of positive rotation).
Step 5
Enter the end angle of revolution.
Final
Note 1: The direction of definition of the axis line is important because it determines
the right-hand rule of positive rotation for the start and end angles of the
revolved surface.
Note 2: The curve's existing position defines the zero degree position for angles.
Here is an example doing a partial rotation from 20 to 100 degrees.
Surface by 2
Surface by 2
© MecSoft Corporation
VisualCAD 2014 On-line Help Document
Create a surface between two planar curves.
Step 1
Screen Pick
Command Input
Step 1
none
Pick two planar curves.
Final
Bilinear Surface from 4 Points
Bilinear Surface from 4 Points
Create a surface by specifying four corner points.
Step 1
Step 2
Step 3
Step 4
Screen Pick
Steps 1-4
© MecSoft Corporation
Command Input
(Optional) Enter X, Y, [Z]
coordinates for any of the points
VisualCAD 2014 On-line Help Document
1-4.
Final
Note 1: Pre-selected points are not allowed.
Surface by 4
Surface by 4
Create a surface from four chainable curves that form a closed region.
Step 1
Screen Pick
Command Input
Step 1
none
Final
© MecSoft Corporation
VisualCAD 2014 On-line Help Document
Note 1: The curves may be pre-selected.
Note 2: The curves do not need to be co-planar.
Note 3: The endpoints of adjacent curves must be within the hookup tolerance. See
Preferences->Tolerance Preferences->Curve Hookup Tolerances.
Parting Plane
Parting Plane
Create a parting plane positioned relative to a volumetric box around selected
surfaces or a meshes.
The system creates a volumetric box around the surfaces and/or meshes. The box is
oriented to either the Construction Plane of the World Coordinate System (your
choice). The parting plane will then be created at the top, middle, or bottom of that
volumetric box (your choice).
Step 1
Step 2
Step 3
Step 4
Screen Pick
Step 1
© MecSoft Corporation
Command Input
VisualCAD 2014 On-line Help Document
Step 2
Enter 'C' or 'W'.
'C' orients the parting plane
parallel to the Construction
Plane.
'W' orients the parting plane
parallel to the World
Coordinate System.
Step 3
Enter X and Y offsets into the
Command Input Bar. These are
incremental offsets that will
enlarge the parting plane in the X
and Y directions respectively.
Negative values are not allowed.
Step 4
Enter 'T', 'M', or 'B'.
T
M
B
Meshes
© MecSoft Corporation
'T' creates the parting plane at the
top of the volumetric box.
'M' creates the parting plane at
the middle of the volumetric
box.
'B' creates the parting plane at
the bottom of the volumetric
box.
VisualCAD 2014 On-line Help Document
Box
Box
Create a mesh that is the shape of a rectangular box.
Step 1
Step 2
Step 3
Screen Pick
Command Input
Step 1
(Optional) Enter X, Y, [Z]
coordinates for the first point.
Step 2
(Optional) Enter X, Y, [Z]
coordinates for the second point
(opposite corner).
Step 3
(Optional) Enter X, Y, Z
coordinates for the third point
(height).
or...
(Optional) Enter the height.
© MecSoft Corporation
VisualCAD 2014 On-line Help Document
Final
Note 1: The bottom of the box will lie in a base plane (parallel to the Construction
Plane of the selecting view) with its corner at the first point defined.
Note 2: If the second point does not lie on the base plane, it will be projected onto
that base plane.
Sphere
Sphere
Create a mesh that is the shape of a sphere.
Step 1
Step 2
Screen Pick
Command Input
Step 1
(Optional) Enter X, Y, [Z]
coordinates for the first point
(center).
Step 2
(Optional) Enter X, Y, [Z]
coordinates for the second point
(radius point).
or...
(Optional) Enter the radius.
© MecSoft Corporation
VisualCAD 2014 On-line Help Document
Final
Note 1: In Step 2, if a single number is entered, it will be interpreted as the radius.
If 2 or 3 numbers are entered, they will be interpreted as the coordinates of
the radius point.
Cylinder
Cylinder
Create a mesh that is the shape of a cylinder.
Step 1
Step 2
Step 3
Screen Pick
Command Input
Step 1
(Optional) Enter X, Y, [Z]
coordinates for the first point
(center).
Step 2
(Optional) Enter X, Y, [Z]
coordinates for the second point
(radius point).
or...
(Optional) Enter the radius.
Step 3
© MecSoft Corporation
(Optional) Enter X, Y, Z
VisualCAD 2014 On-line Help Document
coordinates for the third point
(height).
or...
(Optional) Enter the height.
Final
Note 1: The axis of the cylinder will be normal (perpendicular) to the Construction
Plane.
Cone
Cone
Create a mesh that is the shape of a cone.
Step 1
Step 2
Step 3
Screen Pick
Command Input
Step 1
(Optional) Enter X, Y, [Z]
coordinates for the first point
(center).
Step 2
(Optional) Enter X, Y, [Z]
coordinates for the second point
© MecSoft Corporation
VisualCAD 2014 On-line Help Document
(radius point).
or...
(Optional) Enter the radius.
Step 3
(Optional) Enter X, Y, Z
coordinates for the third point
(height).
or...
(Optional) Enter the height.
Final
Note 1: The base plane for the cone will be parallel to the Construction Plane of the
active view when the second point (radius point) is defined.
Note 2: The axis of the cone will be normal (perpendicular) to the base plane.
Note 3: The height of the cone is measured from the base along the axis of the
cone.
Torus
Torus
Create a mesh that is the shape of a ring torus.
Step 1
Step 2
Step 3
Screen Pick
© MecSoft Corporation
Command Input
VisualCAD 2014 On-line Help Document
Step 1
(Optional) Enter X, Y, [Z]
coordinates for the first point
(hole center).
Step 2
(Optional) Enter X, Y, [Z]
coordinates for the second point
(centerline radius point).
or...
(Optional) Enter the radius.
Step 3
(Optional) Enter the radius of the
tube section.
or...
(Optional) Enter X, Y, [Z]
coordinates for the third point on
the surface (tube radius point)
Final
Note 1: The plane of the circular centerline of the torus will be parallel to the
Construction Plane of the active view when the second point (centerline
radius point) is defined.
Rectangular Tube
Rectangular Tube
© MecSoft Corporation
VisualCAD 2014 On-line Help Document
Create a mesh that is the shape of a rectangular tube with constant wall thickness.
Step 1
Step 2
Step 3
Step 4
Screen Pick
Command Input
Step 1
(Optional) Enter X, Y, [Z]
coordinates for the first point.
Step 2
(Optional) Enter X, Y, [Z]
coordinates for the second point
(opposite corner).
Step 3
(Optional) Enter X, Y, Z
coordinates for the third point
(wall thickness).
or...
(Optional) Enter the wall
thickness.
Step 4
(Optional) Enter X, Y, Z
coordinates for the fourth point
(height).
or...
(Optional) Enter the extrusion
distance.
© MecSoft Corporation
VisualCAD 2014 On-line Help Document
Final
Circular Tube
Circular Tube
Create a mesh that is the shape of a circular tube (pipe).
Step 1
Step 2
Step 3
Step 4
Screen Pick
Command Input
Step 1
(Optional) Enter X, Y, [Z]
coordinates for the first point
(hole center).
Step 2
(Optional) Enter the first radius of
the tube.
or...
(Optional) Enter X, Y, [Z]
coordinates for the second point
(first radius point).
© MecSoft Corporation
VisualCAD 2014 On-line Help Document
Step 3
(Optional) Enter the other radius
of the tube.
or...
(Optional) Enter X, Y, [Z]
coordinates for the third point
(other radius point).
Step 4
(Optional) Enter X, Y, Z
coordinates for the fourth point
(height).
or...
(Optional) Enter the extrusion
distance.
Final
Note 1: The base plane for the circular tube will be parallel to the Construction Plane
of the active view when the second point (radius point) is defined.
Note 2: The axis of the circular tube will be normal (perpendicular) to the base
plane.
Extrude
Extrude
Create a mesh by extruding a closed curve set.
Step 1
Step 2
© MecSoft Corporation
VisualCAD 2014 On-line Help Document
Screen Pick
Command Input
Step 1
Step 2
(Optional) Enter the extrusion
distance.
or..
(Optional) Enter X, Y, Z
coordinates for the extrusion
distance point.
Final
Note 1: The curves may be pre-selected.
Note 2: If the curves are not coplanar, they are projected onto the Construction
Plane.
Note 3: The extrusion is performed normal to the Construction Plane.
Revolve
Revolve
Create a mesh by revolving a closed curve around an axis.
Step 1
Step 2
Step 3
© MecSoft Corporation
VisualCAD 2014 On-line Help Document
Screen Pick
Command Input
Step 1
none
Step 2
Step 3
Final
Bounding Box
Bounding Box for Meshes
Create a rectangular box mesh that encompasses selected geometry objects.
Step 1
Step 2
© MecSoft Corporation
VisualCAD 2014 On-line Help Document
Step 3
Screen Pick
Command Input
Step 1
Select all objects to be included in the
volumetric box. Hit Right Mouse
Button or ENTER to end the selection.
Step 2
Enter 'C' or 'W'.
'C' orients the volumetric box to
the Construction Plane.
'W' orients the volumetric box to
the World Coordinate System.
Step 3
Final
Note 1: All geometry types are permitted.
© MecSoft Corporation
Enter X, Y and Z offsets. These
are incremental offsets that will
enlarge the volumetric box in the
X, Y and Z directions respectively.
Negative values are not allowed.
VisualCAD 2014 On-line Help Document
Modify
Edit Curves
Fillet
Fillet
Create a tangent arc blend (fillet) at the intersection of two curves. The radius of
the fillet is user specified.
Step 1
Step 2
Step 3
Screen Pick
Step 1
Step 2
© MecSoft Corporation
Command Input
Enter the radius of the desired
corner fillet.
VisualCAD 2014 On-line Help Document
Step 3
Final
Note 1: If necessary, the ends of the target curves will be trimmed back to meet the
ends of the fillet arc.
Note 2: Curve ends will not be extended to meet the intended fillet arc. If the ends
are too short, the fillet will not be created.
Auto Fillet
Auto Fillet
Rounds the corners of polycurves and polylines with arcs of a specified radius at the
intersection of two curves.
Step 1
Step 2
Screen Pick
Step 1
Step 2
© MecSoft Corporation
Command Input
Enter the radius of the desired
corner fillet.
VisualCAD 2014 On-line Help Document
Final
Note 1: The prompt displays the filleted corner count.
Chamfer
Chamfer
Create a chamfer at the intersection of two curves. The length of the chamfer is
user specified.
Step 1
Step 2
Step 3
Screen Pick
Step 1
Step 2
© MecSoft Corporation
Command Input
Enter the length of the desired
chamfer.
VisualCAD 2014 On-line Help Document
Step 3
Final
Note 1: If necessary, the ends of the target curves will be trimmed back to meet the
ends of the chamfer line.
Note 2: Curve ends will not be extended to meet the intended chamfer. If the ends
are too far apart, the chamfer will not be created.
Offset
Offset
Create a new curve that is offset from a selected curve. The curve may be open or
closed.
Step 1
Step 2
Screen Pick
Step 1
© MecSoft Corporation
Command Input
VisualCAD 2014 On-line Help Document
Step 2
(Optional) Enter the offset
distance.
Use the cursor to indicate the offset
side and offset distance.
Note: Negative offset distances
are not allowed. To offset toward
the inside, position the cursor
inside the curve and enter a
positive offset distance.
Final
Note 1: The existing curve may be pre-selected.
Note 2: Sharp, outside corners in the original curve will result in radiused offset
corners in the new curve.
An example of offsetting on the inside of the curve using the cursor pick position.
Reverse
Reverse
Reverse the definition direction of curves.
© MecSoft Corporation
VisualCAD 2014 On-line Help Document
Step 1
Screen Pick
Command Input
Step 1
none
Final
Note 1: To show curve direction arrow: Tools->Options->Display->Curve
Display Style. Check the box Display Curve / Region Direction Arrow.
Change Start
Change Start
Move the start/end position on a closed curve.
Step 1
Screen Pick
Command Input
Step 1
none
Final
© MecSoft Corporation
VisualCAD 2014 On-line Help Document
Note 1: This function has no affect on open curves.
Note 2: To show curve start point: Tools->Options->Display->Curve Display
Style. Check the box Display Curve / Region Start Point.
Trim
Trim
Modify a curve by trimming away part of it. The curve can be trimmed in the
following two cases:
1. Between its end point and an intersection with another curve, or
2. Between two intersections with other curves.
Step 1
Screen Pick
Command Input
Step 1
none
1
or 2
1
or 2
Final
Note 1: Where you select the curve also selects the segment to be trimmed away.
© MecSoft Corporation
VisualCAD 2014 On-line Help Document
Extend
Extend
Extend a curve along its tangency to its nearest intersection with another geometry
object.
The curve is extended only on the end where it is picked. To extend the other end,
the EXTEND function must be used again by picking the other end.
Step 1
Screen Pick
Command Input
Step 1
none
Final
Extend by Dist
Extend by Distance
Extend a curve along its tangency by the specified distance.
The curve is extended only on the end where it is picked. To extend the other end,
the EXTEND function must be used again by picking the other end.
Step 1
Step 2
© MecSoft Corporation
VisualCAD 2014 On-line Help Document
Screen Pick
Command Input
Step 1
Enter extension distance
Final
Note 1: This command can be used with arcs, polylines, polycurves and Nurbs
curve.
Merge
Merge
Convert two or more curves into one curve. The adjacent endpoints must be within
the system tolerance. See Note 1.
Step 1
Screen Pick
Command Input
Step 1
none
© MecSoft Corporation
VisualCAD 2014 On-line Help Document
Step 2
Final
Note 1: To set the system tolerance for curve hookup, go to: Tools ->Options->
Tolerance and Units-> Curve Hookup Tolerance.
Note 2: If curves do not merge as expected, check to see if their end point
proximity exceeds the system hookup tolerance.
Chain
Chain
Create a single curve out of multiple curves that form a closed loop.
Step 1
Screen Pick
Command Input
Step 1
none
© MecSoft Corporation
VisualCAD 2014 On-line Help Document
Select any one curve of a set of
curves that form a closed region.
Final
Note 1: To show curve direction arrow and start point: Tools->Options->Display>Curve Display Style. Check the box Display Curve / Region Direction
Arrow and Display Curve / Region Start Point.
Project to CPlane
Project to CPlane
Projects the selected curves to active construction plane. Split an existing curve into
two segments at the pick point.
Step 1: Click on Project to C-Plane icon located under the Modify tab in Geometry
Ribbon Bar.
© MecSoft Corporation
VisualCAD 2014 On-line Help Document
Step 2: Pick curves to be projected with left mouse click selection or dragging a
window with left mouse hold.
Step 3: Hit right mouse button or hit Enter on keyboard to accept selection.
Selected geometry is now projected to the C-Plane coordinate.
© MecSoft Corporation
VisualCAD 2014 On-line Help Document
Split
Split
Split an existing curve into two segments at the pick point.
Step 1
Screen Pick
Command Input
Step 1
none
Step 2
Move the cursor to determine the
© MecSoft Corporation
VisualCAD 2014 On-line Help Document
split position. Left click causes split.
Final
Note 1: If the curve is pre-selected, the function will begin at Step 2 above.
Note 2: If the curve is not pre-selected, then the pick point becomes the split point.
Note 3: If the curve is picked very near a sharp corner, the split will be at the
corner.
Tip: To create breaks in curves at multiple corners that have a given angle size, see
the Break function.
Break
Break
Break a curve into segments at its sharp corners, where the corners are equal or less
than a user-entered angle value.
Step 1
Step 2
Screen Pick
Command Input
Step 1
Step 2
Final
© MecSoft Corporation
Enter the angle where breaks
should occur.
VisualCAD 2014 On-line Help Document
Note 1: Curves may be pre-selected.
Tip: If you wish to break a curve at selected corners and are not concerned about
the corner angle, then use the Modify->Edit Curves->Split function to directly
select a corner of the curve where you want the curve break to occur.
Explode
Explode
Convert one curve into multiple curve segments.
Step 1
Screen Pick
Command Input
Step 1
none
Final
Gaps are magnified to show
separation into independent curves.
© MecSoft Corporation
VisualCAD 2014 On-line Help Document
Smooth
Smooth
Modify a curve to smooth sharp corners.
Step 1
Step 2
Screen Pick
Command Input
Step 1
Step 2
Enter the smoothing tolerance. A
smaller number produces greater
smoothing.
Final
Note 1: Curves may be pre-selected.
Note 2: Highly smoothed curves will contain many underlying segments. This
increases computation when these curves are used in calculations.
Arc Fit
Arc Fit
© MecSoft Corporation
VisualCAD 2014 On-line Help Document
Fit arcs to a polyline.
Step 1
Step 2
Screen Pick
Step 1
Command Input
Enter the fillet radius
and press enter.
Step 2
Final
Note 1: The properties dialog is displayed to show the geometry type as polyline
before arc fit and as a curve after the arc fit command is executed.
© MecSoft Corporation
VisualCAD 2014 On-line Help Document
Reduce
Reduce
Modify a curve by reducing the number of underlying segments which make up the
curve.
Step 1
Step 2
Screen Pick
Command Input
Step 1
Step 2
Enter the reduction tolerance. A
larger number produces fewer
underlying curves.
Final
Note 1: Curves may be pre-selected.
Note 2: This function will improve the speed of computation for curves that have
had their underlying segments reduced.
Note 3: Reducing the number of underlying segments of a curve will result in less
accurate calculations with that curve.
Wrap
Wrap Curves
Wrap curves onto a construction cylinder whose centerline is aligned with one of the
principle axes of the CPlane.
© MecSoft Corporation
VisualCAD 2014 On-line Help Document
Dialog Interaction
Initial
Step 1
Step 2
Step 3
Step 4
Step 5
Step 6
Final
Select the 'Pick Curves' button and pick the curves to be wrapped. The
curves may be pre-selected.
Select one of the CPlane axes that is used as the construction cylinder's
axis.
Choose the method of inputing the size of the construction cylinder.
Enter the dimension size of the construction cylinder. You may pick a
geometry object to determine that size.
Enter the start angle on the cylinder where wrapping will begin.
Hit the OK button
© MecSoft Corporation
VisualCAD 2014 On-line Help Document
Note 1: The curves to be wrapped must be co-planar and parallel to the CPlane.
Note 2: The curves will be wrapped in a positive direction around the construction
cylinder according to the right-hand rule (counter-clockwise).
Edit Meshes
Unite
Unite
Unite two intersecting meshes into one mesh.
Step 1
Step 2
Screen Pick
Command Input
Step 1
none
Select first mesh.
© MecSoft Corporation
VisualCAD 2014 On-line Help Document
Step 2
Select second mesh.
Final
Note 1: Only one mesh may be pre-selected. If multiple meshes are pre-selected,
only one will be used for Step 1 above.
Note 2: A Mesh Revolve that is open-ended (not a full 360 degrees) cannot be used
in this Unite function.
Subtract
Subtract
Subtract one mesh volume from another mesh volume. The two meshes must
intersect.
Step 1
Step 2
Screen Pick
Command Input
Step 1
none
Select the mesh to be changed, but
kept.
© MecSoft Corporation
VisualCAD 2014 On-line Help Document
Step 2
Select the mesh to be subtracted.
Final
Note 1: The first mesh may be pre-selected.
Note 2: The second mesh will be deleted after the subtraction.
Note 3: A Mesh Revolve that is open-ended (not a full 360 degrees) cannot be used
in this Subtract function.
Intersect
Intersect
Create a mesh that represents the volume that is shared between two intersecting
meshes.
Step 1
Step 2
Screen Pick
Command Input
Step 1
none
Select the first mesh.
© MecSoft Corporation
VisualCAD 2014 On-line Help Document
Step 2
Select the second mesh that
intersects the first.
Final
The resultant mesh represents their
shared volume.
Note 1: The first mesh may be pre-selected.
Note 2: Both of the original meshes will be deleted after the INTERSECT function is
completed. Only their shared volume will remain.
Note 3: A Mesh Revolve that is open-ended (not a full 360 degrees) cannot be used
in this Intersect function.
Edit Surfaces
Trim
Trim
Trim away sections of surfaces by selecting closed curves that bound those sections.
Step 1
Step 2
© MecSoft Corporation
VisualCAD 2014 On-line Help Document
Screen Pick
Command Input
Step 1
Step 2
Final
Note 1: When you pick the surface to be trimmed, select the piece of the surface
that you want trimmed away. The pick point determines which surface region is
trimmed away.
Project Curves
Project Curves
Project curves along the surface normals onto a surface.
Step 1
© MecSoft Corporation
VisualCAD 2014 On-line Help Document
Step 2
Screen Pick
Command Input
Step 1
none
Step 2
Final
Note 1: Meshes are not allowed as the projection surface.
Wrap
Wrap Surface
Wraps a surface onto a construction cylinder whose centerline is aligned with one of
the principle axes of the CPlane.
© MecSoft Corporation
VisualCAD 2014 On-line Help Document
Dialog Interaction
Step 1
Step 2
Step 3
Step 4
Step 5
Step 6
Select the 'Pick Objects' button and pick the surface to be wrapped.
The surface may be pre-selected.
Specify the cylinder circumference.
Select one of the CPlane axes that is used as the construction
cylinder's axis.
Set the cylinder base point
Set the cylinder upper point
Hit the OK button
Note 1: The surface to be wrapped must be co-planar and parallel to the CPlane.
Note 2: The surface will be wrapped in a positive direction around the construction
cylinder according to the right-hand rule (counter-clockwise).
© MecSoft Corporation
VisualCAD 2014 On-line Help Document
Reverse Normals
Reverse Normals
This function will reverse the normal vectors for each surface selected.
Step 1
Screen Pick
Initial
Step 1
Final
© MecSoft Corporation
Command Input
VisualCAD 2014 On-line Help Document
Unify Normals
Unify Normals
For a set of surfaces that are adjacent and share edges, this function will make all
surface normals consistent in direction, relative to the other surfaces.
Step 1
Screen Pick
Command Input
Initial
none
Step 1
Final
© MecSoft Corporation
VisualCAD 2014 On-line Help Document
Explode
Explode
This function will separate all the surfaces of a shell or polysurface into independent
surfaces with no topological relationships to each other.
Step 1
Screen Pick
Command Input
Initial
none
Step 1
Select polysurface part
Final
After Explode, each surface is
independent from others.
Note 1: Meshes are not allowed for the Explode function.
© MecSoft Corporation
VisualCAD 2014 On-line Help Document
Stitch
Stitch
This function will join selected surfaces to form a shell or polysurface.
Step 1
Screen Pick
Command Input
Initial
none
Step 1
Select surface(s) part. You can either
use single select and pick individual
surfaces or draw a window to select all
surfaces
© MecSoft Corporation
VisualCAD 2014 On-line Help Document
Selected surface(s) are now highlighted
Final
After Stitch, selected surfaces are
merged to shell or polysurface.
Note 1: Meshes are not allowed for the Stitch function.
Delete Holes
Delete Holes
This function will remove holes from a surface.
Step 1. Select the edges of the holes that you want removed.
© MecSoft Corporation
VisualCAD 2014 On-line Help Document
Step 2. When the selection is complete, hit the Right-Mouse Button or Enter to
remove the holes.
Note: This function will not remove holes in mesh surfaces.
Analyze
Measure
© MecSoft Corporation
VisualCAD 2014 On-line Help Document
Co-ordinates
Co-ordinates
Get the X, Y, Z coordinates of a selected point (vertex).
Step 1
Final
Screen Pick
Command Input
Step 1
Select a point
Note 1: Unless a point on an existing object is selected, the picked point will be in
the Construction Plane of the currently selected view.
Distance
Distance
Get the 3D distance between two points.
Step 1
Step 2
Final
Screen Pick
© MecSoft Corporation
Command Input
VisualCAD 2014 On-line Help Document
Step 1
(Optional) Enter X, Y, [Z]
coordinates for the first point.
Step 2
(Optional) Enter X, Y, [Z]
coordinates for the second point.
Note 1: The distance is displayed with a letter ‘D’ and the units. The 3D coordinates
of the two picked points will also be displayed after the distance.
Note 2: Unless points on an existing object are selected, picked points will be in the
construction plane of the currently selected view.
3 Vertex Diameter
3 Vertex Diameter
Get the diameter and center coordinates of a temporary arc through three points.
Step 1
Step 2
Step 3
Final
Screen Pick
Step 1
© MecSoft Corporation
Command Input
(Optional) Enter X, Y, [Z]
coordinates for the first point
(start of arc).
VisualCAD 2014 On-line Help Document
Step 2
(Optional) Enter X, Y, [Z]
coordinates for the second point
(intermediate point on arc).
Step 3
(Optional) Enter X, Y, [Z]
coordinates for the third point
(end of arc).
Note 1: The diameter (with units) and center information is from the circle that
contains the temporary arc.
Note 2: Unless points on an existing object are selected, picked points will be in the
construction plane of the currently selected view.
Arc Diameter
Arc Diameter
Get the diameter of an arc or circle. Pick an arc or circle and the diameter and
center will be displayed in the Prompt Input Bar.
Step 1
Final
Screen Pick
Command Input
Step 1
none
© MecSoft Corporation
VisualCAD 2014 On-line Help Document
Select an arc or circle.
Angle
Angle
Get the angle formed between a vertex point and two endpoints.
Step 1
Step 2
Step 3
Final
Screen Pick
Command Input
Step 1
(Optional) Enter X, Y, [Z]
coordinates for the first point.
Step 2
(Optional) Enter X, Y, [Z]
coordinates for the second point.
Step 3
(Optional) Enter X, Y, [Z]
coordinates for the third point.
© MecSoft Corporation
VisualCAD 2014 On-line Help Document
Note 1: The resultant angle is always between 0 and 180 degrees.
Note 2: The picked points will be in the Construction Plane of the currently selected
view.
Analyze
Bounding Box
Bounding Box for Analyze
When this function is selected, the system will analyze all existing geometry, will
create an internal minimum, volumetric box that contains all that geometry, and will
return the following information about the box:
1. {minimum X, Y, Z} equals the lower left bottom vertex of the box.
2. {maximum X, Y, Z} equals the upper right top vertex of the box.
3. {lengths along X, Y, Z} of the box.
This information is oriented to the World Coordinate System (WCS).
Final
Note 1: Existing geometry is required for the Analyze functions. If none exists, a
message is returned.
© MecSoft Corporation
VisualCAD 2014 On-line Help Document
Note 2: Geometry objects do not need to be selected since the bounding box will
automatically contain all existing objects.
Note 3: All geometry is evaluated, including points, curves, surfaces, meshes, etc.
Note 4: Geometry on all layers, visible or invisible, is contained in the box.
Part Center
Part Center
This function will return the coordinates of the center of the bounding box that
contains all the part geometry, as referred to in the Bounding Box function above.
Final
Note 1: Refer to the Notes in the Bounding Box function above.
Part Info.
Part Info.
When this function is selected, all geometry is evaluated and important information
is reported in a dialog, as shown below:
© MecSoft Corporation
VisualCAD 2014 On-line Help Document
'Filename' shows the saved location of the current part file. This field will be empty if
the part file has not yet been saved.
'Shells' refers to polysurface geometry objects.
'Faces' refers to surface geometry objects.
'Meshes' refers to the Box, Sphere, Cylinder, Cone Torus, Rectangular Tube, Circular
Tube, Extrude, and Revolve.
'Curves' refers to the number of points, lines, polylines, arcs, circles, and other
curves in the part geometry.
'Faces' refers to the number of surfaces in the part geometry.
'Triangles' refers to the number of triangles in all mesh geometry.
The Box, Lengths, and Center information is the same as described in the Bounding
Box function and Part Center function above.
'OK' closes the dialog.
'Help' brings up the on-line Help.
Show Surface Normals
Show Surface Normals
© MecSoft Corporation
VisualCAD 2014 On-line Help Document
Selecting this function will cause normal vector arrows to display on every surface on
the screen. Geometry objects do not need to be selected. Mesh objects do not
apply.
Press the Esc key to abort the display of surface normals.
Surface normals are also displayed for objects that are locked. If no valid surfaces
are found, the following error message will be displayed.
Dimensions
Linear Dimensions
© MecSoft Corporation
VisualCAD 2014 On-line Help Document
Horizontal Dimension
Horizontal Dimension
Creates a linear dimension label horizontally.
Depending on the view, the horizontal will be parallel to different principle axes (x, y,
or z). The horizontal direction is whichever axis is horizontal when a view is first
started. For example, the Iso-view has the z-plane as a construction plane and the
horizontal direction is parallel to the x-axis. Meanwhile, the right-view has the xplane as a construction plane with the horizontal direction parallel to the y-axis. If
the view is rotated, the horizontal stays with the construction plane. If the
construction plane is modified, then horizontal direction is then modified.
Two points are selected and they are projected onto a horizontal line. The dimension
is measured from the separation of these projected points. In other words, only the
distance along the horizontal direction is measured.
The label can be slid vertically so that its projection line intersects the mouse. The
picked point determines where the label appears. The units are included.
1. Pick the first point or type in the coordinates into the Command Input Bar.
2. Pick the second point or type in the coordinates.
© MecSoft Corporation
VisualCAD 2014 On-line Help Document
3. Pick a point to determine the vertical position of the label.
Even if the picked points are not at the same level, the points will be projected down
onto a horizontal line.
Here is the result.
© MecSoft Corporation
VisualCAD 2014 On-line Help Document
Vertical Dimension
Vertical Dimension
Creates a linear dimension label vertically.
Depending on the view, the vertical will be parallel to different principle axes (x, y, or
z). The vertical direction is whichever axis is vertical when a view is first started.
For example, the Iso-view has the z-plane as a construction plane and the vertical
direction is parallel to the y-axis. Meanwhile, the right-view has the x-plane as a
construction plane with the vertical direction parallel to the z-axis. If the view is
rotated, the vertical stays with the construction plane. If the construction plane is
modified, then vertical direction is then modified.
Two points are selected and they are projected onto a vertical line. The dimension is
measured from the separation of these projected points. In other words, only the
distance along the horizontal direction is measured.
The label can be slid horizontally so that its projection line intersects the mouse. The
picked point determines where the label appears. The units are included.
1. Pick the first point or type in the coordinates into the Command Input Bar.
2. Pick the second point or type in the coordinates.
3. Pick a point to determine the horizontal position of the label.
© MecSoft Corporation
VisualCAD 2014 On-line Help Document
Even if the picked points are not at the same level, the points will be projected down
onto a vertical line.
Here is the result.
Oblique Dimension
Oblique Dimension
Creates a linear dimension label at an angle.
Two points are selected. The three-dimensional distance between them is computed
and is the number displayed.
© MecSoft Corporation
VisualCAD 2014 On-line Help Document
The label can be slid normally (perpendicular) to the line connecting the two points.
The units are included.
1. Pick the first point or type in the coordinates into the Command Input Bar.
2. Pick the second point or type in the coordinates.
3. Pick a point to determine the offset position of the label.
Radial Dimensions
© MecSoft Corporation
VisualCAD 2014 On-line Help Document
3 Pt Circle Dia
3 Pt Circle Dia
Create a dimension label for a circle. It measures the diameter of the circle. The
letter ‘D’ appears in the label to show that it is measuring the diameter.
An arrow specifies which circle is labeled and is always radial. The text is always
horizontal. Both are always in the plane of the circle. Both can be slid around the
circle. The units are included.
1. Pick the first point on the circle or type in the coordinates into the Command
Input Bar.
2. Pick the second point on the circle or type in coordinates.
3. Pick the third point on the circle or type in coordinates.
© MecSoft Corporation
VisualCAD 2014 On-line Help Document
4. Pick the endpoint of the arrow which points at the circle. This is also where
the text appears.
3 Pt Circle Rad
3 Pt Circle Rad
Create a dimension label for a circle. It measures the radius of the circle. The letter
‘R’ appears in the label to show that it is measuring the radius.
An arrow specifies which circle is labeled and is always radial. The text is always
horizontal. Both are always in the plane of the circle. Both can be slid around the
circle. The units are included.
1. Pick the first point on the circle or type in the coordinates into the Command
Input Bar.
© MecSoft Corporation
VisualCAD 2014 On-line Help Document
2. Pick the second point on the circle or type in coordinates.
3. Pick the third point on the circle or type in coordinates.
4. Pick the endpoint of the arrow which points at the circle. This is also where
the text appears.
© MecSoft Corporation
VisualCAD 2014 On-line Help Document
3 Pt Arc Diameter
3 Pt Arc Diameter
Create a dimension label for an arc. It measures the diameter of the circle of which
the arc is a part. The letter ‘D’ appears in the label to show that it is measuring the
diameter.
An arrow specifies which arc is labeled. The text is always horizontal. Both are
always in the plane of the arc. Both can be slid around the arc. The units are
included.
1. Pick the arc. It can be pre-selected.
2. Pick the endpoint of the arrow which points at the arc. This is also where the
text appears
3 Pt Arc Radius
3 Pt Arc Radius
Create a dimension label for an arc. It measures the radius of the circle of which the
arc is a part. The letter ‘R’ appears in the label to show that it is measuring the
radius.
© MecSoft Corporation
VisualCAD 2014 On-line Help Document
An arrow specifies which arc is labeled. The text is always horizontal. Both are
always in the plane of the arc. Both can be slid around the arc. The units are
included.
1. Pick the arc. It can be pre-selected.
2. Pick the endpoint of the arrow which points at the arc. This is also where the
text appears.
Arc/Circle Diameter
Arc/Circle Diameter
Create a dimension label for an arc. It measures the diameter of the circle of which
the arc is a part. The letter ‘D’ appears in the label to show that it is measuring the
diameter.
An arrow specifies which arc is labeled. The text is always horizontal. Both are
always in the plane of the arc. Both can be slid around the arc. The units are
included.
1. Pick the first point on the arc or type in the coordinates into the Command
Input Bar. This is one of the endpoints of the arc.
© MecSoft Corporation
VisualCAD 2014 On-line Help Document
2. Pick the second point on the arc or type in coordinates.
3. Pick the third point on the arc or type in coordinates. This is the other
endpoint of the arc.
4. Pick the endpoint of the arrow which points at the arc. This is also where the
text appears.
Arc/Circle Radius
Arc/Circle Radius
© MecSoft Corporation
VisualCAD 2014 On-line Help Document
Create a dimension label for an arc. It measures the radius of the circle of which the
arc is a part. The letter ‘R’ appears in the label to show that it is measuring the
radius.
An arrow specifies which arc is labeled. The text is always horizontal. Both are
always in the plane of the arc. Both can be slid around the arc. The units are
included.
1. Pick the first point on the arc or type in the coordinates into the Command
Input Bar. This is one of the endpoints of the arc.
2. Pick the second point on the arc or type in coordinates.
3. Pick the third point on the arc or type in coordinates. This is the other
endpoint of the arc.
4. Pick the endpoint of the arrow which points at the arc. This is also where the
text appears.
© MecSoft Corporation
VisualCAD 2014 On-line Help Document
Angular Dimensions
3 Pt Angle
3 Pt Angle
Create a dimension label for an arc. It measures the angle subtended.
An arrow specifies which arc is labeled. The text is always along the dimension label
and centered. Both are always in the plane of the arc. Both can be slid radially. The
units are degrees and are included.
The user picks three points, the first of which is the vertex of the arc and two
additional points which define lines going through the vertex point. There are now
four possible arcs, one in each quarter of these intersecting lines. The user picks
another point which defines which quadrant and how far away from the vertex the
label should be.
1. Pick the vertex of the arc or type in the coordinates into the Command Input
Bar.
2. Pick one point or type in coordinates. This defines one of the two rays that
make an arc.
© MecSoft Corporation
VisualCAD 2014 On-line Help Document
3. Pick another point or type in coordinates. This defines the other ray. The arc
is now specified.
4. Pick the radial distance where the label should be displayed. Arrows go along
the arc and point at the two rays. The label appears on the outside of the
arc.
It is possible to choose an arc not inside the angle that was just made. For
example, the defined angle was the 63 degree angle, but the supplementary
117 degree angle can also be dimensioned.
© MecSoft Corporation
VisualCAD 2014 On-line Help Document
Angle
Angle
Create a dimension label for the angle between line segments. The segments do not
have to intersect; they will be extended into lines for the purposes of calculation.
The text is always along the dimension label and centered. The units are degrees
and are included.
There are four possible arcs. The user picks a point which will define the quarter of
the labeling plane and how far away from the vertex to put the label.
1. Pick the first line segment. It can be pre-selected.
2. Pick the second line segment.
3. Pick the radial distance where the label should be displayed. Arrows go along
the arc and point at the two rays. The label appears on the outside of the
arc.
© MecSoft Corporation
VisualCAD 2014 On-line Help Document
It is possible to choose an arc not inside the angle that was just made. For
example, the defined angle was the 63 degree angle, but the supplementary
117 degree angle can also be dimensioned.
It is not necessary for the segments to intersect, the segments will be
extended to intersection for the purpose of calculation.
Annotations
Leader Line
Leader Line
Create a text label with an arrow pointing in a direction. It can be used to label
various pieces of geometry or other items of interest.
© MecSoft Corporation
VisualCAD 2014 On-line Help Document
Type in the text into the Command Input Bar.
1. Pick the point or type in coordinates. This is where the head of the arrow
should go. The arrow is a polyline and so can have multiple sections at
angles. This can be useful if having to label something in the middle of a
collection of other items. The labeling arrow can bend its way through the
collection to point at the correct item.
2. Right-click the mouse to stop adding segments to the polyline. The text will
appear at the last point selected.
Here is an example of a multiple segment polyline leader.
Text does not have to be included. This results in only an arrow. When
asked for text, start picking the endpoints of the leader.
© MecSoft Corporation
VisualCAD 2014 On-line Help Document
Annotation
Annotation
Create a text. It can be used to put in notes or other information not associated with
any particular thing in the scene.
1. Type in the text into the Command Input Bar.
2. Pick the point or type in coordinates. This is where the text will appear.
© MecSoft Corporation