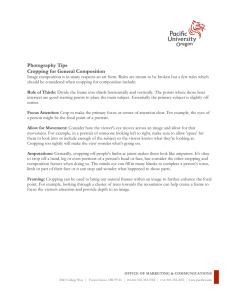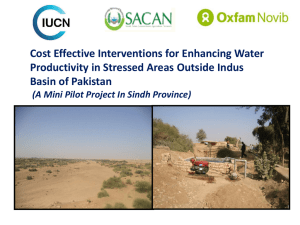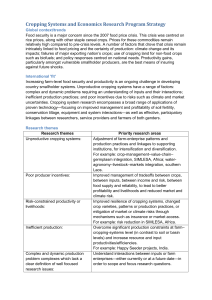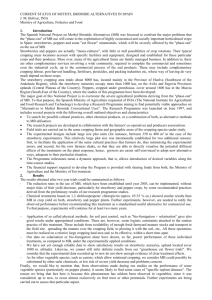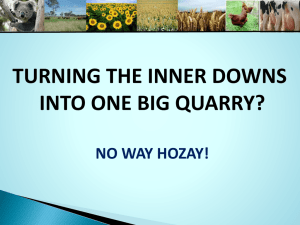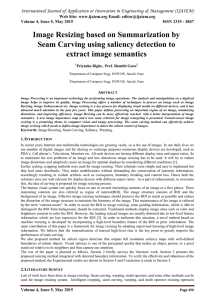Cropping and Resizing Images
advertisement

DOC DESIGN GUIDE Cropping & Resizing Images When preparing images it is often necessary to crop them, to just the part of the image that you need, or to resize them so they fit the allocated space in your document and/or to reduce the file size. This guide provides some tips on cropping and resizing images for use in print and online teaching materials. Cropping Images It is important to know that different software programs produce different results when cropping images. In Microsoft Word and PowerPoint, when you crop an image, the boundaries for what is visible change but the whole image file is still embedded into the document (Fig. A). In Microsoft Picture Manager and Microsoft Paint, after cropping the image (changing the boundaries), you are asked to save the modified file - you can overwrite your original file (not recommended) or save the file with a new name. When you save the file, any part of the image no longer visible is discarded (Fig. B). Figure A Figure B Why is this important? Because it will have an impact on the final size of your document file. In the first case, you are using less of the image but storing the same amount of data in your document as the original file (ie including the grey area, which is 'hidden' from view). This will make your file much larger than is necessary and when opening or viewing the file the computer will need to process a lot of data which, ultimately, will not be needed. In the second case, you are still using less of the original image but only storing the amount of data needed to just display that part in your document. This will allow you to keep the overall size of your files smaller and when opening or viewing the file the computer will only need to process the data it needs. Only capture what is necessary! The use of screen captures of the whole screen, which are then cropped to show just the part required, is a problem that often arises when creating Word documents and PowerPoint presentations. You can learn to use the many screen capture options available in Windows or the Mac OS to capture the screen to a file format that can then be edited, or to capture only that part of the screen you actually require. For information on how to do this see the Good Doc Design Guide on 'Screen Capture'. © The University of Adelaide 2014 • Last revised 5/2/14 • www.adelaide.edu.au/learning/staff/teaching/docdesign/guides/ Resizing Images Like cropping, resizing images in different software programs produces different results and, also, will have an impact on the size of files. When you insert an image into Microsoft Word, the image file is embedded into the document at full size (100%) and then automatically resized (proportionally) by the program to fit between the left and right margins of the document. When you insert an image into PowerPoint the image file is embedded into the document at full size but not automatically resized. If you then resize the image in your document to the size you actually want it to appear at—say 40% of the original size—the program will 'read' all the image data, when the file is opened or viewed, and then recalculate what data is required to display the image at the prescribed size (Fig. A). The image looks visibly smaller but the document is still having to store the same amount of data as the original full sized image. In Microsoft Paint and Microsoft Picture Manager, after resizing the image (scaling it down to a smaller visible size), you are asked to save the modified file - you can overwrite your original file (again, not recommended) or save the file with a new name. When you save the resized image, only the data required to display the image at its new size is saved (Fig. B). Note: if you want to resize a screen capture outside of Microsoft Word (to save file size), first copy it to the 'clipboard' and then paste it into a new Microsoft Paint file, or alternately paste it into a OneNote file and then save it out as a PNG image file, to be able to edit it in Microsoft Picture Manager. See also the Good Doc Design Guide on 'Image Editors' for details, including online web-based editors. Figure A Figure B Only display images at 100%, at the actual size required! If you need to resize an image, re-save the file at the final dimensions in order to reduce the amount of data (or the size) of the image file. This will keep the file size down for documents in which the file is used. BUT ... always keep your originals! Only ever resize A COPY of your original image files, as once you have removed the additional data it cannot be restored. This is particularly important if you might need to use the image in a high print quality publication at a later date, e.g. when publishing a research paper in a journal. In cases such as this the more image data, the better quality output that can be produced, and if the publishers need to they can resize the original to the final dimensions that they require. See also... Other Doc Design Guides include: Screen Capture Image Editors 2 The University of Adelaide Example: Cropping & resizing a screen capture The AUSSE 2009 Australasian Student Engagement Report was downloaded from the ACER website and opened in Adobe Reader to the full size of the monitor. A screen capture was then taken and copied to the clipboard. Tip: For quick PDF screen captures, use Adobe Reader’s “Snapshot” tool, located in the Edit menu, to drag a capture box around the particular section of the PDF that you want to copy to the clipboard. This will save you from capturing the whole window and further cropping. When 'pasted' into this Word document it was automatically resized to fit between the document margins (resized to 40% of its original size). The full sized capture image was saved as a .png and also a .jpg file. It was then cropped to just the report cover, removing the unwanted background, and saved again. Finally, the image was resized to the desired finished size and saved again. The following table shows the changes in file size as a result of each of the steps above. PNG JPG Captured image 644 KB 129 KB Cropped image 354 KB 57 KB Resized image 69 KB 10 KB Files saved in the JPG format (images were saved with an 80% compression setting) were more economical in size, in this instance, than those saved in the PNG format. Resaving the file after cropping out the background provided roughly a 50% reduction in file size, while after cropping, resizing and saving it was possible to reduce the image file to 10% of its original file size. This shows the potential to dramatically reduce the size of image heavy files, particularly PowerPoint and other files destined for screen-based display. The University of Adelaide 3