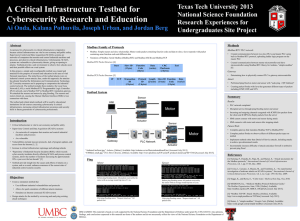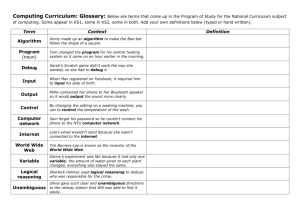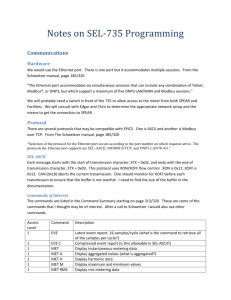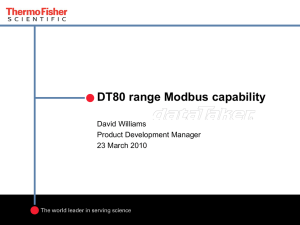Modbus Master - User Manual
advertisement
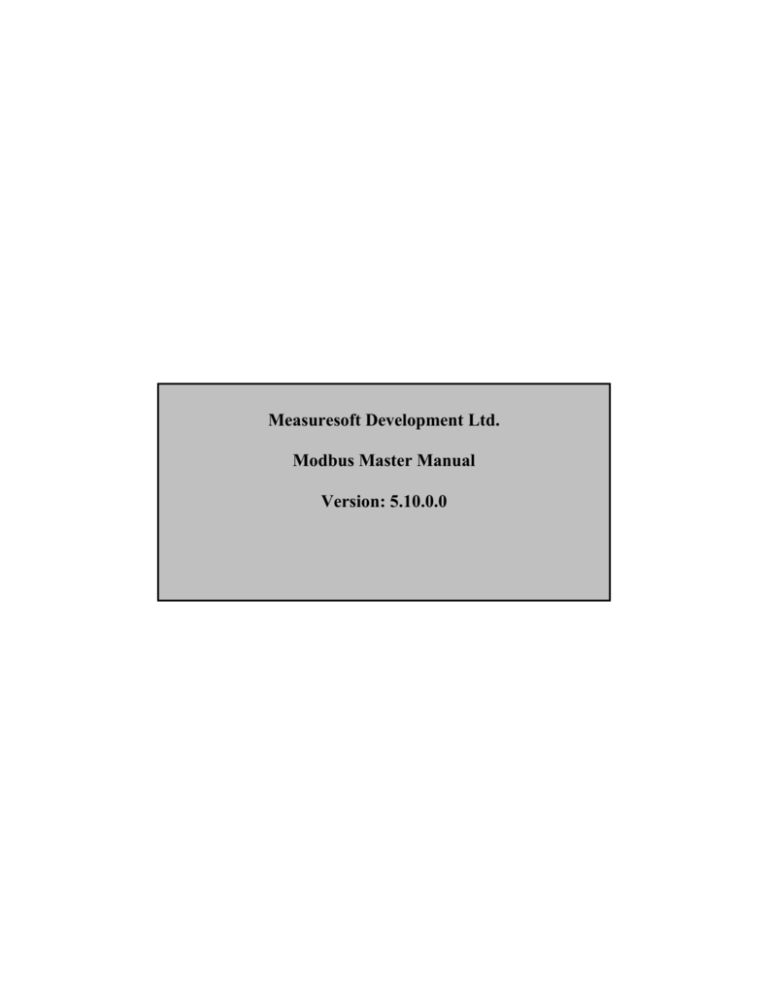
Measuresoft Development Ltd. Modbus Master Manual Version: 5.10.0.0 Modbus Master Driver MODBUS MASTER DRIVER ......................................................................... 2 MODUS MASTER DRIVER CHANNEL CONFIGURATION ............................. 4 STEPS FOR MODBUS CHANNEL CONFIGURATION........................................ 4 CHANNEL DEVICE SPECIFIC FIELDS............................................................ 8 Slave Address ............................................................................................................ 8 Data Type .................................................................................................................. 8 Data Index ................................................................................................................. 8 Address ...................................................................................................................... 9 Example ..................................................................................................................... 9 MODUS MASTER DRIVER ADVANCED CONFIGURATION........................... 9 STEP FOR MODBUS ADVANCED CONFIGURATION ....................................... 9 ADVANCED DEVICE SPECIFIC FIELDS ....................................................... 11 Master Station Address ........................................................................................... 11 Connection .............................................................................................................. 11 Connection Settings ................................................................................................. 11 Port ...................................................................................................................... 11 Server ................................................................................................................... 11 Parity.................................................................................................................... 11 Baud Rate ............................................................................................................. 11 Protocol................................................................................................................ 12 ASCII .................................................................................................................... 12 RTU (Remote Terminal Unit)............................................................................... 12 Timeout (Msecs) ...................................................................................................... 13 Swap Float Registers............................................................................................... 13 Output Scan Options ............................................................................................... 13 Read Outputs From Device On First Scan .......................................................... 13 Read Outputs Back From Device ......................................................................... 13 MODBUS MASTER DRIVER ERRORS ........................................................ 14 TYPES OF ERRORS .................................................................................... 14 FORMAT OF ERROR MESSAGES ................................................................ 14 EXPLANATION OF ERROR CODES ............................................................. 15 Type 1: Modbus Errors ........................................................................................... 15 Type 2: Data Link Layer Errors.............................................................................. 16 Type 3: Application Layer Errors ........................................................................... 16 Type 4: Win32 Errors.............................................................................................. 16 WEST AND JUMO CONTROLLERS ............................................................. 17 DEBUG VIEW ............................................................................................ 18 Capture Output........................................................................................................ 18 Insert Comments...................................................................................................... 18 Clearing the Display ............................................................................................... 18 Searching................................................................................................................. 18 Filtering................................................................................................................... 19 Highlighting ............................................................................................................ 19 History Depth .......................................................................................................... 19 Menu Items .............................................................................................................. 19 File ....................................................................................................................... 19 Edit ....................................................................................................................... 20 Capture ................................................................................................................ 20 Options ................................................................................................................. 20 Computer.............................................................................................................. 21 Help ...................................................................................................................... 21 Toolbar................................................................................................................. 21 Modus Master Driver Channel Configuration Steps for Modbus Channel Configuration 1. Choose Modbus Master selection from the Devices menu. The following screen appears: 2. Choose the type of channel you want to configure. You can choose from the selection on the Tab - Analog Inputs, Digital Inputs, Analog Outputs, Digital Outputs. When you have selected the type of channel that you want to configure, you will be presented with a list of those channels, configured or otherwise. Channels which have been configured and are enabled have their tag and description displayed here. Channels which have not been enabled will simply display “Disabled” in the tag column. To actually configure the channel, select the channel and : Double Click the desired channel, or Select the “Configure Channel” button: The following dialog will appear: Analogs Digitals 3. All fields are “Disabled” initially. Click the “Enable Channel” button in order allow editing of the other fields on the dialog. Fill in the required fields, including: Tag, Description, Scaling, Event Checking, etc. 4. Choose the “Device Specific” button to configure Modbus specific parameters. The Channel Device Specific Configuration dialog box appears : You can now begin to map your channel to the desired PLC data item. For further details on this dialog and its fields, see the section on Channel Device Specific Configuration. 5. Choose either the OK or CANCEL button to return to the “Configure Modbus Device” dialog, and choose either the OK or CANCEL button again to return to the main “Device Configuration” screen. 6. If desired the changes to the configuration can be saved, or discarded by exiting the configuration utility without saving. Only changes to configurations which have been saved will be used by the system. 7. In order for the changes to take effect, the system must reload the configurations and restart the device scanner. For channel specific changes described in this section, this requires calling only the reconfigure command from the Control menu either in main menu or the configuration utility. For Advanced configuration changes, the system must be disabled and re-enabled for the changes to take effect. The same procedure can be repeated to configure as many channels as desired, and the same steps are used for all the channel types (Analog Inputs, Digital Inputs, Analog Outputs, Digital Outputs). Channel Device Specific Fields. This section will go through the various fields which must be configured to map a channel to a particular PLC data item. Below is a summary of all the fields which appear in this dialog. Field Slave Address Data Type Data Index Address Use Double Register as Float Meaning Modbus Slave Address on Modbus network. Specifies the type of Modbus data item. Modbus Register or Status index. Modbus Address of Data Item. This option is only available for Register/Reference Data Types. If checked this forces the driver to request two Registers beginning at the specified Data Index. These two registers will be interpreted as representing a modbus floating point number and will be displayed as such. Slave Address This refers to the address of the slave you are talking to, previously known as Station number. Example: Your network might look like follows: Orchestrator Modbus Master Station 2 Station Number = 5 Modbus Network Station 1 Modicon 984-685 Station 3 Modicon 984-485 Station 5 Modicon 984-385 Station 6 Orchestrator Modbus Slave Data Type The possible Modbus file types are as follows: Type Coil Status Input Status Holding Register Input Register General Reference Address Range 00000 - 09999 10000 - 19999 40000 - 49999 30000 - 39999 60000 - 69999 Description Digital Outputs Digital Inputs Analog Outputs Analog Inputs Memory Regions Data Index This is the index of the required modbus register or status from its types base Address. Address This displays the data item’s address in standard Modbus format, to which the channel is mapped. Example Data Address for the third Holding Register is 40002 (Starting at 40000). The Data Type is Holding Register. This type’s base Address is 40000. The Data Index is 2. Modus Master Driver Advanced Configuration Step for Modbus Advanced Configuration 1. Choose Devices | Modbus on the main menu. 2. From the Tab menu, Choose “Advanced”. 3. The following screen then appears : Advanced configuration applies to the device as a whole (e.g. Scan Rate). To see any extra device specific configuration that has to be applied to your device, choose the “Device Specific” button. The following dialog appears : For further information on the fields in this dialog, see the section on Advanced Device Specific Configuration. Choose either the OK or CANCEL button to return to the “Device Configuration - Modbus” dialog. 4. If desired the changes to the configuration can be saved, or discarded by exiting the configuration utility without saving. Only changes to configurations which have been saved will be used by the system. 5. In order for the changes to take effect, the system must reload the configurations and restart the device scanner. For channel specific changes this requires calling only the reconfigure command from the Control menu either in main menu or the configuration utility. For Advanced configuration changes described in this section, the system must be disabled and re-enabled for the changes to take effect. Advanced Device Specific Fields The fields in the “Advanced Device Specific Configuration” dialog is broken into three categories: Connection Connection Settings Output Scan Options Master Station Address The Master Station Address within the Advanced Configuration Dialog is the Modbus Network address of the Modbus Master. Connection This allows you to select whether a serial connection or a TCP/IP connection is being used. Connection Settings This section relates to the physical communications between the PC and the Modbus stations based on the connection type chosen (Serial or TCP/IP): Port This allows you to select the port to which your module will be connected. To choose a port, click on the down arrow to the right of the Port field. The drop down list will contain a list of all available ports on your system. Simply choose the one you want. For TCP/IP connections, this allows you to select the TCP/IP port number the default of which is 502. Server For TCP/IP connections only, this is the name of remote modus slave server. Parity There are three types of parity available: None Odd Even Parity is selected in the same way as the port (click on the arrow and choose from the provided list). Baud Rate This allows you to set your desired baud rate. The baud rate is selected in the same way as the port (click on the arrow and choose from the provided list). The supported baud rates are: 75 110 134 150 300 600 1200 1800 2400 4800 7200 9600 14400 19200 38400 57600 115200 Protocol The Modbus Master Driver can operate using two defined Modbus protocols. They are: ASCII RTU ASCII When controllers are setup to communicate on a Modbus network using ASCII (American Standard Code for Information Interchange) mode, each 8-bit byte in a message is sent as two ASCII characters. The format for each byte in ASCII mode is: Coding System 7 bit ASCII. Bits Per Byte 1 start bit 7 data bits, least significant bit sent first 1 bit for even/odd parity; no bit for no parity 1 stop bit if parity is used; 2 bits if no parity Error Check Field Longitudinal Redundancy Check (LRC) RTU (Remote Terminal Unit) This is the second mode of operation possible with Modbus. When controllers are setup to communicate on a Modbus network using RTU (Remote Terminal Unit) mode, each 8-bit byte in a message is sent as one binary character. The main advantage of this mode is that its greater character density allows better data throughput than ASCII for the same baud rate. Each message must be transmitted in a continuous stream. The format for each byte in RTU is: Coding System 8-bit binary. Bits per Byte 1 start bit 8 data bits, least significant bit sent first 1 bit for even/odd parity; no bit for no parity 1 stop bit if parity is used; 2 bits if no parity Error Check Field Cyclical Redundancy Check (CRC) Timeout (Msecs) This allows the maximum time the scanner will wait for a reply to any particular request to be set in seconds. A large value may cause a large delay before the system will realise there is a problem with the Modbus network and time out. A small value may cause a timeout, indicating there is a problem with the network when in actual fact it may only be that the PLC or network is particularly busy. A value of 0 will cause the system to use defaults which should be sufficient in most scenarios. If it is found that the system is returning timeout errors there is nothing physically wrong with the communications, then a value greater than say 5000 milliseconds may be used. Swap Float Registers This option allows use you to swap the floating point registers. Output Scan Options This section relates to the scanning of outputs. To select / deselect either option, click on the appropriate check box. Read Outputs From Device On First Scan This decides what type of scan to do on Outputs the first time that scanning actually commences. Read Outputs Back From Device If selected If outputs have not changed then The values don’t need to be written to file. The values will be read back from the device. If not selected If outputs have not changed then The values don’t need to be written to file. No update occurs. Modbus Master Driver Errors Types Of Errors There are a number of different categories of error message. They are as follows: Type Of Error Modbus Errors Data Link Layer Errors Application Layer Errors Win32 Errors Time Out Errors Related To Errors detected by the Modbus module Errors detected in Serial Communications Errors detected in Serial Communications Standard Windows Errors Slave Device is Not Responding Format Of Error Messages S <Number>, D <Data Address> : Type Of Error <Error Code> Station Number 1st address of block error occured in(See note below) Type Of Error - See Above Particular Error Note: The Data Address refers to the first address of a block that an error occurred in. Example: A PLC has 20 Holding Registers (40001 - 40020). The Modbus Master Driver tries to read data items 42000 - 42010 as these have all been configured to channels. The read will fail, and an error message will be reported. The errors are displayed: At the bottom of the main screen and At the bottom of the Modbus Master Configuration screen Explanation Of Error Codes Here, we will: Name the type of error message Give its format/syntax Describe the error codes contained in the category Document the meaning of each of the errors Give appropriate examples _____________________________________________________________________ Type 1: Modbus Errors Syntax: Error Code 01 02 03 04 05 06 07 08 09 0A 0B 0C 0D 0E 0F S<Number>, D<Data Address>: MODBUS<Error Code> Meaning Illegal Function Illegal Data Address Illegal Data Value Slave Device Failure Acknowledge Received Slave Device Busy NAK Received Memory Parity Error Zone Overlap Header Error Slave absent CRC Error Transmission Blocked Incorrect Length Slave Timeout Example: S 2, D40001 : MODBUS 0E Meaning : Station Number 2 , Data Address 40001 = Incorrect Length Type 2: Data Link Layer Errors Syntax: S <Number>, D <Data Address> : DATA LINK (Error Code> Error Code 01 02 03 04 05 06 07 Meaning Timed Out Unexpected Control Buffer Overrun Bad error check Duplicate Packet NAK received Packet is too small Example : S 2, D40001 : DATA LINK 02 Meaning : Station Number 2 , Data Address 40001 = Unexpected Control _____________________________________________________________________ Type 3: Application Layer Errors Syntax: S <Number>, D <Data Address> : APP <Error Code> Error Code 01 02 03 04 Meaning Wrong Station Wrong Command Wrong Transaction Write Failed Example : S 2, D40001 : APP 01 Meaning : Station Number 2, Data Address 40001 = Wrong Station _____________________________________________________________________ Type 4: Win32 Errors Syntax: S <Number>, D <Data Address> : WIN32 <Error Code> Error Codes The error codes for Win32 related errors can be found in the Win32 documentation. _____________________________________________________________________ West and Jumo Controllers In order to setup the Modbus driver to be compatible with West and Jumo controller devices follow these instructions. Examine the <ROOT> \CURRENT_CONFIG\devcap.txt using an editor such as Notepad. Ensure that you make no changes to the file. You need to determine the name of the Datascan device by looking for the MODBUS MASTER entry in the file. If the entry is modbu,1,….. modbu,2,….. Modbus Name is MODBU_1 Modbus Name is MODBU_2 Now run the registry editor. The executable is typically installed to <drive>\WINNT\SYSTEM32\regedt32.exe. No icon for the editor is automatically installed when Windows-NT is installed. Be careful when using this tool as you have the opportunity to corrupt the system configuration. Locate the following entry HKEY_LOCAL_MACHINE\SYSTEM\CurrentControlSet\SessionManager\Environment. Select the Add Value option from the Edit Menu as displayed below. The Add Value dialog is displayed. Insert the Modbus Name in the Value Name e.g.MODBU_1 The String Editor dialog is now displayed. Enter the string WEST or JUMO in upper case into the String field. The setting for the environment string should now be displayed in the registry. Exit the registry editor, re-boot your machine and run the system. Debug View There is now a debug utility available to use within Modbus Master that allows you to monitor debug output on the local machine or on any computer over the network via TCP/IP. To launch the debug utility click on Control then Debug on the Configure screen. Capture Output When you start the utility it will begin capturing debug output by default. You can toggle between capture on and capture off with the following toolbar icon: Alternatively you can use Capture Menu > Capture Events or using the Ctrl + E hotkey. When capture mode is off the utility will not capture any debug output until it is turned back on. The kind of output that is captured is determined on whether Win32 or Kernel capture is on or off. Insert Comments You can insert comments in the output log by clicking on Edit>Append Comment. Comments insert into the currently viewed output. Type comments into the dialog followed by the Enter key and then close the dialog when you are done entering comments. Clearing the Display To clear the output screen simply click the menu. on the toolbar or go to Edit>Clear display on Searching You can search for a line of text that is of interest by clicking on the toolbar or going to Edit>Find on the menu. If the search matches what you specified then it will be highlighted on the output window while disabling the auto-scroll feature. To repeat a successful search you can use the F3 hotkey. Filtering Another way of picking out debug output is to use the filtering feature. You can use it by clicking on the toolbar or going to Edit>Filter/Highlight on the menu. The Filter/Highlight feature contains two edit fields: include and exclude. The Include field is where you enter substring expressions that match debug output lines that you want the utility to display, and the exclude field is where you enter text for debug output lines that you do not want the utility to display. You can enter multiple expressions, separating each with a semicolon (‘;’). Do not include spaces in the filter expression unless you want the spaces to be part of the filter. Note that the filters are interpreted in a case-insensitive manner, and that you should use ‘*’ as a wildcard. Highlighting If you want output lines that contain certain text to be highlighted in the utility output window, enter a highlight filter. The utility implements support for up to five different highlight filters, each with its own foreground and background color settings. Use the filter drop-down in the highlight filter area of the filter dialog to select which highlight filter you want to edit. Use the same syntax just described for include and exclude filters when defining a highlight filter. Use the Load and Save buttons on the filter dialog to save and restore filter settings, including the include, exclude and highlighting filters, as well as the highlighting colors settings. History Depth Another way of controlling the debug output is to limit the number of lines that are retained in the window. You can do this by clicking on the toolbar or Edit>History Depth on the menu. Once opened enter the number of output lines you want the utility to retain and it will keep only that number of the most recent debug output lines, discarding older ones. A history-depth of 0 represents no limit on output lines retained. Menu Items File Item New Window… Open… Save Save As… Log to File… Log to File As… Print… Print Range… Description Opens a new debug window. Open a saved debug window. Save the current debug window. Specifies what to save the current debug as. Creates a log file of the debug output Specifies what to save the log file as. Prints the debug output. Specifies what range to print of the debug output. Process Crash Dump… Exit Edit Item Append Comment Copy Find Filter/Highlight Clear Display Capture Item Capture Win32 Capture Global Win32 Capture Kernel Enable Verbose Kernel Output Pass-through Capture Events Log Boot Options Item Win32 PIDs Force Carriage Returns History Depth… Creates a crash dump of the output up until the crash. Exit the utility. Description Write a comment for the current output. Copy the selected text. Find a specific piece of text. Filter the output to include or exclude certain string values. Clear the debug output window. Description Will register to receive and print debug output generated by Win32 programs that call OutputDebugString. Let’s you enable and disable the capture of debug output that is generated in the console (global) session. Captures kernel-mode debug output generated by device drivers and/or the Windows kernel Outputs kernel mode in verbose. Allows you to see kernel-mode debug output in the output buffers of a conventional kernel-mode debugger while at the same time viewing it in the utility. You can toggle on or off and it will capture events and display on the debug output. Toggle on or off to enable the utility to log on Windows startup. Description Information identifying processes that generate Win32 debug output is prefixed to each line of Win32 debug output. Forces carriage returns on the debug output. Limits the number of lines that are retained Clock Time Show Milliseconds Font Hide When Minimized Hide Toolbar Auto Scroll Always on Top Computer Item Connect Connect Local Disconnect COMPUTER_NAME Help Item Help… About in the window. Toggles between setting the time in seconds or HH:MM:SS.ms Toggle whether to show milliseconds in the time stamp. Change the debug output font style, size, and type. Hides the utility to the taskbar when minimized. Hides the toolbar on the utility. Toggle between the debug output automatically scrolling down as Utility window will always appear on top even when it loses focus. Description Connect to a computer over the network. Connect to the local machine Disconnect from the current computer on the network. The current machine you are connected to. Description Displays a help file to explain the utility. Displays current software version and details. Toolbar Name Open Save Log to File Capture Capture Kernel Passthrough Kernel Capture Win32 Clear Icon Autoscroll Time Format Filter/Highlight History Depth Find