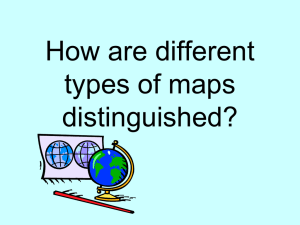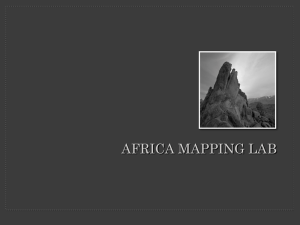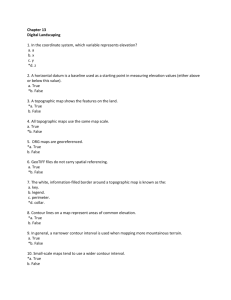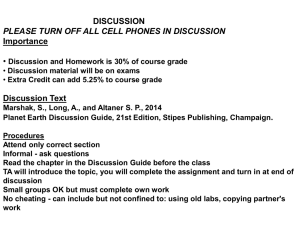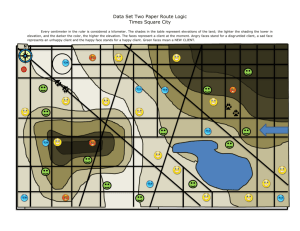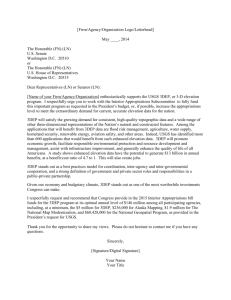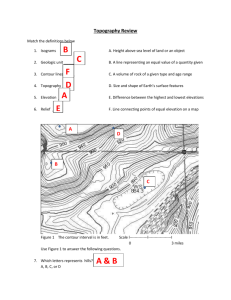Basic Lesson 2
advertisement

Draft Basic Lesson 2 Studying Topography, Orographic Rainfall, and Ecosystems (STORE) Basic Lesson 2: Using Google Earth to Analyze the Connection between Topography and Rainfall Introduction Read the Introduction section on the full lesson packet and answer the following below: 1. What is the purpose of this activity? 2. What will you, the student be doing and why is this important? 3. Where does all the data come from? Image 1. California Study Area. Objective To introduce and teach the basics of GIS to the students. To challenge students to see rainfall patterns over mountains and valleys. Requirements Google Earth software Download “STORE CA Data.kmz” . Part 1 – Set up 1. Open Mozilla/Firefox and go to http://store.sri.com/data_software_light.html. 2. Click on “- Click here to get the master STORE data for California that ALSO includes…..two storms…” . When this is done downloading go to Step 3. 3. Open Google Earth from your computer. Once Google Earth (GE) is open, click “File” at the top right corner of the Google Earth window, and click on “Open” from the drop down menu. In this window, navigate to the “STORE CA Data.kmz file downloaded on your computer. Once you have selected the kmz file, click “Open”. 4. Save “STORE Data” file in GE to “My Places” by dragging and dropping the folder into “My Places” under the “Places” Panel on the right of the screen. 5. Remember: It can get confusing when you have multiple layers selected at once and multiple folders and subfolders open. To avoid confusion, close layers, folders and subfolders you are finished with before opening new ones. 1 Draft Basic Lesson 2 Part 2 – The Weather Stations 6. Five weather stations (e.g., Twin Lakes, Sonora RS, etc.) within the California Study Area may already be displayed on the map. If they are not, click the box next to the subfolder called “CA Weather Stations” within the Places Panel on the left side of your Google Earth window. By clicking that box, a check mark appears and the five layers in the subfolder become visible on the map – one layer for each weather station. 7. Click on each of the weather stations to view a table of information about that station. Remember, you must click on the red dot and not on the name of the weather station. The table appears in a “pop up window” on the map next to the weather station. To close the popup window, clicking on the “x” in its upper right corner. Complete the following table with information for each station: Name Elevation (ft.) Ann. Ave. Temp. Ann. Ave. Precip. Looking at each station’s elevation and precipitation, what correlation(s) can you make? Is there a relationship between elevation and precipitation? 2 Draft Basic Lesson 2 3 Draft Basic Lesson 2 Part 2 - Visualize variations in precipitation corresponding to changes in elevation (Orographic Rainfall) 1. Keep the weather station layers on the map. In the Places panel, click the box next to the layer name “Terrain Path through the Weather Stations. 2. You will now call up an “elevation profile” of the terrain path to examine the topography along the path. First, make sure that you’ve select the layer “Terrain Path through the Weather Stations by clicking its name. You will know if is selected when a blue frame appears around the name. Then, as shown below, click “Edit”. A menu of editing choices should appear on top. 3. In the list of choices, click “Show Elevation Profile”. 4. As shown below, an elevation profile of the terrain path will appear. It is a cross-sectional view showing the changing elevation and topography. In other words, it is a two-dimensional view that mimics what you would see from the ground if you were looking at a vertical slice (i.e., cross-section) of land with all of its changes in elevation. Move your cursor along the elevation profile to study the changing elevation by clicking anywhere on the profile’s moveable dark vertical line. To move the line, hold the mouse down, move it, then release the mouse. Image 9: 4 Draft Basic Lesson 2 Name Trace the elevation terrain profile path and find the elevation, slope gradient and distance along the path for each weather station and record below. Elevation (ft.) % Gradient Distance along path Do these elevation values match what your recorded from the tables ? What do the slope gradients tell you about the terrain for each station (flat, gentle slope, steep….) See page 10 in the reference packet for more info. 5 Draft Basic Lesson 2 The terrain path through the weather stations has been pre-developed for you as a layer. However, you can also create your own terrain paths and make your elevation profiles for them. To create your own path, click on the path-creation icon: It is the fourth icon from the left on the horizontal bar at the top of the Google Earth window. In Image 11, it is circled in green. Image 11: As shown in Image 12, a dialog box will then appear on top of the map with a default name: “Untitled Path.” Image 12: In the dialog box, first replace “Untitled Path” with a meaningful name (such as “My path through mid-California”). Then, keep the dialog box on the screen and draw your path. If the dialog box is in the way, you can resize it by clicking lower right corner, then holding your mouse down and making it smaller. You can also move it around by holding the mouse 6 Draft Basic Lesson 2 anywhere on it and dragging it to a better spot out of the way). (NOTE: do not close the dialog box until you have completed drawing the path. Otherwise you cannot draw it.) To draw your path, click once with your mouse at the place where you want the path to begin, then drag the mouse to the place where you want it to end, then click again. This will create a path with a single line segment. If however you want to create a path with more than one line segment, continue drawing new segments with your mouse and clicking where you want each segment to end. If you want to change the shape of one of the segments, simply click the segment, hold the mouse down and move it. When you are done moving it, let up on the mouse. In Image 13, the new path appears on the map as a thin white line. Image 13: When you are done drawing your path, click the OK button on the path dialog box. Notice how the dialog box then disappears but the name of the path appears on the Places panel. If you don't like where it appears on the panel, hold your mouse down on the path name and move it somewhere else. 7 Draft Basic Lesson 2 For example, in Image 14, the new path appears as a layer in the “2099 Precipitation Projections” subfolder, which is not the best place for it. So, it is being moved to appear instead below the “Terrain Path through the Weather Stations” layer (shown on the image by a horizontal black line line) Image 14: Once you’ve created your path, you can bring up an elevation profile for it just like you did for the path through the weather stations. 8 Draft Basic Lesson 2 3. Keeping the weather station and terrain profile layers open, you will now study layers showing 30-year averages of annual amounts of rainfall. Each layer consists of a single polygon representing an area on the map that has a certain range of values for average annual precipitation totals, such as from 5.01 to 12 inches, 12.01 to 20 inches, etc. To make these layers visible on the map all at once, click the box in the Places panel next to the subfolder called “Recent Average Annual Precipitation Totals” (circled in red on Image 15). When you click the box, a check will appear in it and your map will look like it does in Image 15. Image 15: TIP: You can zoom in and out of the map area, depending on how much detail you want to see. To zoom, scroll your mouse over the top right corner of the map area. A toolbar for zooming in and out should appear below a compass rose (In Image 14, it is circled in green). Question 2: As you move your eye along the terrain path, what pattern do you see in precipitation in relation to elevation? Based on your understanding of orographic rainfall (first introduced in Basic Lesson 1), provide a simple explanation as to why this pattern occurs. For another view of the terrain, examine Figure 2. 9 Draft Basic Lesson 2 Image 16. Average annual precipitation overlain on a topographic relief map for the California Study Area. The darker blue areas over the land represent greater average annual precipitation. Additional Information The Hydrologic Cycle at http://snow.cals.uidaho.edu/clim_map/koppen_usa_map.htm. This link shows how climate zones in the US are very closely related with elevation. Mountainous areas have colder/wetter climates than adjacent lower areas. 10