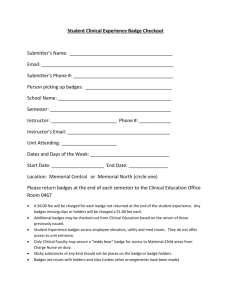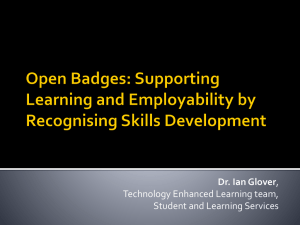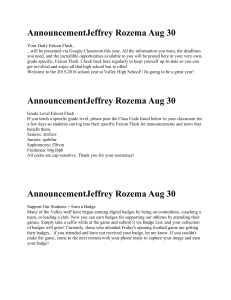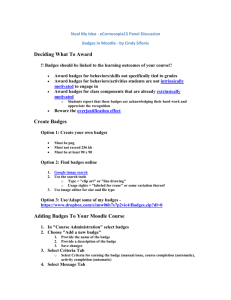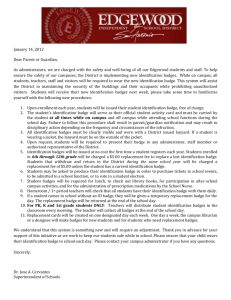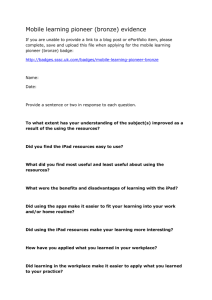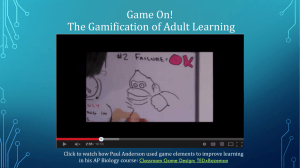MoodleBadgesGuide
advertisement

Guide Title Using Badges in Moodle – for Teachers What are Badges? Badges are an informal and fun way to motivate your students by providing them with online recognition of their participation and achievements in your course. You can create badges for just about anything and these can be linked to activity completion so that (for example) a student automatically gets a badge for making five posts in the discussion forum or for getting a high grade on a quiz. You can also choose to issue badges yourself at your own discretion. Badges used in Moodle are connected to the Mozilla OpenBadges system, which means that they can be used and recognised widely across the Internet. OpenBadges have additional data embedded in them including the issuing organisation and what the badge recipient achieved to be awarded their badge. Please note that this guide has been created for eLearn, CIT’s Moodle 2.6 system and your Moodle system may look different to some of the screenshots. How are badges displayed in Moodle? Badges for specific subjects will appear in the “My Latest Badges” block in the recipient’s Moodle course. (You will need to add this block to your course) Only badges created for the specific Moodle subject that the student currently has open are visible. Students can see all of their badges here, by visiting their profile in Moodle or by going to their Backpack, a website that displays all OpenBadges earned. Badges from elsewhere in their OpenBadges Backpack can also be displayed in the student’s profile section. CC Canberra Institute of Technology 9/02/2016 1 Guide Title Creating a badge You can create images for your badges using any image editing software you wish. Just be sure to save your badge image as a .jpg or .gif file. There is also a handy online tool at https://www.openbadges.me/designer.html that helps you create badge images step by step. (Instructions for OpenBadge Designer can be found here) Badges in Moodle are displayed at dimensions of 90 x 90 pixels. If you create a larger badge, it will be resized automatically. Badges should be created in matching dimensions (i.e. same height and width) – recommended dimensions are 90 x 90, 150 x 150 or 256 x 256. The file size of the badge image can be no more than 256KB Adding a badge to your Moodle course Click Add a new badge in the Administration block of your Moodle course. Complete the required fields in the form. The name of the badge will appear anywhere that the badge does, so choose something reflective of the learner’s achievement. The Description should detail what the learner did to earn the badge. Upload your image by clicking Choose a file and then Upload a file. Click Create Badge to continue. Select Criteria that determine how the badge is awarded. CC Canberra Institute of Technology 9/02/2016 2 Guide Title You can choose to Manually issue this badge to students or have Moodle automatically issue the badge based on completion of an activity or of the entire Moodle course. If you choose to Manually Issue badges, you simply need to nominate which roles are able to issue badges and whether they need to be issued by any or all of these roles. Completion of an activity or the course is linked to the Course Completion tool. If you choose to automatically Issue badges based on Activity Completion, you can select any activity (or resource) in your Moodle course that already has an Activity Completion condition applied to it. (E.g. to complete the Discussion forum in this example, a student needs to make 5 posts and reply to 3) You can then also choose whether these activities need to be completed by a specific date for the badge to be awarded. Click Save to continue. If you choose to Issue badges by Course completion, you will need to nominate a minimum grade for the student to achieve in the course. Click Save to continue CC Canberra Institute of Technology 9/02/2016 3 Guide Title Whichever conditions you apply to Issuing the badge, you will still need to Enable Access to the badge for your students. Do this by clicking the Enable Access button on the main page of the Manage Badges tool. Click Continue and your students are now able to earn your badge. Manually awarding a badge When you decide to award a badge that has been set up to be issued manually, go to the Manage Badges section from the Administration block. Any badges that you have added to your Moodle course will be visible on this page. Under the actions column are a set of icons that enable you to enable/disable access, edit settings, copy and delete your badge. For badges that have been set up to be manually issued you will see an additional icon shaped like a trophy. Click the trophy icon to manually issue the badge. Select the student from the list on the right and click Award badge. CC Canberra Institute of Technology 9/02/2016 4