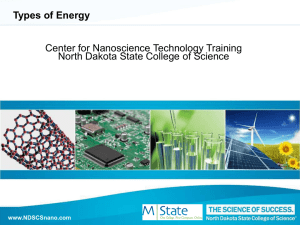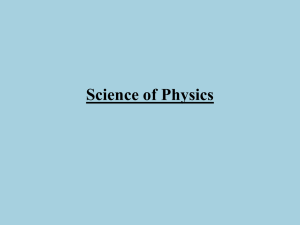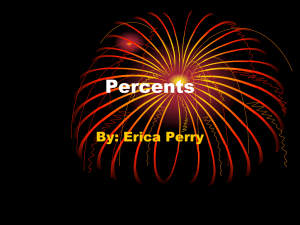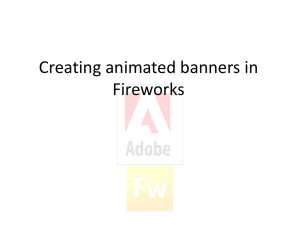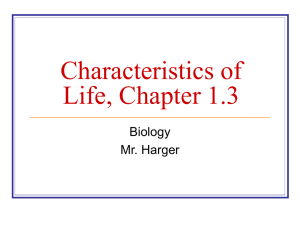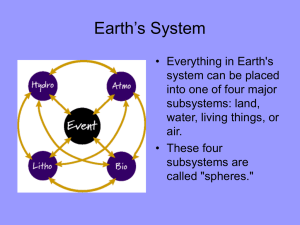MSWord doc
advertisement

SignAnimating 1-Techniques By André Lemyre SignAnimating. 1-Techniques By André Lemyre andre-andre@hotmail.ca Montreal, Quebec, Canada First Edition ©2014-07-09 This book was prepared with SignWriter Studio™ version 1.2.2 © 2009 created by Jonathan Duncan. It can be downloaded at http://signwriterstudio.com/ This manual is posted on the web: http://www.signwriting.org/symposium/presentation0020.html This publication and the SignWriting Script are free to use under the Creative Commons Attribution 3.0 License http://creativecommons.org/licenses/by/3.0/ 2 Contents Introduction ................................................................................................................................ 5 Suggested software .....................................................................................................................6 SignAnimating a Small Project in 20 Minutes. ........................................................................ 7 Project preparation .................................................................................................................. 11 Design decision steps ........................................................................................................... 11 Rapid Prototype.................................................................................................................... 11 File Naming Convention ...................................................................................................... 11 Frames naming convention ......................................................................................................... 13 Faces file names. ........................................................................................................................ 13 SpeechWriting file names. ......................................................................................................... 14 Project summary ..................................................................................................................15 SignWriting steps. ................................................................................................................... 20 Using a local workspace. ..................................................................................................... 20 Writing the message in SignWriting. ..................................................................................21 Writing the message in SpeechWriting ..............................................................................21 Preparing the Intermediary SignWriting Symbols. ..................................................................... 24 FingerSpelling...................................................................................................................... 27 SpeechWriting ..................................................................................................................... 27 Frame preparation steps. ........................................................................................................ 28 Settings of Paint software .......................................................................................................... 28 Creation of base frames With Microsoft Paint Software. .................................................. 29 Creation of a Prototype Base Frame. .............................................................................. 29 Creation of an Empty Base Frame. .................................................................................. 31 Creation of a Head Base Frame....................................................................................... 32 Creation of Face Base Frames. ........................................................................................ 33 Creation of a Transition Base Frame. ............................................................................. 35 Protection of Base Frame against Modification. ............................................................ 35 Creation of Sign Frames. ................................................................................................. 36 Animation (windows video file) ................................................................................................ 37 Animation (animated gif) .......................................................................................................... 42 Animated gif reverse engineering.......................................................................................44 3 Project Conclusion .................................................................................................................. 45 Bibliography ............................................................................................................................46 Annex A – Project Summary ...................................................................................................48 Annex B – SpeechWriting Conversion Table ......................................................................... 50 4 Introduction SignAnimating is the process of animating sequences of SignWriting symbols. SignAnimating is simple to perform. The purpose of this guide is to provide step-by-step instructions on how to produce SignAnimating videos or animated GIF files. The suggested steps are designed to avoid time consuming errors. A single error like a too small display to fit a large sign may require editing the whole project. Refer to SignAnimating 2-Design for a reflection on several possible layouts of SignAnimating and the advantages and limitations of each one. Refer to SignAnimating 3-Symbols for suggested conventions on how SignWriting symbols may be converted to SignAnimating symbol sequences. Refer to SignAnimating 4-SpeechAnimating for a reflection on how to animate SpeechWriting. André Lemyre 5 Suggested software The public sign dictionaries are supported by SignPuddle™ online version 2.0 © 2004 created by Stephen E. Slevinski Jr. It can be used for free online at http://www.signbank.org/SignPuddle™/. SignPuddle™ is available for Windows and Mac computers. A small fee allows developing private sign data on a desktop or online. Refer to http://www.signwriting.org/shop/software.html#software The examples of this guide are developed with SignWriter Studio™ version 1.2.2 © 2009 created by Jonathan Duncan. It can be downloaded for free at http://signwriterstudio.com/ Static Gif image files are created with Paint version 6.1 © 2009 Microsoft Windows on Windows 7 Starter edition. Video files are created with Windows Live™ Movie Maker version 2011 © 2010 on Windows 7 Starter edition. Windows Live Movie Maker can be downloaded for free at: http://windows.microsoft.com/fr-CA/windows/get-movie-maker-download Animated gif files with transparent background are developed with Online Image Editor © OIE Internet Concepts. It can be used online for free at http://www.online-image-editor.com/gifmaker/ . Animated gif files without transparent background are developed with GifMaker.me © 2012-2013. It can be used online at http://gifmaker.me . Only 30 images can be included in each animation with this editor. The image edition free software GIMP 2 is very powerful and it can animate gif images. It can be downloaded for free at: http://www.gimp.org/downloads/ Refer to these tutorials for animation of existing gif files: http://www.osceola.k12.wi.us/docs/Handouts/GIMPGifAnimation.pdf http://www.gimp.org/tutorials/Simple_Animations/ 6 SignAnimating a Small Project in 20 Minutes. Small projects (15 frames per animation) can be completed by following these step-bystep instructions. SignWriting steps. 1. Select and export the SignPuddle™ official dictionary or a subset in a file. http://www.signbank.org/SignPuddle™/ 2. Install SignWriter Studio™ on your computer. http://signwriterstudio.com/ 3. Import a dictionary in SignWriter Studio™. 4. Select an existing sign. 5. Create a copy of the sign or create a new sign. 6. Edit the sign by selecting symbols to duplicate or reposition. 7. If necessary, add a face. It defines where the hands will be located. 8. Zoom-in or zoom-out the hand shapes to represent depth. 9. Remove most movement symbols. 7 Frame Preparation Steps. 10. Launch 2 instances of MicrosoftTM Paint. One will be used as a source of symbols for the whole sign and the other will contain the frame currently edited. 11. Enable the display of the grid. 12. Resize the MicrosoftTM Paint display so each sign of the animation will fit. Suggestion: 6 cm by 4 cm. This represents 4 ½ head diameters by 6 ½ head diameters. 13. Save the file in .gif format. 14. Copy an image of SignWriter Studio™ symbols. 15. Paste the symbols’ image in Paint. 16. Paste with transparency the required symbols of the sign. 17. Always keep the head at the same location, otherwise it will move during the animation. 8 18. Create several copies of the file with the same name and a counter. 19. Edit each file to represent the movement. 9 Animation steps. 20. Load the files in a gif animator. http://www.online-image-editor.com/gifmaker/ Warning, only 15 images can be included in each animation with this editor. 21. Select the duration of each image. 22. Choose to Edit the images. 23. Apply the background transparency if desired. 24. Save the file on the computer. 25. Open the file with an internet browser to verify that the intended result is obtained. 26. Insert the animation in Microsoft PowerPoint with a colored background to verify its transparency. 10 Project preparation Design decision steps Before starting an animation project, several design decisions must be taken. They will guide the production of each frame composing each sign. For instance, if the project is completed, the choice of adding the shoulders in the animation will require reworking each frame. Refer to SignAnimating 2-Design for a reflection on several possible layouts and the advantages and limitations of each one. Rapid Prototype The first step is to develop rapidly a few sample frames and insert them in their context to verify the feasibility of the project. They must contain most features that will be present in the final project. The frame size is based on the combined symbol sizes. A large frame will lose readability if it is minimized in a Microsoft PowerPoint presentation or on a web page. The subtitles and the fingers may become too small or lack resolution. Pale colors may fade in the background. Videos made with Windows Live™ Movie Maker may require high resolution images instead of gif files. File Naming Convention The project may require up to 10 images per second. With such amount, it is better to define in advance the file name convention and directory structure. Write it down in a Project-Summary file and save it in the main directory. This file containing a description of the project parameters eases there re-use of its images and animations. The naming convention must define also how the files and directories drafts will be identified. 11 Each directory shall contain an Archive sub-directory in which drafts are moved for recovery in case of error. Each directory shall contain a TO-DO.txt file where the animator takes personal note. These should be deleted at the end of the project. A READ-ME.txt file shall be present. It is the final comment that will be shared with other users. It may contain information about the frame size, the frame rate, the transparency, the author, the sign language, colors and non-reusable aspects that another user should know. Create in advance the directory structure; this will avoid having to sort huge amounts of files and drafts. In the main directory, put a copy of the final text to animate and a storyline draft. Create a directory called Images containing added elements to the animation (background, flag, landscape, video without text, text to insert in the animation, etc.). Create one directory for base frames (files containing a well centered head allowing each sign to fit in its surface). Create a directory for SignWriting data files used for SignSpelling the words. Create one directory per word; they will contain several static gif files and one or several animation files for the word. Create one directory per sentence; they will contain animations. Create one directory for the completed animations. 12 If desired, in the file browser, enable the display of a medium icon for each file and enable the display of a view of the file content. When the project is completed, compress its main directory containing all sub-directories with a zip application. It will be smaller, easy to share and protected, from accidental modification. Frames naming convention Faces file names. Use obvious names for the faces frames. Use the main symbols names as defined in SignWriting documentation or in contextual help of a SignWriting software. Start by the main symbol name and append its description. This way, most variations of a symbol will have a similar file name. They will be easy to find by anyone. It will avoid duplicating files. 13 Examples: Eyes-squeezed.gif Eyegaze-side.gif Ears.gif Cheeks-tense.gif Face-over-to-left.gif Nose-wiggle.gif Mouth-open.gif Teeth-bite-lip.gif Chin-up.gif Neck.gif Head-back.gif Shoulder-right-up.gif Torso-bend-left.gif Face-neutral.gif Head.gif Eyes-opened.gif Eyebrows-up.gif Mouth-smile.gif Eyebrows-down.gif SpeechWriting file names. To ease their usage, different visemes (lip readable oralisations) may have a distinct files even if they share the same file content. Also, they may be grouped in a single file for concision. A file name may contain a sample word for the represented viseme. i.gif ie.gif ih.gif ieh.gif i_ie_ih_ieh.gif 14 i_Igel.gif ie_Tier.gif ih_ihm.gif ieh_Vieh. gif Project summary This is an example of a project summary. It is not necessary to list all files, only their naming convention and their location suffices. An empty form is in annex A. Project Project name: SignWriting 40th anniversary Date: 2014-05-17 Due date: 2014-07-01 (SignWriting Symposium) Budget: none Purpose: Web page animated header. Sign language: Maltese Sign Language Authors: Maria Galea (animated by André Lemyre) (c) 2014 Project Text Location of files on the computer or a network: C:\Users\user\Documents\ SW-40-anniversary The original text or the file name containing it. It provides a complete view of the project content. This text may be in any written language, in glosses or in SignWriting. C:\Users\user\Documents\ SW-40-anniversary\SW-40anniversary-text-2014-05-17.SWSDoc “Happy birthday xiex signwriting kemm? 40 sena ilu ccelebra” 15 Project Size Number of signs: 8 Number of frames per second: 5 Number of second per sign: 2 Approximated number of total frames: 80 Project management files Drafts directories location: C:\Users\user\Documents\ SW-40-anniversary\Drafts To-do files location: C:\Users\user\Documents\ SW-40-anniversary\TO-DO.txt Read-me files location: C:\Users\user\Documents\ SW-40-anniversary\READ-ME.txt File Naming Convention SignWriting editor exported file name: C:\Users\user\Documents\ SW-40-anniversary\ SW-40-anniversary-frames-2014-0517.spml C:\Users\user\Documents\ SW-40-anniversary\SW-40-anniversary-text-2014-0517.SWSDoc C:\Users\user\Documents\ SW-40-anniversary\ SpeechWriting_frames.spml Project tag: SignWriter Studio™ tag used to identify signs pertaining to the project: 40anniversary Base Frame width and height (in cm, inches or pixels): 4 cm by 6 cm (1½” by 2½”) Name of the Base frame file names: Head.gif (no mouth and no eye) Face-Neutral.gif Face-Smile.gif Face-Sad.gif Face-Question.gif Face-Surprise.gif Empty-Frame.gif (only a background) SignAnimating video or animated gif image for a text have a file name starting by “A-“: A-Text.wlmp A-Text.gif 16 SignAnimating animated gif image for a word have a file name starting by “A: A-GLOSS.gif Official SignWriting for a word in any file format have a file name containing only the GLOSS: GLOSS.png SignSpelling for a word decomposed with some or all intermediary hand shapes, positions and contact symbols, may not contain a face or a head. All symbols of the animation will be taken from this file. The file name contains only the GLOSS and “-0”: GLOSS-0.gif The frame file names that constitute an animation should end by even numbers. This eases the insertion of more frames ending by odd numbers if the need arises later in the project to correct an omission or to increase the smoothness of the animation by adding more frames. Odd numbers followed by a letter are reserved for fine tuning the animations Static SignAnimating frame file format: (in gif file format for animated gif or png file format to include in video): gif Static SignAnimating frame file name: GLOSS-2.gif GLOSS-4.gif … GLOSS-5a.gif GLOSS-5b.gif GLOSS-6.gif Colors Name of the file containing a palette of colors to reuse: C:\Users\user\Documents\ SW-40-anniversary\Colors.gif 17 Head color: Hand color: Finger motion and contact symbols color: black, grey, none Background color: White or transparent. Face and hands clear surfaces color: White (with trace of blue) or transparent. Transitions Transition between signs: none, blank frame, base head frame. Punctuation: symbols, pause, blank frame, base head frame. SpeechWriting: SpeechWriting base frame file names: They are in the Faces directory. Each file contains only the VISEME or PHONEME represented. A file may represent more than one phoneme; or it may be duplicated for each phoneme or viseme. VISEME.gif or PHONEME.gif Example: o a-an.gif o a.gif o an.gif SpeechWriting description: none, partial or complete. FingerSpelling FingerSpelling description: none, or partial. Text Frames containing only text: Title, Sub-title, address, credits, web site address, none. Subtitles and spoken language: Glosses or text. None, partial or complete. Subtitle font name, size and color: Arial, black, 12... Project Specificities Viewpoint: Expressive Dominant hand: right 18 Zoom effect: Highest finger tips at the same height with variable palm height. 3D glasses effect: none, cyan-red. Elements limiting the reusability: head, eyes, mouth, hair, neck, shoulder, no hips, no arms, drawings, Number of actors: duo (elder woman and young child) Image files added to signs (name and location): C:\Users\user\Documents\ SW-40-anniversary\Logo.gif Display of signer space symbols: none, partial, complete. Avatar Avatar: none, partial or continue. File naming conventions: Parameters: Notes Commit the changes every week in the project online Dropbox. Password used is XXXXXX 19 SignWriting steps. Using a local workspace. It is preferable to use a dedicated local workspace on a personal computer to create entries that contain decomposed signs in sub-sequences of movements. This avoids cluttering SignPuddle™ online database and personal local databases. For instance, in SignWriter Studio™ files can be exported, shared and imported for reuse. Use either the Dictionary or the Document executable. In the Options menu, select the sign language. Create a file especially for each animation project, independently from your personal dictionary. In the Other Glosses field, a tag may be added to the signs to distinguish them easily from formal signs through sorting. The tags associated to each sign entry allow saving or deleting the entries containing several intermediary symbols that cannot be used in a SignWriting text. 20 Writing the message in SignWriting. Get a written copy of the complete text to animate. The text must be final and produced with a SignWriting software. A single sign modification may require realigning the whole animation if it is larger than the other signs. Ensure the text is error free and well understood by the animator. A glosses transcription is required to name the image files and ease the reuse of signs animation. Create a storyboard table with one gloss per column on the first line and each sign in the second line. In the third line, prepare a draft on how the animation will be performed. This table can be handwritten. This storyboard will be used to ensure the harmony of the animation: frame size, face and expressions, similar number of frame for each sign. Faster and slower or repeated signs will have a different amount of frames. Verify and, if necessary, update the SignSpelling of each sign. This table should follow writing conventions in column or in rows. In the example, the signs are written in column to ease reviewing the text. Writing the message in SpeechWriting SpeechWriting may be used in animation. Several base frames are required for mouth configuration. The amount of visible syllables combined with the amount of hand configuration or displacement determines the minimal number of frames required. A frame with a neutral mouth is required. 21 In the following example, we combine SignWriting and SpeechWriting in 3 horizontal storyboards. SpeechAnimating requires more details. For each word, we must determine how many visemes are present and how they will be combined with the hand shapes. If the SpeechWriting is not already defined within the sign, it may be developed based on a phonetic conversion table in annex. Refer to the work of Stefan Wöhrmann in the bibliography. Conversion from Text to Phonetic, to SpeechWriting. 1. Verify if the SpeechWriting is defined in SignPuddle Online. 2. If the Speechwriting is not defined, enter the word in a phonetic translator. 3. A simple dictionary may also be used to get the phonetic translation of the word. 4. If desired, ensure that you take into account the interactions between successive words. http://tom.brondsted.dk/text2phoneme/ 22 5. Software taking a GLOSS as an input to convert the GLOSS in a phonetic alphabet sequence can be found for several languages: http://learn-foreign-language-phonetics.com/ 6. Look in Wöhrmann SpeechWriting symbol table or the conversion table with phonetic equivalencies in annex. 7. This Wöhrmann SpeechWriting system should be used as it is to maintain uniformity among languages. p i l ts 8. When a language does not distinguish between two visemes but Wöhrmann’s SpeechWriting system provides a distinction, we keep the German system to avoid loss of information. 9. For some languages, two phonemes may be considered different visually when German considers they share the same visemes. 10. If a phoneme or a viseme equivalent is not in this list, and another symbol is required, refer to Wöhrmann’s phonetic list which contains a larger set of SignWriting symbols to teach speech. 11. Keep only the symbols associated with the mouth. 23 Preparing the Intermediary SignWriting Symbols. Edit each sign separately. Add the intermediary hand shapes in their respective position. Initial sign. Sign with intermediary moves. Keep enough space between symbols to ease selection of subsets of symbols. To emulate a change of hand shape or a change of hand orientation in SignWriter Studio™, several copies of the same sign may be made. A selected hand shape may be replaced by another one and it will keep the same relative position to the head. A selected hand shape may be resized to illustrate a displacement forward or backward, it will also keep the same relative position to the head. Depending on the design decision; we may need to readjust the finger tips at the same height or the palm at the same height. Example: The following three signs are the same, only the hand was resized to represent a hand moving forward horizontally. When the hand is close to the head, an impression of moving up or down may be present, even if the hand shape is at the same location. 24 SignWriter Studio™ default size is used for the center of the signing space, a size smaller is used for an extended arm and a larger size is user for proximity or contact with the body or the head. If intermediary sizes are required, they may also be created in Paint. To generate a vertical or lateral movement, a copy of the previous symbols can be made. A small displacement of the hand may be applied. A copy of these current symbols can be made and another small displacement is applied. This method keeps the previous positioning to guide the next one. This step may be performed in SignWriter Studio™, with the grid as an alignment guide and copy may be saved or in Paint also with the grid as an alignment guide. Depending on how the sign was written, the initial hand position and the tip of an arrow can be used to determine where a displacement ends. 25 In the example, the shoulder line was used to position the hand shapes. The shoulder line, no longer necessary, by design choice, is erased from the animation. The alignment grid of SignWriter Studio™ window can be used to ease the alignment of symbols relatively to the face. Use the SignSpelling information to ease splitting the SignWriting in several steps. If necessary, update the SignSpelling of each sign. Ensure that SignPuddle entry is also updated. SignWriting editor can only rotate a hand shape symbol by 45o. Microsoft Paint can only perform 90o rotation of an image. If another angle is required, an image copied in Microsoft Word can be selected with a right click and then rotated. The resulting image can be copied back in Microsoft Paint. The resulting image is not part of the SignWriting symbol set. 26 Similarly, it is possible to use Microsoft Paint to create several intermediary hand shape rotations. The resulting images are not part of the SignWriting symbol set. FingerSpelling SignWriter Studio™ allows performing FingerSpelling easily. It suffices to select the Favorite tab and add the desired letter to the sign. SpeechWriting User defined SpeechWriting symbols can be retrieved from the Favorite tab of SignWriter Studio™. When SpeechWriting is superposed with SignWriting, care must be taken to not overlap the mouth, the hand shapes, the eyes, or the nose. Hand shapes close to the head should remain clearly readable, if not in all frames, at least in some frame. If the mouth is hidden by other symbols, the SpeechWriting loses its accuracy. 27 Frame preparation steps. Settings of Paint software Launch paint software. Zoom-in the view to ease image manipulation. Display the alignment grid, the ruler and the status bar. They will be used throughout the whole project for alignment of the symbols. The grid will not be saved as part of the image. The status bar display the current location of the mouse, the size of a box selected for copy and the frame size. For each copy-paste during the project, ensure that the selection is transparent so symbols can be merged, not overwritten. 28 Creation of base frames With Microsoft Paint Software. Creation of a Prototype Base Frame. The first step is to create an empty frame of the desired size and save it. Identify the tallest and widest signs. Copy the largest SignWriting combination of symbols in paint. Evaluate how much room will be required above, below, left and right of the head. Resize the frame to fit the largest signs in all directions. Position the head leaving the required space around it. Ideally, the head should be at the same distance from the left border as from the right border. A forward arrow does not increase a sign height because it represents a horizontal movement. In the example below, the signer points up, down, left and right. To do so, space is needed above, below and on both sides of the character. If the chosen frame size is smaller, the addition of a single larger sign may require resizing and re-centering each frame of each sign previously animated. Save the file in gif format, call it Prototype.gif. Accept the warning about loss of resolution due to gif format. If a higher quality of resolution is required for video files, use png format. 29 Select File. Select Properties. You may change the unit to inches, centimeters or pixels. Resize and insert the prototype illustration in a Microsoft PowerPoint presentation or the equivalent of the web page where it will be displayed. Ensure that the fingers, the SpeechWriting and the subtitles will be readable. 30 Creation of an Empty Base Frame. Make a copy of the Prototype.gif file. Name it EmptyFrame.gif. Erase the content of the image. Keep only the frame size. Move the Prototype.gif file in the Archive directory. It will not be used anymore. Select File. Select Properties. Note the width and height of the Empty-Frame.gif in the Project Summary. It should be the same for the whole project. Create back-up copies of the Empty-Frame.gif in another directory to protect it against accidental modification. In a file browser, right click on the file. Select Properties. Set the read only attribute. 31 Creation of a Head Base Frame. The head will be static during the animation (unless a head movement is required). The next step is to create a head symbol alone with a SignWriting editor. Open the Empty-Frame.gif and save it as Head.gif It will be used to create the first basic frame. The head should be at the same distance from the left border as from the right border. Use the alignment grid and place the mouse over the left and right edges of the head. The mouse position is displayed in Microsoft Paint. Use it to verify its distance from left and right borders. Create back-up copies of the Head.gif in another directory to protect it against accidental modification. In a file browser, right click on the file. Select Properties. Set the read only attribute. 32 Creation of Face Base Frames. Make several copies of the basic Head.gif frame. There should be one for each head base configuration that will be required. If the head is in a different color, it will ease the alignment. Example, if it is red, when a black head will be copied onto it, it will be easy to ensure that all the red is covered and the alignment is perfect. Open two Paint applications, one with a copy of the base frame already save under the new file name and one with the elements to add. Copy and paste the symbols. Slide it until the heads perfectly overlap to avoid a shaky head during the animation. When the frame is completed, open the Colors.gif file in another instance of Paint. Pick each color and Fill the symbols with the color. If the inside the face and the hands are the same color as the background, they may become transparent with the background depending on the software used to set the transparency. To ensure clear areas in the face and in the hands remain “white” opaque, it is possible to fill them with a very pale shade of color. This color should be defined in the project Color file. Ensure to not forget any area. If a region is forgotten it will show when the animation is displayed over a colored background. For instance an otherwise perfect presentation would have once in a while an eye or an ear with the same color as the background instead of the “skin color”. 33 The base frame must contain a head for positioning the hand shapes. Facial expressions or SpeechWriting are added either in SignWriter StudioTM or in Microsoft Paint. If a frame already containing facial expressions or SpeechWriting is opened in Microsoft Paint, then the sign copied from SignWriter StudioTM should not contain a facial expression. The sign copied may not contain a head because it will get one in Microsoft Paint. If facial expressions or SpeechWriting are added in SignWriter StudioTM then the sign will be copied over a base frame not containing facial expression. SignWriter StudioTM provides faces with eyes and faces with mouth, but not both. The face with eyes is selected first, and then the mouth is added manually. This positioning of the mouth is therefore less accurate. Faces with mouth were created first using combined symbols in SignWriter StudioTM. Because the eyes were added manually after, they are not well aligned. This may show during the animation and give the impression that the head rotated a little. Faces with eyes were created first using combined symbols in SignWriter StudioTM. Because the mouths were added after, they are not well aligned. This may be less noticeable during the animation since the mouth moves when one speaks. 34 Creation of a Transition Base Frame. The next step is to create a transition frame that will be inserted between each sign to distinguish them from one another. It may be a copy of the Empty-Frame.gif or a copy of the Head.gif on which a neutral facial expression is added. Protection of Base Frame against Modification. Create back-up copies of the base frames in another directory to protect them against accidental modification. In a file browser, right click on the file. Select Properties. Set the read only attribute. 35 Creation of Sign Frames. SignSpelling for a word decomposed with some or all intermediary hand shapes, positions and contact symbols, may not contain a face or a head. All symbols of the animation will be taken from this file. The file name contains only the GLOSS and “-0”: GLOSS-0.gif Use the mouse to select and copy a decomposed sign in SignWriter Studio™. Launch Microsoft Paint software. Paste the decomposed in Microsoft Paint. Save immediately a gif file format under a name defining the word and frame number 0. Copy the sign writing version of the word in the file, this file shall contain also the intermediary hand shapes of several sizes, orientation and relative position to a blank or non-blank head. This file will be used as a source of symbols for the SignAnimating of a word. Launch another instance of Microsoft Paint software. Open a copy of the base frame. Save it immediately in gif file format under a name defining the GLOSS and the expected frame number. This file will contain the frame currently edited. If a subtitle is required, position it in the frame and build the next frame as a copy of the current one. If different face frames are used for a word, the same text must be copied exactly at the same location. This must be performed before adding the hand shapes. Paste with transparency the required symbols of the sign. Overlap both heads perfectly, otherwise the head will be thicker and will move during the animation. If the source file does not contain a head, align the hands relatively to the head in the current frame. When the current frame is completed, save it, with the word draft if necessary. If the next frame is similar to the current frame, then save the current frame with the new name. It may be edited and saved also. This is useful when a small displacement of a hand is required. If the next frame is different, open a base frame, save it immediately in gif file format under a name defining the GLOSS and expected frame number. Edit is as for base frames. 36 Animation (windows video file) We will use Windows Live™ Movie Maker to assemble static image files to create a video. 1. Launch Windows Live™ Movie Maker. 2. Create a new project or open an existing project. 3. In the main tab, insert a Title to the video. In the Format tab, chose the font, the size, the background color, etc. 4. In the project tab, select the screen proportions: Big Screen (16:9) or Standard (4:3). 37 5. Insert the image frame files. 6. In the main tab, Select all. 7. Edit the duration of the frames. 38 8. If necessary modify the order of the frames. 9. Visualize the project while developing it, either in a small viewer or full screen. Type the Escape key to exit the full screen mode. 10. Add visual effects, existing videos, images, record videos with the web cam. 39 11. Add sub-titles if desired. Be careful to keep the same alignment for a given word through several frames. 12. Save the project. It will remain editable. 13. When the project is completed, choose to Save the video with desired parameters. 40 14. Visualise the video file, not the project to verify its quality. 15. If desired, select Publish the video on a social media. 41 Animation (animated gif) Several free online gif animators can be used. In this example we use a free online gif animator which supports transparent background: Online Image Editor it is located at: http://www.online-image-editor.com/ 1. We access its page for gif animation: http://www.online-image-editor.com/gifmaker/ 2. You DO NOT need to start a download of an application. You may use the online version. 3. A selector allows setting the language of the interface. 4. Upload existing animations or frames to animate. Select files and upload them. Warning, only 15 images can be included in each animation with this editor. 5. Load all files in the correct sequence. 42 6. 7. 8. 9. If necessary, drag them to adjust the order. Set the delay of each image. Click the button “To image editor” or “Create Animation”. Click the pop-up button « Edit at Image Editor ». 10. Select the Wizards tab. 11. Click the Transparency button. 12. Click on the background during the animation, it will become transparent. 13. If desired, click inside the face and the hands to make them transparent. Transparent regions are represented like a chessboard. 14. It is possible to cancel the transparency. 43 15. Click the Save button to save the animation. 16. Click the Save image local button to save the animation on your computer. 17. When the animation is completed; verify its quality before exiting the gif animator software. 18. Verify that the transparency is adequately applied in clear areas. All symbols should be present during the whole animation. 19. Insert the animation in a Microsoft PowerPoint presentation. Use a colored page to verify if the transparency is correctly applied to the background, the hands and the face. 20. Verify one last time that the fingers, the SpeechWriting and the subtitles will be readable. Animated gif reverse engineering Gif maker software can take an animate gif image as an input and decompose it into each of its individual frames. http://gifmaker.me/exploder/ 44 Project Conclusion When the project is completed, the following steps are performed. 1. 2. 3. 4. 5. Draft directory and files are moved outside of the project file. Archive directory and files are moved outside of the project file. The Project-summary file is updated. The Original-text-to-animate file is updated. SignWriter-Studio-Export is updated with the latest dictionary subset and text files used for the project. 6. Files are renamed if they do not follow the project conventions. 7. Files are moved to their corresponding directories if they are not correctly sorted. 8. READ-ME files are updated. 9. TO-DO files are updated if not deleted. 10. The whole project is zipped and archived on at least 2 mediums (example on a school network and on a USB key). 11. The project is integrated in its context: a web page, a Microsoft PowerPoint presentation... 12. The project is shared with the intended viewers. 45 Bibliography Documents can be downloaded for free at: http://www.signwriting.org/archive/docs2/sw0116-Lessons-SignWriting.pdf http://www.signwriting.org/lessons/books/ http://www.signwriting.org/lessons/web/ http://www.signwriting.org/lessons/elessons/ http://www.signwriting.org/archive/docs5/sw0493-SWLessonsBook-ParkhurstEngLSE.pdf http://www.signwriting.org/lessons/iswa/ About SignWriting, refer to: Sutton, Valerie (2014) Lessons in SignWriting. Text book. Center for Sutton Movement Writing, Inc. La Jolla, California. USA. Available for free online. Sutton, Valerie and Frost, Adam (2010) SignWriting Reference Manual 2. SignWriting Hand Symbols, ISWA 2010 by Valerie Sutton. Available for free online. Parkhurst, Dianne and Parkhurst, Stephen (2010) A Cross-Linguistic Guide to SignWriting®. A phonetic approach. Frost, Adam (2010) ISWA 2010 Symbol. Lessons Online Web lessons show moving hand shapes with symbols. About SpeechWriting: Documents can be downloaded for free at: http://www.signwriting.org/symposium/presentation0002.html http://www.gebaerdenschrift.de/ http://www.gebaerdenschrift.de/read/Mundbilder/uebersicht_mundbilder.htm. Wöhrmann, Stefan (2014) Wöhrmann´s SpeechWriting, in SignWriting Documents, Teaches Deaf Students Spoken Language. 46 Additional readings about SpeechWriting: Even for a non-German reader, the information is clear and the phonetic notation may be used in other languages. Refer to the work of Stefan Wöhrmann, at http://www.gebaerdenschrift.de/ and “Übersicht über die in der Mundschrift verwendeten Symbole (Stand Februar 2002)” at http://www.gebaerdenschrift.de/read/Mundbilder/uebersicht_mundbilder.htm. Stefan Wöhrmann SpeechWriting symbol set is presented for German in: “Übersicht der Mundbild-Symbole in der GebärdenSchrift (Stand Juni 2012)” Also, a conversion table toward phonetic was published: Stefan Wöhrmann (2007) “Die Mundbilder in der GebärdenSchrift” and “Die Mundbildschrift” in Jacobsen, Birgit. Das Gebärdenbuch Band 2. Pages 181-192. Hamburg. Germany. Animations: We suggest visiting the animation web page: http://movementwriting.org/animation/sgnDE/ . It displays a welcome message in German Sign Language. “A wonderful animation is on the opening page of the German SignWriting web site, designed and animated by Stefan Wöhrmann, a teacher of Deaf children in Osnabruck: http://www.gebaerdenschrift.de Historically, this is the first animation of a full SignWriting sentence. For those who know how to sign, it looks as if someone is standing in front of you, signing! You can follow along and sign with the animation. Spoken languages cannot be animated in the same way that SignWriting can. Animated sentences hold the potential of teaching deaf children to read full sentences sooner, and with better understanding.” Several other animations are available at: http://www.movementwriting.org/animation/ 47 Annex A – Project Summary Project Summary Project name: Date: Due date: Budget: Purpose: Sign language: Authors: (c) Project Text Location of files on the computer or a network: Original text content or location: Project Size Number of signs: Number of frames per second: Number of second per sign: Approximated number of total frames: Project management files Drafts directories location: To-do files location: Read-me files location: File Naming Convention SignWriting editor exported file name: Project tag: Base Frame width and height (in cm, inches or pixels): Name of the Base frame file names: SignAnimating video or animated gif image for a text: SignAnimating animated gif image for a word file name: Official SignWriting for a word file name: SignSpelling for a word file names: Static SignAnimating frame file format: Static SignAnimating frame file name Colors 48 Name of the file containing a palette of colors: Head color: Hand color: Finger motion and contact symbols color: Background color: Face and hands clear surfaces color: Transitions Transition between signs: Punctuation: SpeechWriting: SpeechAnimating base frame file names: SpeechWriting description: FingerSpelling FingerSpelling description: Text Frames containing only text: Subtitles and spoken language: Subtitle font name, size and color: Project Specificities Viewpoint: Dominant hand: Zoom effect: 3D glasses effect: Elements limiting the reusability: Numbers of actors: Image files added to signs (name and location): Display of signer space symbols: Avatar Avatar description: File naming conventions: Parameters: Notes 49 Annex B – SpeechWriting Conversion Table Wöhrmann´s SpeechWriting Symbols SignWriting Symbol Names Phonetic Equivalencies (from German) ʌ Mouth Open Rectangle Yawn a: Mouth Open Rectangle ɛ ɛ: Mouth Open Oval Mouth Open Oval Wrinkled Mouth Open Circle Mouth Open Wrinkled ə e: i i: ø ø: ɔ o: u: ʊ y y: Mouth Open Rectangle Yawn and Mouth Open Wrinkled Mouth Open Circle and Mouth Open Oval Wrinkled Mouth Open Rectangle Yawn and Mouth Open Oval Wrinkled ɔ ͜y Mouth Closed Neutral m Mouth Tense b p Teeth on Lips f v Tongue Tip Touches Inside Mouth l Tongue Inside Mouth Relaxed (up) d n ŋ 50 au a ͜i t Mouth Open Forward ʒ ʃ Teeth z s ks ts Mouth Wrinkles Single j Tongue Inside Mouth Relaxed (down) k r ɡ Mouth Wrinkles Double x ç 51