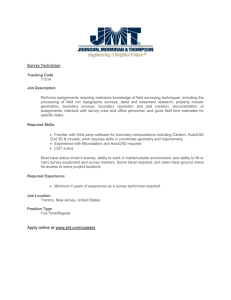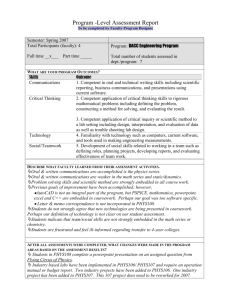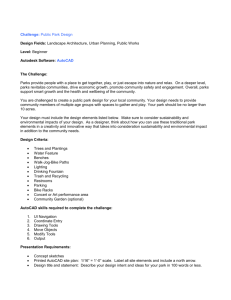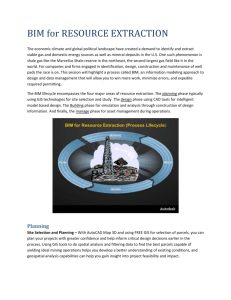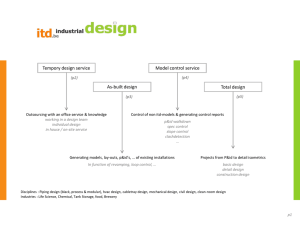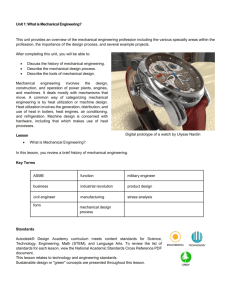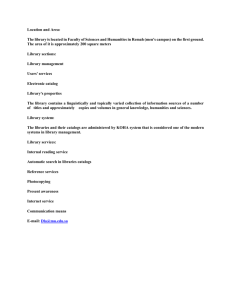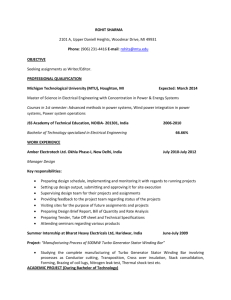Understanding Conversion Mapping
advertisement

Converting Existing Specs and Catalogs for Use in Autodesk® AutoCAD® Plant 3D Tarryn de Magalhaes – Caddman (Pty) Ltd PD1386 As many of us know, changing from one software solution to another is not an easy task. In most cases, companies must put applications through a rigorous process to set them up to meet company standards. When changing from one program to another, it is ideal to maintain the largest amount of customized data possible. This class covers converting your current Bentley® AutoPLANT, Intergraph® CADWorx®, or CSV-formatted specs and catalogs into AutoCAD Plant 3D specs and catalogs. We go through the process for conversions as well as take an in-depth look into the mapping and the setup of the mapping inside of the AutoCAD Plant 3D Spec Editor. Learning Objectives At the end of this class, you will be able to: Describe the mapping process behind the conversion of the specs and catalogs Customize the current mapping in the AutoCAD Plant 3D Spec Editor Successfully convert specs and catalogs from AutoPLANT, CADWorx, or CSV-formatted files Explain the information provided by the spec conversion report About the Speaker I am a plant solutions consultant for an Autodesk reseller based in South Africa. I successfully completed the Drawing Office Principles Basic & Advanced courses in 2007/2008. As I had a working knowledge of AutoCAD I began presenting courses on the software as well as offering support while obtaining this qualification. Over time the courses I am certified to present have increased. I now present the beginner, intermediate, advanced and update courses for AutoCAD, AutoCAD P&ID, AutoCAD Plant 3D and Autodesk Inventor. I also support, implement and customize all of the previously mentioned products. My course reviews have always received a rating of 85% and above and as mentioned previously I have trained hundreds of people. I participated in the role of “Ask the expert” for the month of May 2013 for Autodesk’s AutoCAD Plant Exchange. I have gained extensive knowledge in AutoCAD Plant 3D and AutoCAD P&ID through both the implementation and full customization of these two solutions. tarrynd@caddman.co.za Converting Existing Specs and Catalogs for Use in Autodesk® AutoCAD® Plant 3D Understanding Conversion Mapping To successfully convert your current specifications from an external format into the AutoCAD Plant 3D Specs and/or Catalog format you may need to add/edit the mapped properties within the Class Mapping Dialogue Box. [File > Convert > Settings > *select appropriate option* (see image 1)]. The mapping configuration controls how the external Specs and/or Catalogs are translated into AutoCAD Plant 3D Specs and/or Catalogs. Image 1 When adding or adjusting existing classes you should be sure to adjust the Class Mapping, Geometry Mapping and the Property Translations. 2 Converting Existing Specs and Catalogs for Use in Autodesk® AutoCAD® Plant 3D Class Mapping Image 2 The Class Mapping tab (Image 2) is where the external format’s general properties are setup to match AutoCAD Plant 3D’s general properties. The adjustments made within this tab are saved inside a configuration file. These files are ATPToP3dClassMapping.xml, CSVToP3dClassMapping.xml and CWToP3DClassMapping.xml. They are found inside of the AutoCAD Plant 3D route folder (C:\Program Files\Autodesk\AutoCAD 2014\PLNT3D). 3 Converting Existing Specs and Catalogs for Use in Autodesk® AutoCAD® Plant 3D Know the Difference between Global Properties and Class Specific Properties Global properties are the common properties amongst all components. These include Long Description, Material, Short Description etc. These properties can be mapped globally instead of having to assign their AutoCAD Plant 3D equivalent property individually. Class specific properties refer to properties unique to a specific type of component. An example is a 90 degree elbow/bend. One of the properties for an elbow/bend in AutoCAD Plant 3D is PathAngle, this field would be mapped to the external formats equivalent, but this is unique to a certain type of component, and would therefore be mapped at a class level. Class specific properties override Global properties. Therefore if you have the same AutoCAD Plant 3D field mapped inside the Global and Class Properties, the value in the Class Property will be applied. Image 3 If you would like a certain external class property override to be applied to one port only you will make use of the “#” symbol. (see image 4) 4 Converting Existing Specs and Catalogs for Use in Autodesk® AutoCAD® Plant 3D Image 4 External Class name and Plant 3D matching class name: If your Spec/Catalog is failing to convert 100%, one of the reasons may be that the class of a certain component has not been mapped. Create a new class (see image 5) and specify what the corresponding class is in AutoCAD Plant 3D (see image 6). Once that is done you can start assigning properties from your external Spec/Catalog to match the P3D properties (see image 7). Image 5 5 Converting Existing Specs and Catalogs for Use in Autodesk® AutoCAD® Plant 3D Image 6 “Match or Apply” Defined When the apply option is selected, for a row, the value/text underneath the “External Property Name” column will become the value/text for the property that is listed underneath the “Plant 3D Property Name” column. I.E. if there is a row underneath the column “Plant 3D Property Name” called PathAngle and that same row contains a value of 90 underneath the “External Property Name” column and the “Match or Apply” column is set to Apply, the result will be that the PathAngle property in the AutoCAD Plant 3D catalog will be 90. (see image 5) 6 Converting Existing Specs and Catalogs for Use in Autodesk® AutoCAD® Plant 3D Image 7 When the match option is selected the property under the “External Property Name” column represents a column with its own values/text inside of the external Spec/Catalog. The match option lets the property listed under the “Plant 3D Property Name” take on whatever value/text is listed underneath that specific column within the external Spec/Catalog. (see image 8, 9 and 10) 7 Converting Existing Specs and Catalogs for Use in Autodesk® AutoCAD® Plant 3D Image 8 Image 9 Image 10 8 Converting Existing Specs and Catalogs for Use in Autodesk® AutoCAD® Plant 3D Geometry Mapping Image 11 The Geometry Mapping tab (see image 11) is where the external parametric dimensions are translated into AutoCAD Plant 3D parameters. We need to define the external components property/ies the converter will use to locate the correct object and translate it into an AutoCAD Plant 3D component. (see image 12). 9 Converting Existing Specs and Catalogs for Use in Autodesk® AutoCAD® Plant 3D Image 12 Once this is defined we will then specify which AutoCAD Plant 3D Shape the External object will use when it is converted to a P3D object. (see images 13 and 14): Image 13 Image 14 NOTE: The AutoCAD Plant 3D component name without an underscore extension can be used for beveled ends, buttwelded ends or flanged ends. The underscore extension defines other end types e.g. _OFOF would indicate 2 ports both either socketed or threaded. The next step is to define (in this instance) the END_COND_1 and END_COND_2 (see image 15) so that the converter will choose the correct external component and bring it into a P3D Catalog/Spec accurately. Image 15 10 Converting Existing Specs and Catalogs for Use in Autodesk® AutoCAD® Plant 3D Now we are ready to start matching the P3D Parameters with the corresponding external parameters. Each AutoCAD Plant 3D Shape has its own list of parameters (see image 16). These parameters will vary from object to object. Image 16 The P3D Parameters and the External Corresponding Parameters can now be matched accordingly (see image 17). Image 17 11 Converting Existing Specs and Catalogs for Use in Autodesk® AutoCAD® Plant 3D Property Translation Image 18 The Property Translation Tab (see image 18) is used to ensure that values which apply to all components from our external Spec/Catalog are correctly translated when the conversion process takes place. You are able to add in additional values and these will apply to all the classes. 12 Converting Existing Specs and Catalogs for Use in Autodesk® AutoCAD® Plant 3D Converting Specs/Catalogs: To Convert AutoPlant Specs/Catalogs 1. Access File > Convert > AutoPlant Specs and Catalogs… 2. Select Add 3. Navigate too and select the Specs, Catalogs or both that you would like to convert 13 Converting Existing Specs and Catalogs for Use in Autodesk® AutoCAD® Plant 3D 4. Add the location you would like the converted Specs/Catalogs placed in 5. Select Convert 14 Converting Existing Specs and Catalogs for Use in Autodesk® AutoCAD® Plant 3D 6. Monitor the progress 7. Review Results 15 Converting Existing Specs and Catalogs for Use in Autodesk® AutoCAD® Plant 3D 8. View and interpret the Log File 9. Based on the results you can take appropriate action to ensure a 100% successful conversion. 16 Converting Existing Specs and Catalogs for Use in Autodesk® AutoCAD® Plant 3D To Convert CADWorx Specs 1. Access File > Convert > CADWorx Specs… 2. Select Add 3. Navigate to and select the Spec you would like to convert 17 Converting Existing Specs and Catalogs for Use in Autodesk® AutoCAD® Plant 3D 4. Select the Library containing Referenced Files 18 Converting Existing Specs and Catalogs for Use in Autodesk® AutoCAD® Plant 3D Note: The correct Path needs to be selected for the Library. It often happens that the incorrect path is selected resulting in the CADWorx specs not being converted. LIB_MM is NOT the correct folder but rather the folder one level up (Plant Folder). 19 Converting Existing Specs and Catalogs for Use in Autodesk® AutoCAD® Plant 3D 5. Select the Data File 20 Converting Existing Specs and Catalogs for Use in Autodesk® AutoCAD® Plant 3D 6. Add the location you would like the converted Specs placed in 21 Converting Existing Specs and Catalogs for Use in Autodesk® AutoCAD® Plant 3D 7. Select Convert 8. Monitor the Progress 9. Review Results 22 Converting Existing Specs and Catalogs for Use in Autodesk® AutoCAD® Plant 3D To Import CSV Files 1. When importing CSV files, it is vital to have the correct folder structure. 2. Access File > Convert > CSV files 3. Add the folder containing the DataTables and MiscTables folders. 23 Converting Existing Specs and Catalogs for Use in Autodesk® AutoCAD® Plant 3D 4. Select whether this CSV file needs to be imported as a Spec or a Catalog 24 Converting Existing Specs and Catalogs for Use in Autodesk® AutoCAD® Plant 3D 5. Add the location you would like the converted Specs placed in 6. Select Convert 7. Monitor the Progress 25 Converting Existing Specs and Catalogs for Use in Autodesk® AutoCAD® Plant 3D 8. Review Results 26