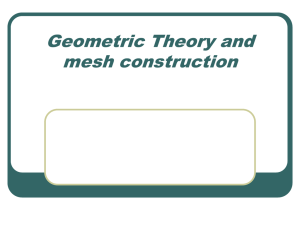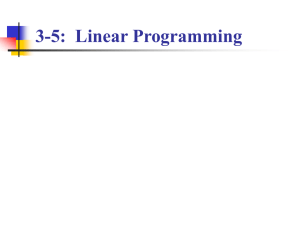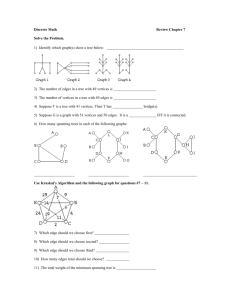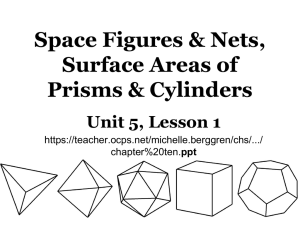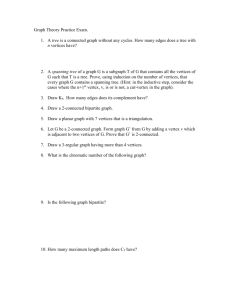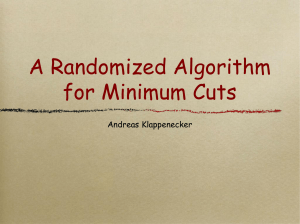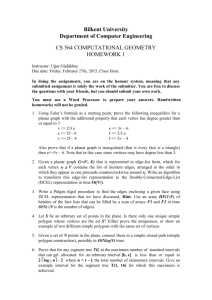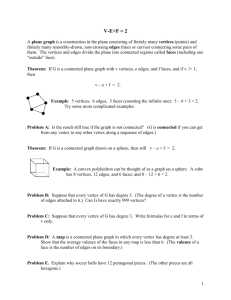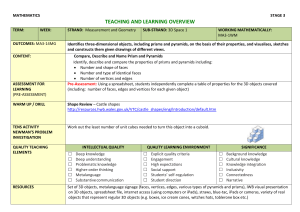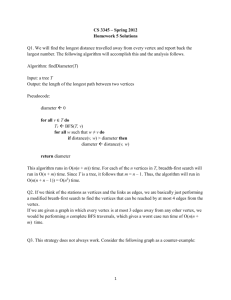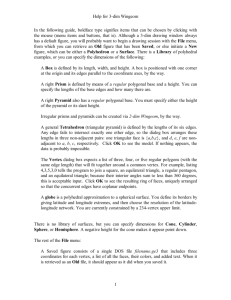Blender Tips & Tools
advertisement

Blender: Modelling Tools, Tips & Tricks Note: Use this while modelling your Household Object! Step-By-Step Process: UV Unwrapping Add Your Texture Image as a Material 1. 2. 3. 4. 5. 6. 7. Make sure that your render engine is set to Cycles (not Blender Render) Add a new Material Click the Use Nodes button if it appears (if it does not, that means it is already selected) Under Surface, click the small circle button beside Color Select Image Texture from the pop-up menu Click the Open button that appears Navigate through the files on your computer to find your texture, click the file to select it, then press Open Image Mark the Seams on Your Object 1. 2. 3. 4. Switch to Edit Mode Make sure that Edge Select is set as your selection method (in the panel at the bottom) Select the edges of your object that you want to mark as seams (hold Shift to select multiple) Press Ctrl + E, then Mark Seam (or Meshes > Edges > Mark Seam) Unwrap Your Object 1. Stay in Edit Mode 2. Make sure that your entire object is selected (press A to select all) 3. Press U, then Unwrap (or Mesh > UV Unwrap > Unwrap) Apply the Material in the UV Editor Window 1. Open the UV Editor Window by selecting UV Editing from the Screen Selection drop-down at the top of the 3D View window 2. Click the Browse Image to be Linked icon (looks like a sunset) and select the image you added as a Material from the pop-up menu 3. In the same Panel as the Browse Image to be Linked icon, move 6 buttons over and click the Keep UV and Edit Mode… button (looks like a cube, 2 vertices, and a mouse arrow). This will open up the Selection Type menu. Choose Face Select. 4. You can now interact with the separate faces in your UV Editor, just like you would in your 3D View. You can select (right-click), grab/move (G), rotate (R), or scale (S). Close the UV Editor Window 1. Open the Default Window by selecting Default from the Screen Selection drop-down at the top of the 3D View window Step-By-Step Process: Free (aka polygon-by-polygon) Modeling 1. 2. 3. 4. 5. Create a Plane object (Create > Mesh > Plane) Change from Object to Edit Mode Make sure the entire Plane object is selected, then press X (to delete) > Vertices Press Ctrl + RMB to add a new vertex to this weird, empty object Press Ctrl + RMB to add new vertices – they will automatically be connected by an edge Random Shortcut Keys Tab key ESC key A key Shift + A B key Ctrl + RMB P key Shift + C Toggle between Object and Edit Mode Cancel a transformation before you click to apply it Select/deselect all objects (object mode), vertices/edges/faces (edit mode) Add/create mesh object Use Box Select to select multiple vertices Use Freeform Select (and drag) to select multiple vertices Separate objects/parts of objects from one another (while both are selected) Align 3D cursor at center Object Mode: Tools (Tool Panel or Mesh Button, at bottom of screen) Duplicate Delete Smooth/Flat Shift + D (then drag) X (then ok) N/A Edit > Duplicate Edit > Delete Shading > Smooth/Flat Editing Mode: Mesh Tools (Tool Panel) Extrude E (after selection) Add > Extrude Region o While extruding (after pressing E), you may press S/R/G to transform your extrusion Inset Faces I (after face selection) Add > Inset Faces o Drag inwards to inset, and outwards to outset Make Edge F (after selection) Add > Make Edge/Face o Select the vertices surrounding the area to which you want to add an edge Make Face F (after selection) Add > Make Edge/Face o Select the edges surrounding the area to which you want to add a face Subdivide N/A Add > Subdivide o Select an edge/face, then Subdivide to create more vertices/edges/faces within Edge Loops Alt + RMB (to select) Mesh > Edges > Edge Loops o Once you select a vertex/edge/face, all vertices/edges/faces that are connected to the item from end-to-end will be selected o Hold down Alt + Shift + RMB (to select) to add to an existing selection Edge Slide Ctrl + E > Edge Slide Mesh > Edges > Edge Slide o Slide group of edge loops up/down a your model Loop Cut & Slide Ctrl + R Add > Loop Cut & Slide o Apply loop cut to model by clicking, then sliding into position, then hitting Enter Spin Alt + R Add > Spin o Select all vertices you would like to spin, then adjust settings in the Spin Properties o Good for working with lines, rather than meshes o Good for creating custom cups, vases, etc. that require identical modelling 360◦ Knife K (prior to selection) Add > Knife o Used for creating custom cuts, which will create custom edges Bisect N/A Add > Bisect o Used for dividing edges/faces symmetrically Step-By-Step Process: Proportional Editing in Edit Mode 1. Turn on Proportional Editing by clicking the Proportional Editing button (looks like a tiny donut) on the bottom of the 3D View menu, then selecting Enable 2. By default, the falloff type is set to Smooth (most commonly used). You can change the type by clicking on the Falloff type button to the right of the Proportional Editing button. 3. Click on a vertex/edge/face and drag. The vertices/edges/faces surrounding it will move, as well