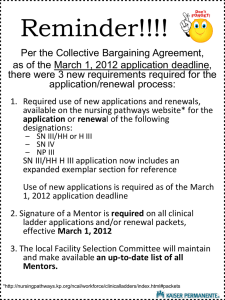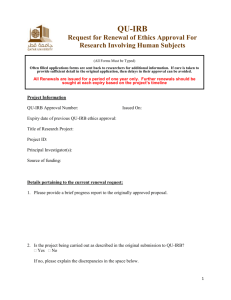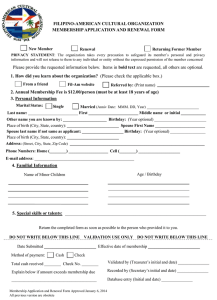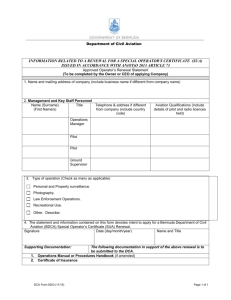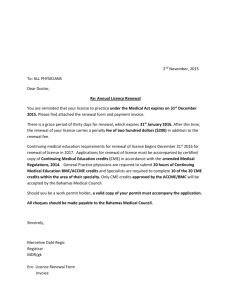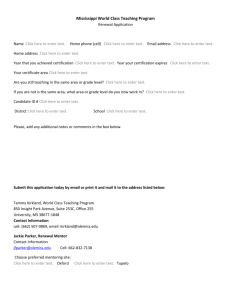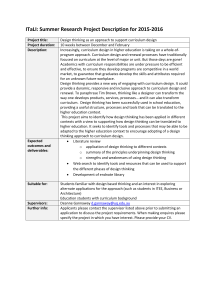How to create and submit a protocol renewal application
advertisement

How to Submit a Protocol Renewal Application in KC 5.2.1. Jamie Van Natta 1/15/2015 Version 3.1 Updated signature policy Part 1: Create the Renewal Application Record..................................................................................................................... 2 Navigate to the Currently Approved Protocol Application ................................................................................................. 2 Create a Renewal Application Record................................................................................................................................. 2 For a renewal with NO CHANGES ................................................................................................................................... 2 For a Renewal that HAS CHANGES .................................................................................................................................. 2 Renewal Checkbox Reference List .................................................................................................................................. 3 General Info ................................................................................................................................................................ 3 Funding Sources .......................................................................................................................................................... 3 Protocol References & Other Identifiers..................................................................................................................... 3 Protocol Organizations................................................................................................................................................ 3 Subjects (Participant Types) ........................................................................................................................................ 4 Questionnaire ............................................................................................................................................................. 4 Add/Modify Notes & Attachments ............................................................................................................................. 4 Areas of Research ....................................................................................................................................................... 4 Special Review............................................................................................................................................................. 4 Protocol Personnel ...................................................................................................................................................... 4 Others.......................................................................................................................................................................... 4 Part 2: Complete the appropriate Renewal and Amendment questionnaire(s). ................................................................... 5 Updating the Renewal with Amendment Sections ............................................................................................................. 6 Part 3: Submit the Renewal Application ................................................................................................................................ 6 Request Signatures ............................................................................................................................................................. 6 Signature policy as of 12-23-2015....................................................................................................................................... 6 Social, Behavioral and Educational Committee .............................................................................................................. 6 Biomedical Committee.................................................................................................................................................... 6 Submit for Review ............................................................................................................................................................... 7 Appendix A: The Protocol Attachments Folder.................................................................................................................... 10 Part 1: Create the Renewal Application Record With the exception of Exempt Applications, approved protocols typically expire one year after approval. If the project has not been completed within the one-year approval period, the investigator must renew the protocol approval. This is accomplished by submitting a renewal request. Renewals can occur more frequently than once per year, but must occur at least once per year for all protocols that were not Granted Exemption. Navigate to the Currently Approved Protocol Application You will be using the currently approved version of the application as the basis for the renewal application. To find the currently approved protocol: 1. Click on the “Search Protocols” link in the IRB Protocols box of the Researcher landing page. 2. Using the Protocol # field, type your protocol number in the format *2#####* in the box. a. If you do not remember your protocol number, you can use any of the other fields such as Title or Investigator (PI). 3. Hit the enter key or click the “Search” button. 4. Scroll down to see your results. 5. Click the “Edit” link in the far left column of the results. a. If you do not see an “edit” link or your results do not show the protocol you are looking for, it is possible that your permissions are incorrect. Contact the Research Systems Team at 419-383-6651 or email Jamie.VanNatta@utoledo.edu. Create a Renewal Application Record The renewal with amendment action allows the investigator to submit a renewal request and make amendments to the protocol at the same time. If there are no amendments to be made, you will still use the “Renewal with Amendment” action. 1. Navigate to the tab and then click on the folder. 2. Click on section. For a renewal with NO CHANGES 3. Enter text that summarizes the reason for the creation of a renewal to the Protocol document in the section. For example, “Data collection continues” or “2016 Renewal, data analysis only”. You may also want to indicate that there will be no changes to the ICF forms or other protocol documentation. 4. Ignore the area, skip to step 5. For a Renewal that HAS CHANGES 3. Enter text that summarizes the reason for the creation of a renewal to the Protocol document in the section. Please list all changes, but be as succinct as possible. For example: 2014 Annual Renewal with Narrative update, consent form change and add Dr. Smith to personnel. 4. Select one or more portions of the Protocol document that you intend to amend in the section. A description of what each checkbox allows you to amend follows in the “Renewal Checkbox Reference List”. Renewal Checkbox Reference List General Info Checking General Info allows you to change the title and the Protocol Type. Funding Sources Checking the Funding sources checkbox allows you to edit the Funding Sources folder on the Protocol tab as shown below. Protocol References & Other Identifiers Checking this box allows you to change two of the sections found under the Additional Information folder on the Protocol tab. Protocol Organizations Check this box if you need to modify your performance sites or external organizations. Subjects (Participant Types) Check this box if you are planning to modify your vulnerable populations. Questionnaire Checking this box allows you to see and change the answers on your original application. See Part 2 for examples of situations in which you will need to change the questionnaires. Add/Modify Notes & Attachments Checking this box allows you to upload new attachments to your protocol. Even if this is a simple personnel amendment, you may need to upload a new COI form or training certificate so this area is almost always necessary. See Part 2 below for more examples of situations that will require additional attachments. Areas of Research This checkbox allows you to change the areas of research section found in the Additional Information folder on the Protocol tab. Special Review This is an administrative area; you will not need to modify the special review tab. Protocol Personnel Check this box if you need to add, remove, or change the role of personnel on the project. Remember that each new person will need a COI form and may need a training certificate and those will need to be attached under the “Notes and Attachments” tab. Others This is an administrative function; you will never need to select this checkbox. 5. Click the button to cause a new Protocol Renewal Application document to be created. If your renewal included changes, you will only be able to make changes to the sections you “checked”. *Note: Upon creating the renewal, the system creates a renewal protocol application with a protocol number derived from protocol number of the protocol being renewed followed by a suffix of R001 for the first renewal, R002 for the second renewal and so on. Once the renewal protocol application is approved, the changes are merged with the original protocol and the renewal protocol with the suffix of R00* becomes inactive. Part 2: Complete the appropriate Renewal and Amendment questionnaire(s). Each committee has a different questionnaire or questionnaires that must be completed to file the renewal with or without an amendment. You will find these questionnaires at the top of the Questionnaire list on the Questionnaire tab. 1. Navigate to the Questionnaire tab. You will see that there are new Questionnaires available to you. 2. Click for the Renewal and Amendment questionnaire(s) that are appropriate for the committee to which you are submitting. There are 3 questionnaires for the Biomed Committee and 2 for the Social, Behavioral and Educational Committee. Even if your Renewal has no changes, complete the Amendment questionnaire, clicking “no” for all questions. 3. As you complete the renewal or amendment questionnaires, there may be additional forms that are required. These forms will be links, in black text, in the question and will need to be uploaded before submission on the “Notes and Attachments” tab. The process for uploading a file is re-printed in the appendix of this document for your convenience. *NOTE: If you cannot upload files, then you did not check the correct box during Renewal creation. See “Updating Renewal with Amendment Sections” for how to correct this issue. See also “Renewal Checkbox Reference List” for an explanation of the checkboxes and usages. 4. As you complete the renewal and amendment questionnaires, you may need to make changes to other tabs, folders and sections of the Protocol application. You can always save the questionnaire at any point and navigate to another tab to complete the changes before returning to the questionnaire. For example, if you are adding new personnel, you will need to describe them in the questionnaire, but also add them on the personnel page, just as you did during the initial application. If you are changing vulnerable populations, you will need to navigate to the Protocol tab and the Participant Types folder in order to add or remove populations. If you need further review or instructions on how to perform these changes, refer to the “Submit an Application” document on the IRB website. *NOTE: If you cannot edit a needed section of the application, then you did not check the correct box during Renewal creation. See “Updating Renewal with Amendment Sections” for how to correct this issue. See also “Renewal Checkbox Reference List” for an explanation of the checkboxes and usages. 5. As you complete the renewal and amendment questionnaires, you may need to make changes to the standard questionnaires you completed at application time. For example, if you are requesting more subjects or participants, you will need to modify the “Human Subjects Research” questionnaire. If you are adding new personnel you might need to indicate whether they are explaining or obtaining consent, which is found on the “Consent or Waiver Process” questionnaire. You can open and work on any previous questionnaire while working on the amendment questionnaires. *NOTE: If you do not see any questionnaires but the renewal and amendment questionnaires, you did not check the correct box during Amendment creation. See “Updating Renewal with Amendment Sections” for how to correct this issue. See also “Renewal Checkbox Reference List” for an explanation of the checkboxes and usages. 6. Click “Save” as often as you complete the questionnaires. You will notice that the “(Incomplete)” flag on the folder name will change to “(Complete)” as you finish each questionnaire. Updating the Renewal with Amendment Sections If you discover that you need to change a section that you did not originally select, you can return to Protocol Actions -> Update Amendment Sections and check a new section. 1. Navigate to the 2. Click tab and then click on on the Request an Action folder. section. 3. Select or unselect checkboxes that reflect what you intend to amend in the 4. Update the field. field to reflect the additional changes. 5. Click the button to include or exclude the previously selected portions of the Protocol document. You are then able to make changes to the selected portions only. Part 3: Submit the Renewal Application Request Signatures Ad Hoc Recipients/Signature Requests In the former paper world, a renewal application would have to be signed by the PI and, for Biomedical applications of the Convened type, the department head or college dean before it was submitted to the IRB for consideration. In the new electronic system, this is still true. Electronic signatures are called Ad Hoc Approvals in KC. Signature policy as of 12-23-2015 Social, Behavioral and Educational Committee For all Social, Behavioral and Educational renewal applications, only the PI signature is required. If the submitting researcher is the PI then no signatures are required and you can skip to “Submit for Review.” Biomedical Committee For all Biomedical Exempt or Expedited renewal applications, only the PI signature is required. For all Biomedical Convened renewal applications, then two signatures are still required, the PI and the PI’s Chair. If the PI is the Chair, then the signature requirements are PI and College Dean. For all Biomedical renewal applications, if the submitting researcher is the PI then the PI’s signature is not required, but the Chair or Dean’s signature is still required for all Convened renewal applications. 1. Click on the folder. 2. Select an action from the Action Requested list. For signatures, this action must always be “Approve” which is the default value. 3. Click under to the word “Person.” This brings up a lookup screen. 4. Type either the last name or the first name into the appropriate field. If you are not completely sure of the spelling, you can use * or % as a wildcard character to represent one or more unknown characters. 5. Click . You will be presented with a list of persons who match your search criteria. In this example, the search criteria was last name of “Trempe” *PLEASE NOTE: If you did not find who you were looking for and want to start over, click . This will remove all the criteria from the fields and you can try again with fewer criteria or using the wildcard characters to prevent spelling mistakes. 6. Choose the correct person by clicking the “return value” link in the far left column. 7. Click . Please do not forget this step. *Repeat as necessary until all desired people have been added. After a successful addition, the line item appears with a delete button that can be used as necessary. *PLEASE NOTE: Signatures are collected in the order that they are input, so always put in the PI first, and then any additional signatures if necessary for Biomedical Convened renewal applications. Submit for Review You must submit the renewal for review before it can be signed by the PI or any other faculty required. 1. Click on the 2. Click on the “Submit for Review” section. folder to display the available actions. 3. Select Continuation with or without Amendment for your Submission Type. 4. Select Submission Review Type. In most cases, the Submission Review Type should match Protocol Type from the Protocol Tab and “Required Fields for Saving” folder. 5. Ignore the Type Qualifier drop-down. 6. Select the appropriate Committee to review your protocol. This will populate the Schedule Date box. 7. Select the next available Schedule Date. For the BioMed committee, the IRB meets monthly, so the meeting date first choice will be the next available meeting. Please note, for Convened reviews there is a deadline posted on the IRB website and if you do not collect your signatures prior to that deadline, your submission may be moved to the next meeting. For the SBE committee, the IRB meets as necessary, so the meeting date is further out. This date will be changed as necessary, so do not be concerned. 8. Choose one or more Checklist items. Expedited reviews require the selection of a category of research. Read each of the categories carefully. To see the full text of each category, click the button to the right of the text. This will pop up a small window with the text in a larger box. Close the window when you are done. You must choose at least one category from the list for an Expedited review. 9. Click . After submission you will see the following message: Congratulations, you have submitted a renewal to your protocol. Note that any ad hoc approvers must approve the renewal before it can be pre-reviewed by the IRB. If you don’t see the page above, please check for errors in your application. Errors will be displayed in the Validation folder on Protocol Actions tab. Very Important: Post-Submission, Signature Collection KC’s automatic notification system is currently not working. Upon submission, if you requested a signature, you must contact your signatory via outside means (email, phone) to inform them that you are ready for them to sign off on the protocol. If you have requested more than one signature, then the second signature will also need to be notified via outside means AFTER the first signature is collected. You can check the status of your signature requests on the Protocol Actions tab, in the Route Log folder. In this example, I added 3 signature requests. The first person to sign off would be Dr. Dake. Appendix A: The Protocol Attachments Folder To upload an attachment: 1. Click the button on the Protocol Attachments folder. This will expand the folder. 2. Choose the appropriate attachment type from the drop down. 3. You can indicate a status at this time or not. If you do not indicate a status, or choose the “incomplete” status, you will be allowed to upload the document, but you will not be allowed to submit your protocol for review. Prior to submission all protocol attachments must be marked as “Complete”. 4. Enter a description in the Description text box. This can be the document version number, or another identifying description. This is a required field. 5. Select your file by using the button. You will be able to select any file on your local machine or on any mapped drive (for example z:/ or h:/). 6. (Optional) At this time you can choose to complete any of the other optional fields such as assigning a contact name, email or phone to this attachment or adding additional comments in the comments text box. 7. Click the button. Do not forget this step! 8. You will now see that your attachment has been added. You will also see that the attachment count in the folder title has increased by one. *Repeat these steps until all your attachments have been uploaded. To edit an attached file: 1. Scroll down to the Attached Items section. For the item you wish to edit, click the button. 2. If you wish to see the document currently attached click the button. 3. If you wish to change any of the fields, you can edit them as desired. 4. In order to change the file, click the button. This will clear the File Name box, and restore the button. Select your file by using the button. You will be able to select any file on your local machine or on any mapped drive (for example z:/ or h:/). 5. Click the be lost. button to store any changes to the fields or files. If you do not click your changes will 6. If you want to remove a file from the list and start over, use the button. You will be asked to confirm your deletion. Click to delete, or to return to the list without deleting.