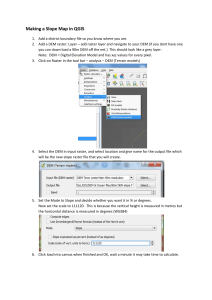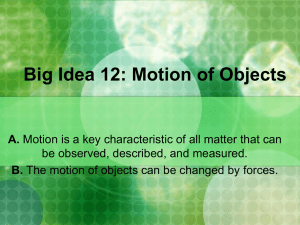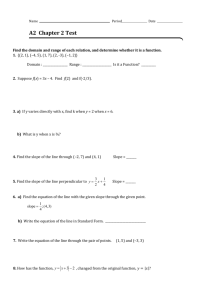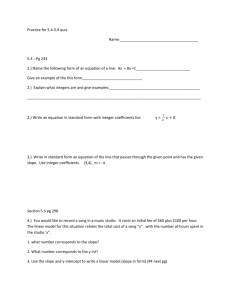Site Suitability with ArcGIS
advertisement

Lab 7| GIS Analysis, Site Suitability Introduction In this assignment you will use ArcGIS to identify potential locations for humanitarian services in Uganda. The following suitability criteria will be applied: gradient (slope), road accessibility, market accessibility, and safety/security. A number of geoprocessing tools will be used to identify sites that would be suitable for the 10,000 to 20,000 people within the Gulu district. Instructions Based on the topic from this week’s lecture and reading, you will learn how GIS can be used to solve geographic problems with a case study from Uganda. Be sure to save your work often! Deliverables Follow the instructions below to complete the exercises. Answer the questions throughout the lab (numbered). Your lab document should be typed, well organized, and submitted based on the “How To” guidelines provided in the course syllabus. PART I – The Problem *This lab is derived from ESRI’s “GIS Tutorial for Humanitarian Assistance” text* It is up to you to find the best locations for a new internally displaced person (IDP) camps in Northern Uganda. Ultimately, you want a map showing the potential sites (ranked best to worst) that could be suitable for building new camps. This is typically called a “ranked suitability map” because it shows a relative range of values indicating how suitable each location is on the map, according to the criteria used for the analysis. Criteria: Enough slope to ensure adequate drainage of seasonal rains Proximity to major roads, so that humanitarian agencies can more easily deliver assistance Access to commercial markets, so that camp inhabitants can seek better livelihoods through trade Safe from Explosive Remnants of War (ERW), such as land mines and unexploded ordnance (UXO) Outside urban area, due to land constraints 1 Slight Slope Close to Roads Away from UXOs Close to Markets Away from Cities Suitable Camp Sites PART II - Generating slope data using Surface Analysis In many developing countries, it is difficult to obtain good GIS data and topographic models. In recent years, NASA (2000) created 90m terrain data for most of the Earth’s surface, called the Shuttle Radar Topography Mission (SRTM). To read more about SRTM data go to: http://www2.jpl.nasa.gov/srtm Download the Lab7Data from the course website and unzip the file. Open SurfaceAnalysis.mxd. You should see a layer named SRTM_Uganda. This is what you use to create a slope layer, which will allow you to extract areas that are suitable to camp construction. Enable Spatial Analyst extension (go to Customize>extensions and click ‘on’ spatial analyst. Open up ArcToolbox. Expand the Spatial Analyst toolbox, go to Surface tools and click on the Slope tool. 2 Populate the Slope dialog box as follows: o Input Raster: SRTM_Uganda o Output Raster: a place to save on your flashdrive o Output Measurement: Degree o Z factor: 0.00000898 3 Click OK and let the tool run. It may take a few minutes for it to process. You will see a pop-up box when the tool is complete. The new slope layer will appear in your data frame when it is complete. By default, the slope raster is symbolized using the natural breaks classification method, into nine categories. Because you are interested in an ideal gradient for site selection between 2 and 7 degrees, you will resymbolize the slope raster into three ranges: Less than 2 degrees, between 2 and 7 degrees, and greater than 7 degrees. Right-click on the Slope layer and go to Properties>Symbology. Change the number of Classes to 3 and then click on the Classify button. Change the classification method to Manual and set the classification brackets to the three ranges of slope. 4 When the properties are set to the specifications in the above image, click OK twice and you should see a change in the representation of the Slope layer. 1. Go into Layout View and create a Slope map. Add a title, legend, your name, and a north arrow. Export the map as a .jpg and add it into your lab document. Part III – Determining Site Suitability Now that you have prepared the slope dataset, you can begin to prepare the other input data layers necessary to determine site suitability. You will generate these data layers using proximity analysis, and then overlay analysis, in order to isolate only those regions of Uganda that are within 5km of a road and 25km of a market, and farther than 10km from a UXO site and at least 5km from urban insecurity. Go to your Lab7Data folder and open SiteSuitability.mxd. 5 You should see the symbolized Slope raster, as well as feature layers for roads, populated places, UXOs, and district boundaries throughout Uganda. Turn off the Districts and Slope layers for the moment. Go to the Geoprocessing menu and click on Buffer. Populate the Buffer Wizard as follows: o Input features: Roads o Output feature class: RoadsBuffer.shp to your flash drive (probably the E: or F: drive) o Distance: Linear unit of 5 km o Dissolve Type: All o Accept all other defaults When your settings appear as follows, click OK. 6 Kilometers You will see a working screen (Buffer…Buffer….Buffer) on the bottom of the window. When the buffer is complete, a window will pop up and let you know. The RoadsBuffer layer should automatically add to your map. Your map should look similar to the image below. The RoadsBuffer may appear in a different color. 7 2. What is a buffer? What is the program doing to your roads (and populated places) when you use the buffer tool? Now perform another Buffer analysis of the Populated_Places layer. Name the output feature class MarketAcess.shp. Set the buffer distance to 25 Kilometers and choose Dissolve Type as All in order to merge the output polygons into a single feature. 3. Why is it important to have access to markets for an IDP camp? Creating an Intersect using Overlay Analysis You will be creating a layer that shows the overlapping RoadsBuffer and MarketAccess data buffers. In these next steps you will generate a combined overlay, isolating those areas that have both road and market access. On the Geoprocessing menu, scroll down to the Intersect tool. Add RoadsBuffer and MarketAccess to your input features. Name the output feature RdMktAccess.shp. Accept the remaining default settings and then click OK. When your settings appear as follows, click OK. 8 You have now transformed the two original input data layers into a single layer that shows offering adequate access to transportation and commercial opportunities. Unfortunately, it also includes areas at risk to UXOs and urban threats, which you will now extract from the RdMktAccess layer. Perform two more buffer analyses: o o o one of the Populated_Places layer, in which you name the output feature class UrbanHazard.shp and set a buffer of 5 Kilometers; and another of the UXOs layer, in which you name the output feature class UXOHazard.shp and set a buffer distance to 10 kilometers. In both cases, choose Dissolve Type as All in order to merge the output polygons into a single feature. The two original input data layers have been transformed into layers showing areas considered hazardous. The map below shows the two hazard layers on top of the RdMktAccess layer. Extract Areas Using the Erase Tool The final operation is to erase excluded areas from the RdMktAccess layer; that is, those areas that coincide with the UXO and Urban Hazard zones. Go to the Search window, which should be docked to the right-side of the ArcMap window (if its not, go to the Windows menu and select Search). Search for Erase. 9 One of the results should be Erase(Analysis). Click on the tool and a pop-up wizard will appear. The Input class is the RdMktAcces layer and the Erase Features is the UXOHazard layer. Save the output feature class to your flash drive and name the new layer RdMkt_noUXOhazard. When your settings appear as follows, click OK. Run the erase tool again (by clicking on the tool in the Search Window) this time with the RdMkt_noUXOhazard layer as the Input Feature, and the UrbanHazard layer as the Erase Features. Save the output features to your flash drive and name the layer FinalRdMktAccess.shp. Your FinalRdMktAccess layer should resemble the map below (it may be a different color). 10 4. Explain what your FinalRdMktAccess layer is showing. Using the Rater Calculator to find suitable Slope The next step in determining suitable IDP camp sites is to isolate those area that fall within the FinalRdMktAccess layer and have a slope of between 2 and 7 degrees. Though this can be done in several ways, here you will use the Raster Calculator to generate a Boolean (yes/no) test of the criteria. The first thing you need to do is convert your FinalRdMktAccess feature class into a raster layer. 5. What is the difference between a raster and feature class layer? Open up the Search Window again, and search for ‘Feature to Raster’. Click on the result Feature to Raster (Conversion). The input class is FinalRdMktAccess, the field is the FID, the output should be set to your flash drive with the new raster file named AccessRaster, and the output cell size is 90 (the cell size of your original SRTM data). When your settings appear as follows, click OK. 11 Turn off all layers except for the new AccessRaster layer. Next, you will perform the Boolean test using your two raster layers. Open up the Search Window again, and search for ‘Raster Calculator’. Click on the result Raster Calculator (Spatial Analyst). There are two layers listed in the Raster Calculator window. Build the following Boolean expression to compute those areas falling within the AccessRaster and having a slope between 2 and 7 degrees. (“AccessRaster” >= 0) & (“Slope” >=2) & (“Slope” <= 7) Set the Output Raster to your flashdrive and call the new raster SuitTest When your settings appear as follows, click OK. 12 The SuitTest raster layer will be added to your map with two Boolean field values: 0 (False) and 1 (True). In order to use the results for future analysis, you will now convert the raster calculator into a polygon shapefile, and then compute the area served by each qualitfying polygon. This allows you to execute areas too small to host the anticipated camp population. Open up the Search Window again, and search for ‘Raster to Polygon’. Click on the result Raster to Polygon (Spatial Conversion). Select SuitTest as the input feature and the default field of VALUE. Name the output SuitabilityTest and save it on your flashdrive. Clear the Simplify polygons option to preserve the input raster cell edges. When your settings appear as follows, click OK. 13 You now have a feature layer containing polygons of suitable (GRIDCODE=1) and unsuitable (GRIDCODE=0) locations for IDP camps. Open the attribute table to inspect the results. Do they seem reasonable? From the main menu, click Selection>Select by Attributes in order to identify polygons that are suitable for camp operations. Make sure that the layer is set to SuitabilityTest and type in the SQL (Structured Query Language) "GRIDCODE" = 1 shown in the screenshot below to select only the suitable camps. When your settings appear as follows, click OK. 14 Turn on the Districts layer. Right-click on the SuitabilityTest layer and then click on Data>Export Data. You will save the selected features as a separate layer. Use the same coordinate system as the data frame, save the output to your flashdrive, name the output layer SuitableAreas, and change the ‘save as type’ to shapefile. When your settings appear as follows, click OK and click Yes when asked if you want to add the exported data to your map. Turn the SuitabilityTest layer off. Open the SuitableAreas attribute table and using the options drop-down menu, add a new Field called Area. 15 Select Long Integer as the Field Type and give the field a precision of 20. This limits the field value to no more than 20 digits. Click OK. To calculate the area of each suitable site, right-click the new field title Area, and then select Calculate Geometry. Click Yes if asked whether you want to calculate outside of an edit session. Choose to calculate Area is Squre Meters, using the default coordinate system. Finally! The last step. You will need to estimate the number of people that can be accommodated at each site, based upon a benchmark of 45 square meters per person (the recommended standard for shelter planning). Add another field to the SuitableAreas attribute table. Name the new field Capacity, choose Long Integer as the type from the drop-down menu and set a Precision value of 20. 16 To calculate carrying capacity for suitable sites within the districts, right-click the field name Capacity and then click on the Field calculator button. Type the required expression to calculate Capacity = [Area]/45 (use the wizard to double click on the fields). When your settings appear as follows, click OK. Examine the capacity values for each suitable campsite area. The capacity values suggest that many polygons in the SuitableAreas layer are probably too small to be seriously capable of hosting a camp for thousands of IDPs. Of course, this crude initial analysis should now be verified through field visits and inspection of satellite imagery and applicable documents in order to confirm which site are most suitable for camp operations. Create a map of all the capacity numbers for all the sites. To do this go into the Symbology Properties for SuitableAreas and choose ‘Quantities’. In the Value field, choose Capacity. Change the number of classes to 6. Click on Symbol and go to Properties for all Symbols. Change the outline width to 0, so that no outline appears on your polygons. 17 When your settings appear as follows, click on ‘Classify’. When the Classify window opens, click on Sampling and add two zero’s to the end of the number. Click OK three times to get back to your map. 18 6. Go into Layout view and create a map of your results (with the districts layer on the map as well). Add a title, legend, north arrow, your name and short text box explaining the results of your analysis. Export the map as a .jpg and insert into your lab document. 19