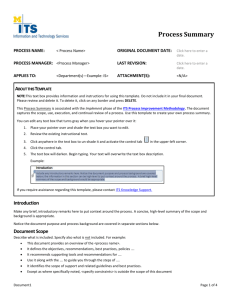Using Report Templates - Missouri Evergreen Libraries
advertisement

Using Templates Creating Reports from Templates If you have already created templates for your reports, the Report Creation interface allows you to create a specific report from your chosen template. The left-hand side of the screen contains the navigation panel and the right-hand side contains a table of fields. Note: Navigating away from the report mid-creation will cause changes to be lost. If you do that, the template must be selected again and another report created. First, navigate to the Templates folder, drop down the Templates menu with the gray arrow, then select and open the desired template. The report creation interface will be displayed: Page 1 of 10 Document1 Sections of the Report Creation Interface Template Name This field displays the name that was given to the template at the time it was created. Template Creator This row contains the username of the template’s creator. Page 2 of 10 Document1 Template Description This field contains the description given to the template by the template’s creator. Report Name This row has a text field in which the name of the specific report must be entered. This name will be viewable by the creator and anyone with whom the report is shared. The report cannot be saved or run without a name in this field. Report Description This field contains a text box in which a more detailed description of this specific report can be entered. The description will be viewable by the report’s creator and anyone with whom the report is shared. This field should contain useful information about the report query, such as the date of creation, whether or not the report is recurring, type of data the report returns, etc. Specifically chosen report parameters are not recorded by the reports interface so this is a good place to record these for later reference. Report Columns This row contains a listing of the columns that will be output in the end results. Choose a folder in which to store this report definition. This field displays the User’s Reports folders. Clicking on a specific subfolder will cause it to appear in bold at the top of the section as the chosen folder. Parameter Selection Four columns are displayed in the Parameter Selection area of the table: Column, Transform, Action, and User Params. The first three are purely informational and cannot be altered in the Report Creation Interface; they were set up and specified at the time of the template’s creation: Page 3 of 10 Document1 1. Column displays the field name, such as Owning Lib, Circ Date, etc., and the path from the database source table to get to that field. 2. Transform describes how the data will be formatted in the report and chosen in the User Params; for example, a date could appear as day + month, date, or time+date, etc. 3. Action describes the type of filter that will be applied and how the User Params will be chosen, such as “In List”, “Equals”, “Does Not Equal”, etc. 4. User Params displays the filtering options that the user must choose and apply to this report. This area is where the filters that were generically defined in the template are specifically applied for the report, using the Transform and Action parameters. Page 4 of 10 Document1 Output Options o This section determines how the results of the report will be delivered. By default, Excel Output, HTML Output and bar graphs are chosen. However, CSV (comma delimited) and HTML line graphs are also available; the user specifies output choices by checking the boxes beside the desired output formats. HTML format will create an HTML page with a table containing the data. If bar and/or line graphs are chosen, those graphs will be included on the HTML page rather than the table. Recurring Report o By default, reports are non-recurring (i.e., will only be run once). However, many reports are used on a daily, weekly, or monthly basis. Page 5 of 10 Document1 Checking the “Recurring Report” box allows the user to specify a frequency for the report to run automatically. Recurrence Interval o The checkbox in the Recurring Report section above must be checked to activate this field. Use the dropdown lists to designate the desired interval for the report to run automatically. Days, Weeks, and Months from 1 to 24 are available choices; to run the report once per day, select “1” and “Day(s)”; to the run the report once every 3 months, select “3” and “Month(s)”. Send completion notification to this Email Address o By default this is populated with the User’s email address. Choose a folder to store this report’s output Clicking on the name of the specific subfolder will cause it to appear in bold at the top of the section as the chosen folder. Once you fill in all the fields, click Save Report. Page 6 of 10 Document1 Viewing the Report Output Navigate to the Output folder Check the box next to the output to be viewed Select “View Report Output” from the dropdown menu and click “Submit.” Page 7 of 10 Document1 A screen with links to the various report formats will appear. If any kind of graphs were chosen, they will show up on this screen, as well. Clicking on the Tabular Output link takes you to a page that shows the report output in an HTML fashion within the Staff Client. Clicking on the Excel Output link opens the results in an Excel spreadsheet. You can then customize/arrange the data in Excel. Page 8 of 10 Document1 Page 9 of 10 Document1 Copying and Moving Existing Templates To copy or move a Template, select the template as you would for report creation. However, before clicking the “Submit” button, choose “Clone template” from the dropdown menu, or “Move the selected template(s) to a different folder.” Choose the new folder, click on the Select Folder button, and the template will move to the new location, if moving. If copying/cloning the template, the Template Editor will appear. To copy the template as-is, simply delete the “(clone)” from next to the name of the report, then click on the Save button. Page 10 of 10 Document1