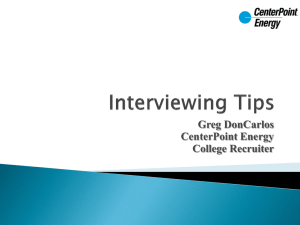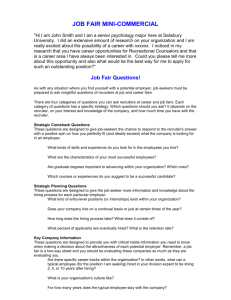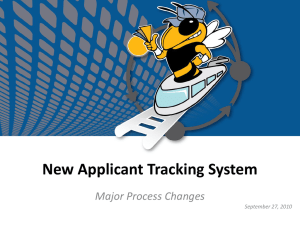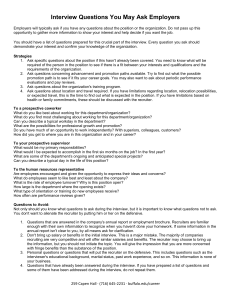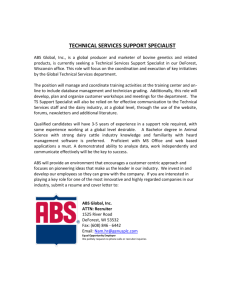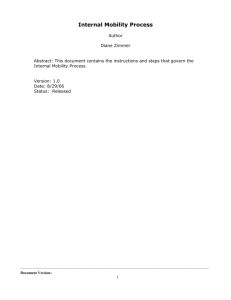Taleo Cheat Sheet

TALEO CHEAT SHEET
You will need the following information to complete the requisition:
Job Title or Job Code for selecting template
Department Name or number
Primary Work Location
Job Function
Validated PeopleSoft position number
Recruiter Name
Hiring Manager Name
HR Rep Name
HR Contact/HR Proxy/Preparer Name
Project Numbers
Posting Dates
Department description (if applicable)
Preferred Qualifications (if applicable)
To Post the Requisition:
1.
Log into Taleo via TechWorks or www.gatech.taleo.net
, and click on “Create a Requisition”.
2.
Select a Template and a Department.
3.
Select Primary Location and Job Field.
4.
Requisition wizard will now create a requisition with many of the fields pre-populated.
5.
Update the number of openings (if applicable).
6.
Enter the validated PeopleSoft position number.
7.
Update the working title if necessary.
8.
Select requisition owners by filling in the following fields:
Recruiter
Hiring Manager
HR Representative
HR Contact, HR Proxy, or Preparer (if applicable)
Collaborators (if applicable)
9.
Complete the profile section by validating and/or updating fields such as employee status, schedule, shift, travel, etc.
10.
Enter applicable project numbers.
11.
Select required background check options.
12.
Complete posting instructions, notes to the recruiter and department description if desired.
You may leave this blank if you prefer not to include any information. Below is an example of the preferred format for this section:
The Division of Student Affairs promotes an enriched educational experience by providing programs, facilities, and services that guide, support, inform, and challenge our highly talented students to develop and succeed as leaders in a technology driven world.
13.
Select pay basis.
14.
Update hiring range if you wish to display the range on the job posting. If you would prefer that the hiring salary range is not displayed, please leave this field blank.
15.
Under the internal job description section, complete the posting date’s section and qualifications. While the job description and basic qualifications are managed by compensation, the preferred qualification section can be updated as needed.
Page 1 of 3
16.
Complete the external job description section.
You may choose to simply copy this information into Part 4, the internal posting field, by clicking the “Copy
From” option.
You will need to select the “Paste information even if the field is not empty” option to overwrite any pre-filled information you don’t want to keep.
Once you have clicked “Done”, everything should copy over from the external description section. You are now ready to
“Save and Close” to submit for approval. If you are unsure that your job fields are all completed appropriately, you may click the diagnostic tool icon, to be completed before saving.
, on the right hand side and it will let you know if there is anything missing that needs
Should you wish to include pre-screen questions (i.e. “Do you have at least 6 years of database administration experience in a Unix-based environment using PHP?” or “Do you currently possess an active, non-expired XYZ certification?”), please submit these questions to the recruiter.
Once you are done editing, select “Save and Close”. A requisition number will be created after the job title at the top of the page. At this time, you may submit the requisition to your Hiring Manager and/or HR Rep, and Recruiter for approval by following the steps below:
1.
Select the “More Actions” drop down and select “Request Approvers”.
2.
Add the appropriate approvers, ensuring your recruiter is listed as the last approver.
3.
Add applicable comments (something must be entered) and selection “Done”
Your requisition will now be submitted to the first approver. Once the requisition is fully approved, your recruiter will post your position. We ask that you give the recruiter a minimum of 5 business days to refer candidates to you for review.
Page 2 of 3
Candidate Dispositioning:
Once you start to receiving candidates, you can begin screening them using the methods you prefer. It is recommended that you disposition candidates as you screen and make decisions about their candidacy. You can disposition a candidate using the “Change Step/Status” method. Please follow the steps below:
4.
Select the candidate you wish to disposition.
5.
Once the candidate’s profile is open, select “More Actions”.
6.
From the drop down menu, select “Change Step/Status”.
7.
You can select: a.
Move him/her forward by selecting “Manager Dispositions Applicant” b.
“Reject” the candidate
8.
Continue to update the candidate status as the recruiting process continues.
**Please be sure to enter “Comments” where appropriate to convey interview information and reason for selection.
You can proceed through steps and statuses as you need, but to skip intermediate statuses you may select the status with the asterisk (*) to move to the next step.
Offer Details Creation:
Once you have selected your candidate of choice and moved them to the Offer Step, please take the actions below:
1.
Log into Taleo and go to the “View Requisitions”.
2.
Select your desired requisition.
3.
Click on Applicant's name and then go to “More Actions”.
4.
Click on “Send Correspondence”.
5.
Click on the “From template” selector and select the template that titled “Offer - Detail Sheet”.
6.
Click “Next”.
7.
Enter the following details: a.
Tentative Start Date b.
Salary Amount c.
Select Annual or Hourly d.
Position Number e.
Salary Exception Explanation ~ Enter NA, if this is not applicable. Please note that you must enter at least one character in this field.
8.
Click “Next” and you will see the template populate. If you need to add anything, click "Edit."
9.
When it is complete, click “Send” and your recruiter will receive the Offer Details via email.
10.
From this point, the recruiter will create the offer in Taleo.
11.
The recruiter will forward a draft of the contingent offer letter after the salary has been approved.
Applicant’s Response Creation:
After the contingent offer has been accepted by the candidate, the department will need to communicate the outcome to the recruiter. Please follow the steps below:
1.
Log into Taleo and go to the “View Requisitions”.
2.
Select your desired requisition.
3.
Click on Applicant's name and then go to “More Actions”.
4.
Click on “Send Correspondence”.
5.
Click on the “From template” selector and select the template that titled “Offer - Applicant Response”.
6.
Click “Next”.
7.
Type Accepted or Declined
8.
Click “Next” and you will see the template populate. If you need to add anything, click "Edit."
9.
When it is complete, click “Send” and your recruiter will receive the Offer Response via email.
10.
After this step is complete, we will move forward to the background check portion. Your recruiter will update you as soon as they see the background check results have arrived.
Page 3 of 3