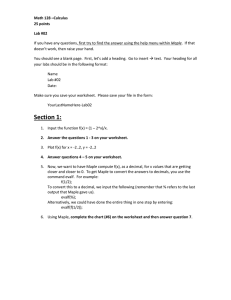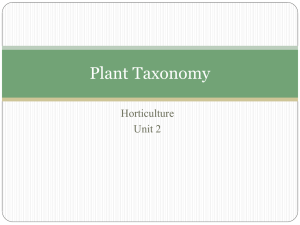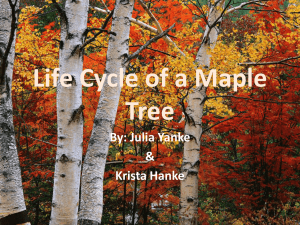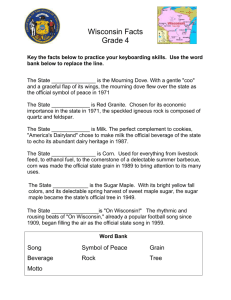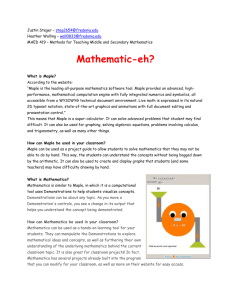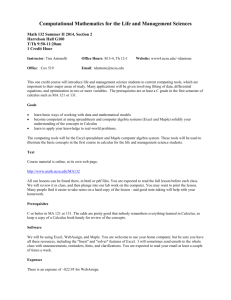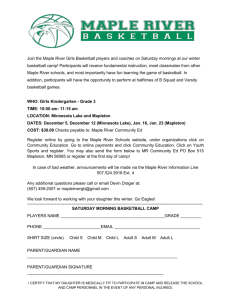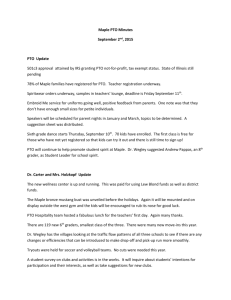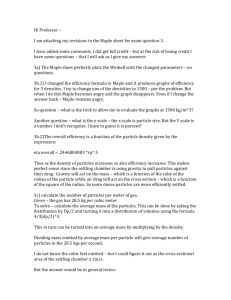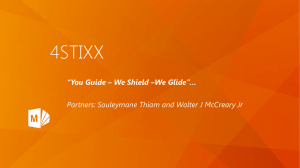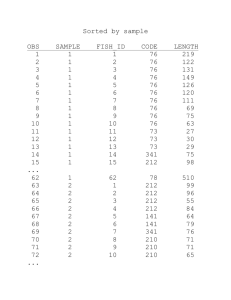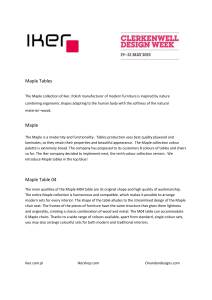Lab #1
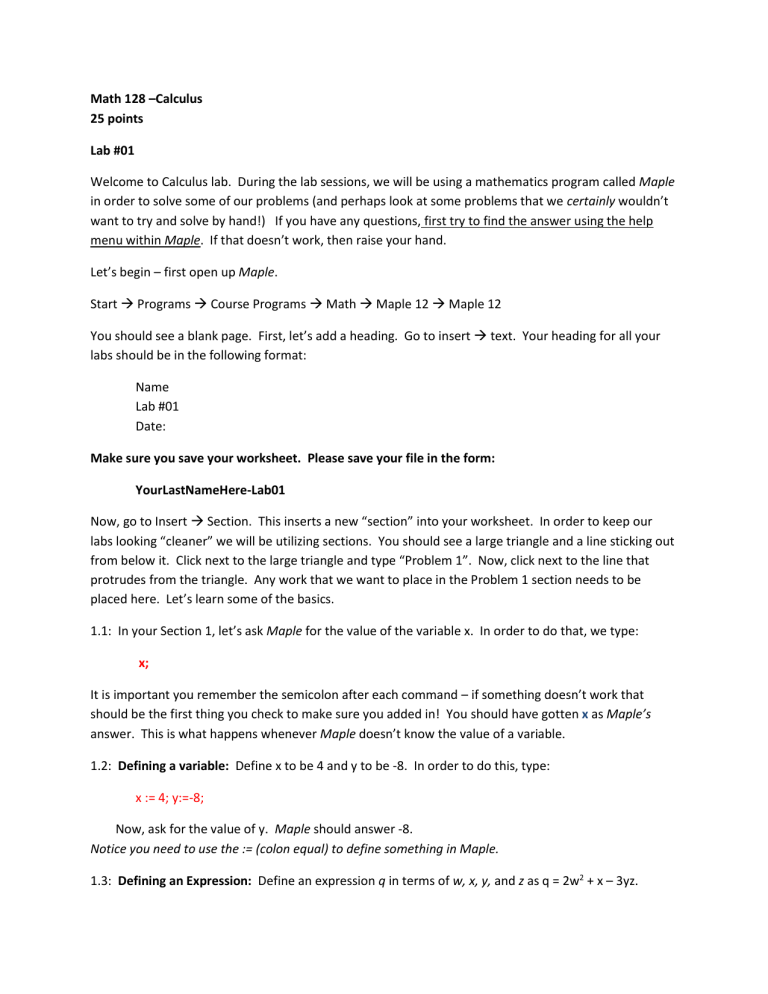
Math 128 –Calculus
25 points
Lab #01
Welcome to Calculus lab. During the lab sessions, we will be using a mathematics program called Maple in order to solve some of our problems (and perhaps look at some problems that we certainly wouldn’t want to try and solve by hand!) If you have any questions, first try to find the answer using the help menu within Maple. If that doesn’t work, then raise your hand.
Let’s begin – first open up Maple.
Start Programs Course Programs Math Maple 12 Maple 12
You should see a blank page. First, let’s add a heading. Go to insert text. Your heading for all your labs should be in the following format:
Name
Lab #01
Date:
Make sure you save your worksheet. Please save your file in the form:
YourLastNameHere-Lab01
Now, go to Insert Section. This inserts a new “section” into your worksheet. In order to keep our labs looking “cleaner” we will be utilizing sections. You should see a large triangle and a line sticking out from below it. Click next to the large triangle and type “Problem 1”. Now, click next to the line that protrudes from the triangle. Any work that we want to place in the Problem 1 section needs to be placed here. Let’s learn some of the basics.
1.1: In your Section 1, let’s ask Maple for the value of the variable x. In order to do that, we type: x;
It is important you remember the semicolon after each command – if something doesn’t work that should be the first thing you check to make sure you added in! You should have gotten x as Maple’s answer. This is what happens whenever Maple doesn’t know the value of a variable.
1.2: Defining a variable: Define x to be 4 and y to be -8. In order to do this, type: x := 4; y:=-8;
Now, ask for the value of y. Maple should answer -8.
Notice you need to use the := (colon equal) to define something in Maple.
1.3: Defining an Expression: Define an expression q in terms of w, x, y, and z as q = 2w 2 + x – 3yz.
q := 2*w^2 + x – 3*y*z;
You should get:
1.4: Request a value: If you just write the name of a variable or an expression, it is the same as asking to have its value displayed. If Maple doesn’t know the value, it will simply display the formula itself. Ask for q: q;
1.5: Now, set w equal to 2 and ask for q again: w := 2; q;
1.6: Temporarily substitute for one or more of the variables in the expression: Suppose in the expression q we want to replace z with a 3 - b 2 . Then we do: subs(z = a^3 – b^2, q);
Make sure that you don’t put a space between a function name and the parenthesis.
Now, let’s start a new section for the second problem. Click outside of the first section, then insert a new section. Call this section “Problem 2”. Now, whenever we start a new problem, we should get rid of any assignments we’ve made to different variables. Maple makes it easy to do that, simply type: restart;
At this point, all your old variable definitions are gone, try finding the value for x. x;
2.1: Expanding and Simplifying: First, define A: to be: same thing except with y instead of x.
B := subs(x=y, A); See what a shortcut using “subs” can be!
, and B to be the
2.2: Now, ask for the product of A and B:
A*B;
2.3: Of course, that isn’t always the most useful form, sometimes we want the product expanded. Let’s have Maple do that for us as well: expand( A*B);
2.4: Now, ask for it to be factored.
factor(%);
Here, the % stands for “the previous answer.” This means previous in the chronological sense, NOT in terms of the position on the worksheet.
Now, let’s start a new section for the third problem. Click outside of the second section, then insert a new section. Call this section “Problem 3”. Let’s restart the worksheet as well. restart;
3.1: Defining a function: Suppose we want to define the function f(x) = (36 – x 2 ) 1/2 ; f := x -> sqrt(36 – x^2);
3.2: Evaluating a function at various points: Find f(4), f(2), and f(-1).
3.3: Plotting a graph of a function: Plot the graph of f. plot( f(x), x = -6 .. 6);
3.4: To make the graph look like a semicircle, add “scaling = constrained” to the previous command. plot( f(x), x = -6 .. 6, scaling = constrained);
Ok, now let’s try some other commands. You will (probably) need to use the help file to do the following (in a new section):
4.1: Plot the sine function from -2 π to 2 π .
4.2: Plot the secant function -2 π to 2 π .
4.3: Your secant function is most likely “messy”. Let’s clean it up a bit by forcing Maple to only show y values between -3 and 3 (as a new graph).
4.4: Plot the secant function one more time, keeping the bounds on y as in 4.3, but this time force
Maple to show certain tickmarks (at -2 π, -3π/2, -π, -π/2, 0, π/2, π, 3π/2, and 2π) along the x-axis.
Make sure you save your worksheet. Please save your file in the form:
YourLastNameHere-Lab01