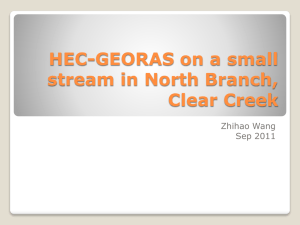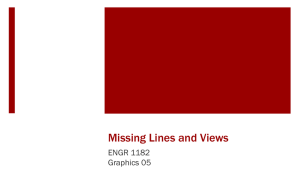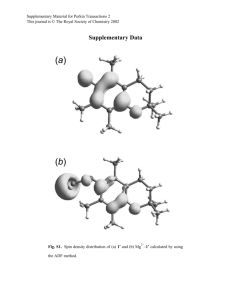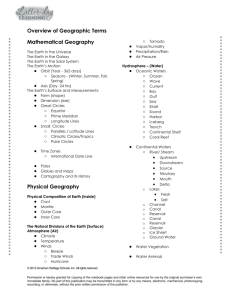Instructions for Creating a Cam in Solid Works
advertisement

Open a new “part” file in SolidWorks. The default screen which appears is shown in Figure 1. Figure 1. Default Soldworks screen By default, SolidWorks opens “Sketch” tab. Go to “Features” Tab and click the “Extrude Boss/base” option available at topmost left corner in features tab as shown in Figure 2. Figure 2. Extruded Boss/Base option in Features Tab 1 Select the “Front Plane” as shown in Figure 3. Figure 3. Selection of Front Plane. By default the “Sketch” Tab opens. Now select “Centerline” option to draw centerlines, as shown in Figure 4. Figure 4. Select Centerline Option to Draw Centerlines. 2 Draw a centerline of approximately 3 inches from the origin. Repeat the same procedure 12 times. The angle between the centerlines is also approximate at this time. Your screen should look like Figure 5. Figure 5. Drawing Centerlines Use “Smart Dimension” option to change the arbitrary angle between the centerlines to exactly 30 degrees as shown in Figure 6. Figure 6. Changing angle between arbitrarily drawn centerline to 30 degrees. 3 Repeat this process for all the 12 centerlines. The screen will now show centerlines at 0, 30, 60, 90, 120, 150, 180, 210, 240, 270, 300, 330, 360 degrees (see Figure 7). Figure 7. Centerlines with proper angles between them. The 30 degree labels can be deleted to clear space. This will not change the angle between the centerlines. Next step is to add points to the centerlines according to your follower profiles. Use the option of adding points as shown in Figure 8. Simply add one point on every centerline (so 12 points in total) anywhere on centerline. Figure 8. Adding points to sketch. 4 Change the dimension of the points according to follower travel. In this tutorial points will be dimensioned on specific centerlines according to the following table. Angle (degrees) 0 30 60 90 120 150 180 210 240 270 300 330 360 Displacement (inches) 0 0.5 1 2 2.5 2.5 2.5 2.5 2 1.5 1 0.5 0. A base circle radius of 0.5 inches will be added to displacement before dimensioning points. After adding points, connect them using “Spline” option (a smooth curve). To connect using splines, select each point sequentially either clockwise or counterclockwise. Begin and end with the same point to draw a spline as shown in Figure 9. Figure 9. Spline used for drawing a smooth curve. 5 Go back to “Features” tab and select “Extruded Base/Boss” option. Change thickness of the cam to 0.25 inches as shown in Figure 10. Figure 10. Changing thickness of the cam. Press “Enter” or click the green checkmark on the left to see the final profile of the cam (Figure 11) Figure 11. Final cam profile 6 Check for any interference or undercutting before you submit the final cam profile for fabrication. To check for interference or undercutting in case of a roller follower, add circles on the centerlines representing the roller by editing the sketch. A simple way to draw circles is to first add points on centerlines and edit their dimensions to a distance of 0.25 “ (roller radius) between the profile point and the roller center. After you have drawn the 12 circles, one on each centerline, fit a spline such that the spline is tangent to the circles as shown in Figure 12. Figure 12. Drawing roller circles and fitting spline tangent to the circles. Notice that the old fit might interfere with the circles (see Figure 13), so delete the fit and use the new spline fit as the final cam profile. 7 Figure 13. Spline fit without interference or undercutting. Finally extrude the profile to given thickness and submit your drawing for fabrication. 8