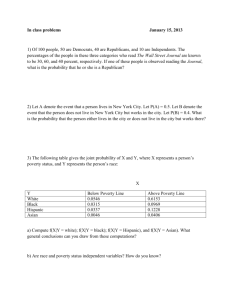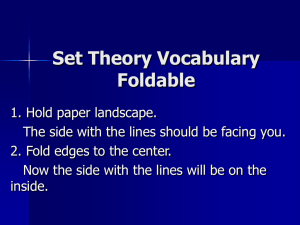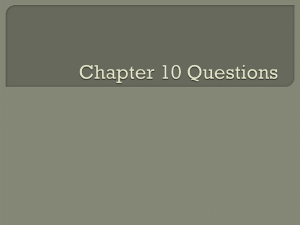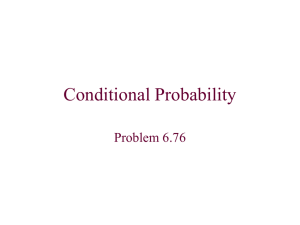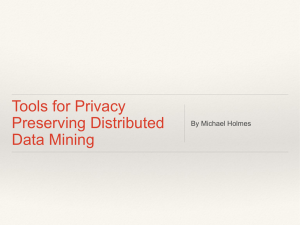Learning Objectives
advertisement

Few Roads Lead to Nowhere: Using the Intersection Tools in AutoCAD® Civil 3D® Rick Ellis – Cadapult Software Solutions, Inc. CI5061-V Very few roads lead to nowhere. This means that most of your corridors have at least one intersection at some point. In this class, we will explore the intersection tools in AutoCAD Civil 3D software. We will not only cover the step-by-step process of how these tools work, but also discuss where it makes practical sense to use them within your project. In addition, since you can’t talk about intersections without talking about corridors, the class will include several corridor techniques, tips, and tricks. Learning Objectives At the end of this class, you will be able to: Describe what is needed to create an Intersection Create all the Assemblies needed for the Intersection Build the Intersection Analyze and Edit the Intersection About the Speaker Rick Ellis is the President of Cadapult Software Solutions, Inc., where he provides training and consulting services to clients around the country, helping them get the most out of their design software investment. Rick specializes in AutoCAD® Civil 3D®, AutoCAD® Map 3D, AutoCAD® Land Desktop, and AutoCAD® Raster Design. He is a member of the Autodesk Developer Network, author of several books including A Practical Guide to AutoCAD Civil 3D 2013, A Practical Guide to AutoCAD Map 3D 2013, Digging Into AutoCAD Civil 3D 2011, Digging Deeper Into AutoCAD Civil 3D 2011, Digging Into Autodesk Land Desktop 2006 and Digging Into AutoCAD Map 3D 2011, co-author of Introducing Autodesk Civil 3D, a select author for CAD Digest, an instructor for the AUGI® training program and a member of the national speaker team for the AUGI CAD Camps. Rick has also worked as an author with CAD Learning on their video tutorial series for AutoCAD® Map 3D and AutoCAD® Civil 3D®. rick@cadapult-software.com Few Roads Lead to Nowhere: Using the Intersection Tools in AutoCAD® Civil 3D® Introduction Intersections can be modeled in Civil 3D between any two intersecting alignments. The intersection object that is created is a dynamic object that links the centerline, offset, and curb return alignments and their corresponding profiles together. You can use the intersection wizard to simply automate the process of creating all these alignments and profiles, or you can use it to create these alignments and profiles and add them to a corridor model. A key concept here is that you can use all, or just parts of the intersection wizard. It is not an all or nothing command. Every intersection object does not have to result in a corridor. You may find it very powerful to create an intersection that utilizes just one or two relationships. Components of an Intersection This is a list of items that you will need to have before starting the intersection wizard. Depending on the geometry of your intersection and what you want as a product you may or may not need all of these items. But it is best to give them some thought before starting the command. Primary Road Alignment Primary Road Profile Intersecting Road Alignment Intersecting Road Profile Typical Assembly for the Primary Road Primary Road Left Side Daylight Assembly Primary Road Right Side Daylight Assembly Typical Assembly for the Intersecting Road Intersecting Road Half Section Left Assembly Intersecting Road Half Section Right Assembly Curb/Shoulder Return Assembly 2 Few Roads Lead to Nowhere: Using the Intersection Tools in AutoCAD® Civil 3D® Below is a list of items that can be created by the intersection wizard. Depending on the product that you want to get out of the intersection wizard you can create some or all of these items. Again it is good to give them some thought before starting the command so you are prepared with the necessary information. Offset Alignments o Widenings Curb Return Alignments Offset Profiles Curb Return Profiles Corridors Creating the Assemblies Creating all the assemblies needed to build an intersection is the most time consuming part of creating an intersection. If you have an existing group of assemblies, or an assembly set, that matches the needed geometry for the roads in your project then you can skip this entire step. Creating the Typical Assembly for the Primary Road This is a basic assembly for the full road, nothing really unique here. But it is recommended that you give it a name that is descriptive since you will have several assemblies you will be working with during the process. 3 Few Roads Lead to Nowhere: Using the Intersection Tools in AutoCAD® Civil 3D® Creating the Primary Road Left Side Daylight Assembly This is a copy of the typical section with the right daylighting and curb or shoulder removed to make room for the intersection. You can simply copy the typical section and erase the unneeded subassemblies. Creating the Primary Road Right Side Daylight Assembly This is a copy of the typical section with the left daylighting and curb or shoulder removed to make room for the intersection. You can simply copy the typical section and erase the unneeded subassemblies. Creating the Typical Assembly for the Intersecting Road This is a basic assembly for the full road to be used on the intersecting road alignment. This could be the same as the Typical Assembly for the Primary Road. If that is the case you do not need to create this assembly. 4 Few Roads Lead to Nowhere: Using the Intersection Tools in AutoCAD® Civil 3D® Creating the Intersecting Road Half Section Left Assembly In many intersections the alignments are not perpendicular to each other. In that case the intersecting, or secondary road, will need assemblies that represent half of the road section. You can simply copy the typical section for the intersection road and erase the subassemblies on the right side. Creating the Intersecting Road Half Section Right Assembly In many intersections the alignments are not perpendicular to each other. In that case the intersecting, or secondary road, will need assemblies that represent half of the road section. You can simply copy the typical section for the intersection road and erase the subassemblies on the left side. 5 Few Roads Lead to Nowhere: Using the Intersection Tools in AutoCAD® Civil 3D® Creating a Curb/Shoulder Return Assembly Finally you will create an assembly for the shoulder or curb returns. In the corridor model this assembly will connect to the curb return alignments at the edge of pavement. The Intersection Wizard creates the curb return alignments in a clockwise manner, so you do not need a return subassembly for each side, you only need one that represents the right side of the road. The alignment on the other side will be reversed so this one assembly works for both. The order in which you add subassemblies to this one assembly is important. You should add the lane subassembly first, then the shoulder and daylighting. If you add them in the wrong order the Intersection Wizard may not assign the targets correctly in the corridor model. If this happens you can always assign the targets manually in the corridor model once you see that they are incorrect. Creating the Intersection Now you are ready to use the Intersection Wizard to create the intersection. The intersection is a dynamic object that links the centerline alignments, offset alignments, curb return alignments and all their related profiles together. In the Intersection Wizard you will assign the assemblies you created earlier to the appropriate regions in the corridor. 1. Zoom to the intersection of the USH45-RL and Ramp CL alignments. 2. Select Ribbon: Home Create Design Intersections Create Intersection. 3. At the Select intersection point: command prompt, pick the intersection of the USH45-RL and Ramp CL alignments. This starts the Create Intersection wizard. 6 Few Roads Lead to Nowhere: Using the Intersection Tools in AutoCAD® Civil 3D® 4. For the Name enter USH45 - Southbound Connector Ramp. 5. Confirm the Intersection corridor type is set to Primary Road Crown Maintained. This will blend the intersection into the designed cross slope of the primary road, in this case Highway 45, rather than modifying the cross slope of the primary road as the all crowns maintained option will. 7 Few Roads Lead to Nowhere: Using the Intersection Tools in AutoCAD® Civil 3D® 6. Click <<Next>> to continue to the Geometry Details panel of the wizard. 7. In the Intersecting alignments table confirm USH45-RL is set to the Priority 1 position and Ramp CL is set to the Priority 2 position. This priority determines which road cross slope will be held. For a T intersection like you have in this exercise the priority is automatically set. On a four way intersection the priority can be changed by selecting an alignment from the table and using the up and down arrow buttons to the right. 8. Click <<Offset Parameters>>. This opens the Intersection Offset Parameters dialog box. 8 Few Roads Lead to Nowhere: Using the Intersection Tools in AutoCAD® Civil 3D® 9. Set the Secondary Road Left Offset Value to 11. 10. Set the Secondary Road Right Offset Value to 11. This offset matches the assembly you created for the ramp. Notice the graphic in the dialog box changes as you select different values. You may also notice the alignment you are setting values for highlights in the drawing editor. 11. Enable the create new offsets from the start to the end of centerlines option. 12. Click <<OK>> to save the changes and return to the Geometry Details panel of the Create Intersection wizard. 13. Click <<Curb Return Parameters>>. This opens the Intersection Curb Return Parameters dialog box. 9 Few Roads Lead to Nowhere: Using the Intersection Tools in AutoCAD® Civil 3D® 14. Confirm the Intersection Quadrant is set to SE - Quadrant. Notice the quadrant you are setting parameters for is highlighted in the drawing editor. 15. Enable the Widen turn lane for outgoing road option. This will add a turn lane to the highway 45 alignment on the outgoing side of the intersection. 10 Few Roads Lead to Nowhere: Using the Intersection Tools in AutoCAD® Civil 3D® 16. Set the Curb Return Radius to 40. 17. Set the Widening Details Offset Value to 12. 18. Click <<Next>> at the top of the dialog box. 19. Confirm the Intersection Quadrant is set to SW - Quadrant. Notice the quadrant you are setting parameters for is highlighted in the drawing editor. 20. Enable the Widen turn lane for incoming road option. This will add a turn lane to the highway 45 alignment on the incoming side of the intersection. 11 Few Roads Lead to Nowhere: Using the Intersection Tools in AutoCAD® Civil 3D® 21. Set the Curb Return Radius to 40. 22. Set the Widening Details Offset Value to 12. 23. Click <<OK>> to save the changes and return to the Geometry Details panel of the Create Intersection wizard. 24. Click <<Lane Slope Parameters>>. This opens the Intersection Lane Slope Parameters dialog box. 25. Confirm the Cross Fall from Centerline values are set to -2% for both sides of both alignments. 26. Click <<OK>> to return to the Geometry Details panel of the Create Intersection wizard. 27. Click <<Curb Return Profile Parameters>>. This opens the Intersection Curb Return Profile Parameters dialog box. 12 Few Roads Lead to Nowhere: Using the Intersection Tools in AutoCAD® Civil 3D® 28. Review the options for creating the curb return profiles. Notice the profiles are extended along the incoming and outgoing lanes to match slopes. 29. Click <<OK>> to return to the Geometry Details panel of the Create Intersection wizard. 30. Click <<Next>> to continue to the Corridor Regions panel of the wizard. 13 Few Roads Lead to Nowhere: Using the Intersection Tools in AutoCAD® Civil 3D® 31. Confirm the Create corridors in the intersection area option is enabled. 32. Confirm Create a new corridor is selected. Assembly sets are predefined groups of assemblies used to build an intersection. You have the option of selecting an assembly set that came with Civil 3D or that someone in your office may have created as a standard. However, in this project you created the necessary assemblies to build the intersection with the desired geometry and have saved them in this drawing. In the following steps you will assign those assemblies to the appropriate parts of the intersection. 33. Set the Curb Return Fillets assembly to Shoulder Return. Notice when you pick a Corridor Region Section Type the graphic below changes to show an example of the area in plan view and an example of the geometry of the assembly that it will use. 34. Set the Primary Road Full Section assembly to USH45 Typical Section. 35. Set the Primary Road Part Section - Daylight Left assembly to USH45 Left Side Daylight. You do not need to make any changes to the Primary Road Part Section - Daylight Right assembly. The geometry of this intersection does not require it so it will be ignored. 36. Set the Secondary Road Full Section assembly to Ramp Typical Section. 37. Set the Secondary Road Half Section - Daylight Left assembly to Ramp Half Section Daylight Left. 14 Few Roads Lead to Nowhere: Using the Intersection Tools in AutoCAD® Civil 3D® 38. Set the Secondary Road Half Section - Daylight Right assembly to Ramp Half Section Daylight Right. 39. Click <<Create Intersection>>. Zoom in and review the new intersection and corridor that have been created. You can edit the corridor properties to extend the regions containing the typical sections of highway 45 and the ramp. This will lengthen the corridor along those alignments even to the end of the alignments if you desire. 15