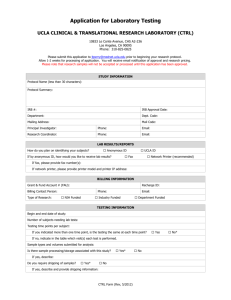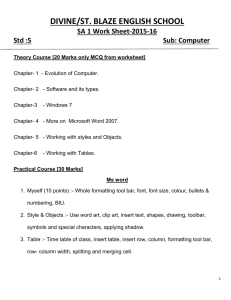JAWS Internet Keystrokes
advertisement

Jaws for Windows Getting Started with the Internet It is recommended that you use Microsoft Internet Explorer 7 or later with JAWS. JAWS takes advantage of technology that is only available in this Web browser. Internet Explorer allows you to view pages on the World Wide Web as well as interact with other people in several ways. JAWS uses the Virtual Cursor in Web pages, letting you read as you would in a word processing document. The Virtual Cursor is also available in other applications, such as HTML-based help systems, PDF files, and HTML email. Many of the features discussed in this section are also available wherever the Virtual Cursor is used. For specific information on which features are available, refer to the JAWS help topic for the application you are using. Reading and Moving through Web Pages When you start Internet Explorer, your home page opens. If you don't have a home page specified, you can select a Web page from the Favorites or Bookmarks menu, or press ALT+D to move to the Address Bar and type in the address of a page. After you select a page, the browser loads it and JAWS announces the presence of frames, links, headings, and forms and begins speaking the text on the screen. To move through the page, use the standard JAWS reading commands. Note: If you start to read before a page finishes loading, some of the page may not be available. JAWS says, "Link," when it encounters a link to another document or portion of the page. To follow a link, press ENTER while positioned on the link. To go back to the previous page, press ALT+LEFT ARROW or BACKSPACE. To move forward one page after you have moved back, press ALT+RIGHT ARROW. JAWS announces when an HTML element (such as text or an image) has the OnMouseOver attribute. This attribute causes an event to occur when the mouse pointer is moved over the element. When you move to an element with this attribute, press CTRL+INSERT+ENTER to simulate the effect of moving the mouse pointer over it. JAWS will tell you if any part of the page changes. Quick and Easy Navigation JAWS provides easy to use and remember commands to move through Web pages. You can press a single letter on your keyboard to move to an item. For example, you can press T for table, F for form control, V for visited link, H for heading, and so on. Add SHIFT to move to the previous element of that type. For a complete listing of these commands, refer to Internet Explorer Keystrokes on page 22. Displaying Lists of Information JAWS can compile lists of frames, links, headings, or form fields on a Web page so you can quickly find what you need. Press INSERT+F9 to display a list of all frames on the current page. Press INSERT+F7 to display a list of all links on the current page. Press INSERT+F6 to display a list of all headings on the current page. Press INSERT+F5 to display a list of all form fields on the current page. Use the arrow keys to select an item and press ENTER to move to it. In addition, if you hold down CTRL+INSERT and press one of several Navigation Quick Keys, JAWS displays a list of those elements on the current page. You can then select an item using the arrow keys and press ENTER to move to it. For example, to display a list of check boxes on the current page, press CTRL+INSERT+X. Tip: Pressing INSERT+F3 allows you to view any of the lists of information that are available for Web pages. Interacting with Forms JAWS lets you easily work with forms on the Web. Press F to move to the next form control on the page. Press ENTER to enter Forms Mode. Press the TAB key to move between form controls while in Forms Mode. Type in edit fields, select check boxes, and select items from lists and combo boxes. Press NUM PAD PLUS to exit Forms Mode. PlaceMarkers PlaceMarkers allow you to navigate quickly and easily to commonly used areas of your favorite Web pages or HTML documents. You can use PlaceMarkers to jump between certain areas of a page, mark important sections of an HTML document, or indicate key form elements. For example, you could use PlaceMarkers to move to required fields in a complicated form or specific paragraphs in a long HTML document. Press K to move to the next PlaceMarker, or press SHIFT+K to move to the previous PlaceMarker. Press CTRL+K to place a temporary PlaceMarker. To read or move to a specific PlaceMarker, press CTRL+SHIFT+1 through 0. Press the same keystroke twice quickly to move to the PlaceMarker. For example, to read the text at the location of the fifth PlaceMarker, press CTRL+SHIFT+5. To move to the fifth PlaceMarker, press CTRL+SHIFT+5 twice quickly. Press CTRL+SHIFT+K to display a list of all PlaceMarkers on the current page. Use the UP and DOWN ARROW keys to select a PlaceMarker in the list and press ENTER to move the Virtual Cursor to the PlaceMarker's location on the page. Keystrokes Internet Explorer Keystrokes General Go Back a Page Read Address Bar Next Link Prior Link Open Link List Frames List Links List Headings Personalized Web Settings Virtual HTML Features Activate Mouse Over Move to Next Clickable Element Move to Previous Clickable Element Select Clickable Element ALT+LEFT ARROW INSERT+A TAB SHIFT+TAB ENTER INSERT+F9 INSERT+F7 INSERT+F6 SHIFT+INSERT+V INSERT+F3 CTRL+INSERT+ENTER SLASH SHIFT+SLASH INSERT+CTRL+SLASH Move to Next Mouse Over Element Move to Previous Mouse Over Element Select a Mouse Over Element JAWS Find Next and Previous (IE only) Assign Custom Label Tabbed Browsing Quick Keys Open a New Tab Open a New Tab from the Address Bar Open a New Tab from the Toolbar Search Box View List of Open Tabs Toggle Quick Tabs (Thumbnail View) Switch to the Next Tab Switch to the Previous Tab Switch to a Specific Tab Number Switch to Last Tab Close Current Tab Close All Tabs Close Other Tabs Open Links in a New Tab in the Background Open Links in a New Tab in the Foreground SEMICOLON SHIFT+SEMICOLON INSERT+CTRL+SEMICOLON F3 and SHIFT+F3 CTRL+INSERT+TAB CTRL+T ALT+ENTER (on the address bar) ALT+ENTER (on the address bar) CTRL+SHIFT+Q CTRL+Q CTRL+TAB CTRL+SHIFT+TAB CTRL+n, where n is a digit from 1 to 8 CTRL+9 CTRL+W ALT+F4 CTRL+ALT+F4 CTRL+ENTER CTRL+SHIFT+ENTER Navigation Quick Keys Tip: If you hold down SHIFT before pressing one of the following Navigation Quick Keys, you can move to the previous instance of that element. In addition, if you hold down CTRL+INSERT while pressing keystrokes with an asterisk (*) next to them, JAWS displays a list of those elements on the page. Next Anchor Next Button Next Combo Box Next Different Element Next Edit Box Next Form Control Next Graphic Next Heading Next Item in a List Jump to Line Next PlaceMarker Next List Next Frame Skip Past Links Next Object Tag Next Paragraph Next Quote Next Radio Button Next Same Element Next Table Next Unvisited Link Next Visited Link Next Check Box Next Division Previous Element Next Element A* B* C* D E* F G* H I J K L* M N O P* Q* R* S T* U V X* Z* SHIFT+COMMA SHIFT+PERIOD Forms Enter Forms Mode Exit Forms Mode List of Form Fields Tables Next Row Prior Row Read Row Read Column Next Cell in Row ENTER NUM PAD PLUS INSERT+F5 WINDOWS KEY+DOWN ARROW WINDOWS KEY+UP ARROW WINDOWS KEY+COMMA WINDOWS KEY+PERIOD ALT+CTRL+RIGHT ARROW Prior Cell in Row Cell Below in Column Cell Above in Column Jump to Table Cell Return to Previous Cell PlaceMarkers List PlaceMarkers Add Temporary PlaceMarker Move to the Next or Prior PlaceMarker Read Text at PlaceMarker 1 or 2 or 3 through 0 Move to PlaceMarker 1 or 2 or 3 through 0 ALT+CTRL+LEFT ARROW ALT+CTRL+DOWN ARROW ALT+CTRL+UP ARROW CTRL+J CTRL+SHIFT+J CTRL+SHIFT+K CTRL+K K or SHIFT+K CTRL+SHIFT+number CTRL+SHIFT+number twice quickly