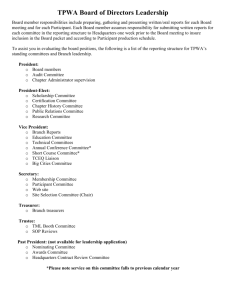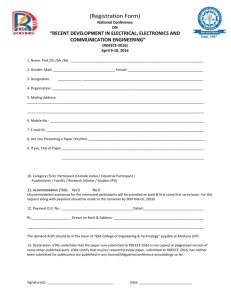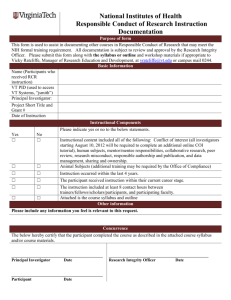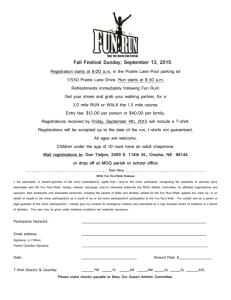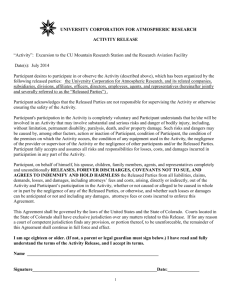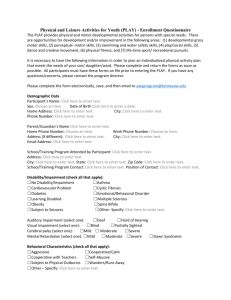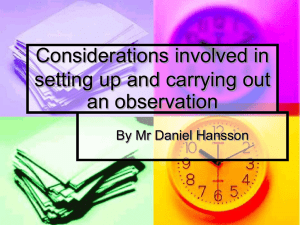Meeting Centre Icon - Vodafone Conferencing Services

Vodafone | Meeting User Guide
Meeting Centre lets you quickly and easily bring people together, from anywhere in the world, so they can see what you want to show them, hear what you have to say and interact in order to learn, collaborate and make decisions. You get audio, web and video conferencing in a single, proprietary system that integrates with everyday business tools, like calendaring systems and instant messaging clients, so starting and joining meetings is done just with a click of the mouse. The best part is that all of this comes as a service that we manage for you.
Reliable and secure, Meeting Centre allows you to present PowerPoint ® slides, share applications, quiz and survey participants and show web sites, all with the same impact and results as in-person meetings. So you meet more productively and more often without the time and expense of travel.
Use Meeting Centre for:
Sales presentations
Training and e-learning programs
Marketing seminars
Product launches
Departmental meetings
Company announcements
Collaboration and project management
Tips for a successful conference
Below are some helpful hints for conducting an efficient and productive Meeting Centre.
Prepare in advance. To avoid meeting delays, take time before the conference to create and upload any resources you’ll need for your meeting, such as presentations, surveys or quizzes.
Enter the meeting early to ensure participants can access your meeting at the scheduled start time.
Give yourself a few minutes to open the meeting room and make sure all necessary system components are loaded.
When speaking, talk directly into either a headset or telephone receiver for optimal clarity.
Mute all participants in non-collaborative meetings to minimise background noise.
Be conscious of participant connection speeds, as they may vary. Allow time for transition between slides.
For optimal application sharing performance, keep the number of open windows to a minimum.
Use annotation tools and include polling and quizzes to promote interactivity.
To help participants better understand and recall content, limit presentation materials to six or seven lines per slide.
Use larger-sized fonts for legibility.
Be sure participants download the Meeting Centre application prior to your meeting if they wish to use certain features such as presenter capabilities and desktop video.
Note: Your participants are not required to download the application to join your meeting.
Last updated 15/04/2020 04:22
Document reference: MVCCW1IF-P4/01
COMMERCIAL IN CONFIDENCE Page 1 of 14
Vodafone | Meeting User Guide
Tips for a successful conference
Start a meeting using your Outlook ® Calendar or the Meeting Centre desktop icon. It’s never been easier!
Just follow the simple instructions below and you are on the way to your first Meeting Centre experience.
Note: Before proceeding with the following steps, please ensure that you have administrator rights to perform the download and installation.
Download and installation
1) Download Meeting Centre by visiting the URL listed in your welcome email
2) Click Download & Install .
3) Once the download prompt appears, click Run , then click Next on the subsequent screen prompts.
4) Select I accept the terms in the license agreement and click Next .
5) Enter your user login and password in the fields shown. Check the box if you want to use the Outlook Calendar tool and click Next .
6) Upon completing of download, check Sign in to Meeting Centre and click Finish.
7) Soon, you will see a Meeting Centre desktop icon in your system tray.
You have successfully installed Meeting Centre!
Note: If you do not install the Outlook Calendar tool, click the Meeting Centre icon in your taskbar and select Schedule a Meeting.
Follow the steps through the scheduling wizard.
Browser Moderator
If you do not install the meeting application, you can launch browser-only meetings to manage your audio participants online.
You can utilise features such as mute, dial me, chat and open/close meeting room door. You will not be able to use collaborative features such as presentation slide show, application sharing, surveys, etc.
Supported browsers and operating systems for Browser Moderator include: IE 6.0+ (Windows), Firefox 1.5+ (Windows/Mac/Linux),
Safari 2.0+ (Mac).
Schedule and start meetings
With Microsoft Outlook
1) Open an appointment time in your Outlook Calendar, then click Meeting Centre.
The meeting access information will appear in the body of the appointment.
2) Your Outlook meeting invite will be automatically populated with meeting access links for you and participants.
1) To join the meeting, the Moderator and Participants click their respective links in the meeting invite.
2) Meeting Centre will prompt Moderators and Participants to enter their telephone numbers to be automatically dialled or choose to dial into the meeting.
Last updated 15/04/2020 04:22
Document reference: MVCCW1IF-P4/01
COMMERCIAL IN CONFIDENCE Page 2 of 14
Vodafone | Meeting User Guide
3) Meeting Centre then dials out to both moderators and participants to begin the meeting if the Dial Me Now option is selected.
Note: If you do not install the Outlook Calendar tool, click the Meeting Centre icon in your taskbar and select Schedule a Meeting. Follow the steps through the scheduling wizard
.
Meeting Centre Icon
The Meeting Centre desktop icon is automatically populated in your taskbar when you install the Meeting Centre application.
This user-friendly tool can be used for:
1) Accessing scheduled or instant meetings with one-click.
2) Scheduling meetings.
3) Joining meetings.
4) Accessing Conference Manager.
Start An Instant Meeting
Moderator
1) To start an instant meeting, click the Meeting Centre desktop icon located in your taskbar and select Start Meeting .
Last updated 15/04/2020 04:22
Document reference: MVCCW1IF-P4/01
COMMERCIAL IN CONFIDENCE Page 3 of 14
Vodafone | Meeting User Guide
2) Select how you would like to join the voice portion of your meeting in the first Quick Start menu and click Next.
3) Select what you would like to do first when your meeting starts (i.e., Show Presentation, Share Application, etc.) in the second
Quick Start menu and click Finish.
Join an instant meeting
Moderator
1) To join a meeting, click the Meeting Centre desktop icon located in your taskbar and select Join Meeting.
2) Enter the moderator’s user login and click Join Meeting as Participant.
3) Enter your display name, select how you would like to join the voice portion of the meeting in the Quick Start menu and click Join Meeting.
Last updated 15/04/2020 04:22
Document reference: MVCCW1IF-P4/01
COMMERCIAL IN CONFIDENCE Page 4 of 14
Vodafone | Meeting User Guide
Conference Security
Add further security to your meeting by closing the meeting room door.
Once the meeting room door is closed, the moderator can screen participants in the waiting room, and then provide them access to the meeting one at a time.
You will be notified of an incoming participant by the desktop icon prompt and you can choose to accept or reject.
Note: By default the door to the meeting is closed.
Voice Management
Voice Status Icons
The moderator can always see the voice status of the participants in the Participant panel.
Last updated 15/04/2020 04:22
Document reference: MVCCW1IF-P4/01
COMMERCIAL IN CONFIDENCE Page 5 of 14
Vodafone | Meeting User Guide
Standard voice icon
The participant (or moderator) is currently in the main voice meeting room.
Active speaker icon
The participant (or moderator) is currently speaking, or it may indicate background noise coming from this line.
Muted line icon
Participants cannot be heard when their lines are muted. In Group Mute mode, participants have the ability to unmute themselves.
Lecture Mute icon
Participants cannot be heard when their lines are muted and do not have the ability to unmute themselves.
Last updated 15/04/2020 04:22
Document reference: MVCCW1IF-P4/01
COMMERCIAL IN CONFIDENCE Page 6 of 14
Vodafone | Meeting User Guide
Mute/unmute participants
Click the voice icon next to the participant’s name to mute or unmute that participant.
To mute/unmute all participants at once, click Mute Options/Unmute All.
Group Mute All & Lecture Mute All
Enable Group Mute All or Lecture Mute All by clicking the Mute Options button at the top of the meeting interface.
Group Mute All: All participants are muted and have the ability to unmute themselves by pressing #6 on their telephone keypads.
Lecture Mute All : All participants are muted and cannot unmute themselves
Dial Out to Participants
Click Dial Out and the Dial Participant window will appear. Enter the name and telephone number of the participant to call and click
Dial. (Be sure there are no spaces or invalid characters between the numbers). You can also choose from your Address Book Contacts by clicking Address Book.
Control entry & exit notifications
Click the Notifications button at the top of the meeting interface to control participant entry and exit notifications for your current meeting. Choose Tones, Names, Names & Tones or Nothing.
Last updated 15/04/2020 04:22
Document reference: MVCCW1IF-P4/01
COMMERCIAL IN CONFIDENCE Page 7 of 14
Vodafone | Meeting User Guide
Showing a PowerPoint presentation
Moderators can easily show a PowerPoint presentation to participants using the web.
Before The Meeting
1) Click your desktop icon and select Enter Conference Manager.
2) At the Conference Manager page, click Resources and select Presentations.
3) At the Presentation Upload page, click Upload Presentation.
4) Browse and select the file you want to upload, and then enter the presentation name.
5) Check Convert slides to images (no animations) if you are using PowerPoint 2007.
During your Meeting
1) In the Show panel, select Presentation and choose your presentation from the drop-down menu. It will load automatically.
2) Click the slide preview thumbnails or use the forward and back buttons to navigate through your presentation.
3) Click the slide being displayed to proceed to the next slide.
Note: You can also upload a presentation file here during your meeting. Simply click Browse and select the file you wish to upload.
Last updated 15/04/2020 04:22
Document reference: MVCCW1IF-P4/01
COMMERCIAL IN CONFIDENCE Page 8 of 14
Vodafone | Meeting User Guide
Share an Application or Entire Desktop
Share and collaborate on files and applications with your participants directly from your desktop.
1) In the Show panel, select File or Application and choose the application(s) you would like to show to participants.
2) All applications currently open will be listed. If the application you want to share is not listed, click Browse and select the file.
3) Check the application(s) to begin sharing.
4) Alternatively, click Entire Desktop to share all applications open on your computer. Everything on your screen will be visible to your participants.
Region Sharing
Share a specific region of a file or application from your desktop.
In the Show panel, select Region. A small window will appear.
Scroll over the specific section of the file or application you would like to share to the audience.
Select Start Sharing from the drop down menu to begin sharing.
To exit Region Share, click the X on the top right corner of the window. The Welcome Screen will now be displayed.
Pause Application Sharing
Moderators and Presenters can pause an application being shared to the audience. Once paused, anything the moderator/presenter does on his desktop will not be seen by participants until sharing is continued.
Granting Control to Participants
Participants can be granted control to manipulate an application the moderator is sharing from their computer. This does not promote them to a presenter role, but allows them to edit the moderator’s shared application.
To grant control to a participant:
1) Right-click the name of the participant you wish to grant control.
2) Select Grant Control of Desktop / Application.
3) The participant will receive a notification to take control by clicking her mouse.
To revoke control from a participant at any time, simply click your mouse.
Last updated 15/04/2020 04:22
Document reference: MVCCW1IF-P4/01
COMMERCIAL IN CONFIDENCE Page 9 of 14
Vodafone | Meeting User Guide
Promoting Participants To Presenter
Participants can be promoted to a Presenter during a meeting so they can share content from their own computers and push slides in
Presentation mode. *
To promote a participant to Presenter:
1) Right-click the name of the participant you wish to promote.
2) Select Promote to Presenter.
3) The participant will receive a notification that he has been promoted to the role of Presenter.
To revoke control and demote a Presenter to participant, simply right click the participant’s name and select Demote to Participant.
Note : Participants must install the Meeting Centre application in order to be promoted to Presenter.
Enhanced Features
Utilise a variety of powerful features to make your meeting more interactive and enrich the experience.
Surveys/Quizzes/Polls
Gather feedback, test your participants’ knowledge and get quick results with surveys/quizzes and polls.
1) Click the Meeting drop-down at the top of the meeting interface and select Meeting Options.
2) Check Display Survey-Quiz-Poll and click OK.
3) Select the survey, quiz or poll from the control panel and click Send.
You can also create a survey, quiz or poll on the fly by choosing Create in the drop down menu. Once created, click Refresh before sending your survey
Reports
Meeting Centre stores detailed reports from your meetings, with information on the duration of the meeting, number of participants, participant names and survey or quiz results.
1) Click the Reports tab in the Conference Manager to access meeting reports.
2) Select Web, Survey or Quiz Summary to view report details.
Desktop Video
Easily broadcast your webcam video from your desktop into your meeting.
Last updated 15/04/2020 04:22
Document reference: MVCCW1IF-P4/01
COMMERCIAL IN CONFIDENCE Page 10 of 14
Vodafone | Meeting User Guide
1) Click the Meeting drop-down menu at the top of the meeting interface and select Enable Desktop Video.
2) Upon meeting start, click Broadcast My Video.
3) Select the video device in the drop-down menu and click OK.
Upload a Picture or Other Image To Broadcast in a Meeting
1) In the Conference Manager, go to Resources, then Images.
2) Click Upload Image and follow the upload wizard.
3) During the meeting, to display the image, click the Meeting drop-down menu on the top of the interface. Select Meeting Options, check Display Image, select the image from the pull-down and click OK. The image will be displayed in the top of the meeting interface.
Archiving
Extend the reach of your meeting by archiving it for future playback.
1) Click the Meeting drop-down menu at the top of the meeting interface and select Record Archive .
2) Name the archive and select Voice and/or Web.
3) Click Record . The web recording will begin immediately. The audio recording session will begin after you hear the voice prompt,
“This session will now be recorded,” followed by a beep.
4) Click Stop to end the recording.
5) After the meeting, you can retrieve the archive in the Conference Manager, under Conferencing/Archives.
6) Note: Additional charges will apply.
Voice Conferencing
Meeting Centre integrates web with audio to provide an on-demand audio conferencing solution that allows you to initiate a conference call 24/7 without the need to make a reservation or rely on an operator.
Starting an Audio Only Conference Call
1) Dial your local access number.
2) When prompted, enter your meeting number preceded and followed by *.
3) When prompted, enter your 4-digit PIN preceded and followed by *.
Joining an Audio Only Conference Call
1) At the specified time, dial the local dial-in number provided by the moderator.
2) When prompted, enter the moderators meeting number preceded and followed by *.
Audio Keypad Commands
Control your conference call with a touch of a button on your telephone keypad.
Feature Function
*phone number * Dial Out
Description
*2*
*3*
*6 *
Last updated 15/04/2020 04:22
Document reference: MVCCW1IF-P4/01
COMMERCIAL IN CONFIDENCE
Disconnect Last Participant
Redial
Self Mute / Unmute
Dial out to participants (include country code if international participants)
Disconnect last entered participant or last number dialled out to.
Redial the latest outgoing call.
Moderator and Participants can self-mute / unmute
Page 11 of 14
Vodafone | Meeting User Guide
*7*
*PIN 7*
*1*
*9*
*10*
*50*
*
*5*
*51*
*52*
*70*
*4#### *
*4*
*73*
*74*
*78*
*007*
Close/Open Door
Open Meeting with Door Closed
Receive Participants
End Conference
Connect/Disconnect Global Helpdesk their own line.
Close/Open meeting room.
Open meeting room but keep door closed.
Allow participants into the meeting one by one from the waiting or greeting rooms.
End the conference call and disconnect all participants.
Provides private conversation with Helpdesk
Technician
Activates/Deactivates Listen Only (Mute) with Q&A
A participant requests the floor to ask a question.
Listen Only Q&A
Request the Floor
Grant the Floor
Listen Only
Listen Only
Enable/Disable Conference Security Code
Set the Conference Security Code
Moderator gives the floor to the next participant who has requested the floor.
Activates/Deactivates the Listen Only (mute all) mode.
Mutes/Un-mutes all participants. Allows participants to unmute themselves using *6*
Enable/Disable Conference Security Code on a per call basis.
Provides an additional security option for conferences in addition to the meeting room number.
Delete Conference Security Code Delete the current Conference Security Code
Activate/Deactivate Entry/Exit Announcements Activates/Deactivates Participant Entry and
Exit Announcements.
Note: When Roll Call is enabled,* 73* allows moderator to cycle through 4 announcement options
(tone, announcement, name announcement, or no announcement)
Activate/Deactivate Roll Call
Participant Name Record
Allows Moderator to activate/deactivate roll call.
Participants are prompted to record their name that will be played upon conference entry and exit.
Requires participants who have not recorded their name to do so.
Replay Participant Name/Count Announces each participant’s name when roll call is active. When roll call is not active, participant count will be given.
Customer Service and Support
Technical Support and Account Assistance
Technical support 0500 500 300 or +44 (0)208 288 2627 option 2
Technical support during conference
On your phone keypad: *10*
On the web: Through the Meeting Centre interface: Help/Dial Customer Support
Last updated 15/04/2020 04:22
Document reference: MVCCW1IF-P4/01
COMMERCIAL IN CONFIDENCE Page 12 of 14