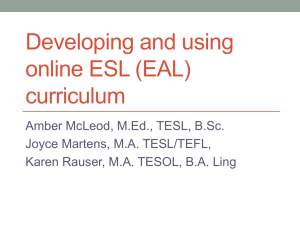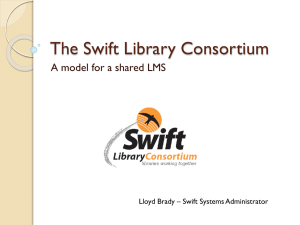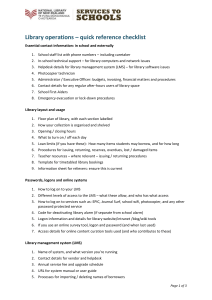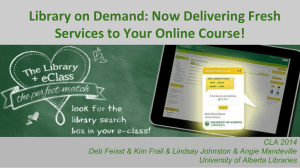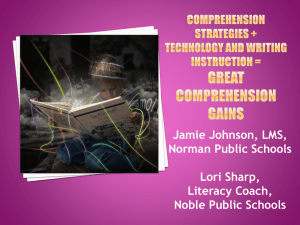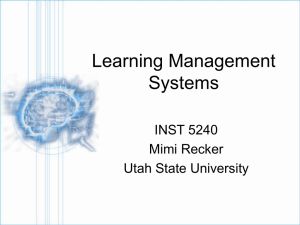Guide to the Learning Management System
advertisement

GUIDE TO THE LEARNING MANAGEMENT SYSTEM (LMS) 1. Accessing the LMS Access to the Learning Management System (LMS) and OHS eLearning Modules is available via: deecd.lms.elmolms.com The LMS is also featured on the Department’s Health, Safety and Workers’ Compensation webpage and in the OHS Induction and Training section of the Occupational Health and Safety Management System (OHSMS). 1.1. USERNAME – enter your edumail address (not your school based address) 1.2. PASSWORD – notification email received to change the temporary generated password to one you can remember 1.3. If you have forgotten your password, please go to the ‘Section 3 - Resetting your password’ 1.4. When you access the LMS, you will be automatically directed to the Dashboard. The Dashboard is the starting point for the LMS where you will be greeted with: 1 GUIDE TO THE LEARNING MANAGEMENT SYSTEM (LMS) 2. Completing a Course (OHS eLearning Module) 2.1 On the Dashboard, under ‘My Courses’, click on the name of the course you want to complete (e.g. Asbestos Management) 2.2 Click on the link, work through the module and complete the quiz. 2.3 Once you have finished the course, return to the Dashboard. The course status will be updated to complete. 2.4 Once you complete a course satisfactorily, your certificate will be emailed to you. 2 GUIDE TO THE LEARNING MANAGEMENT SYSTEM (LMS) 2.5 3. You can also access your certificate by clicking on ‘PROFILE’ found under Menu on the right-hand side of the dashboard and clicking the certificate icon. Resetting your password 3.1 USERNAME – enter your edumail address (not your school based address) 3 GUIDE TO THE LEARNING MANAGEMENT SYSTEM (LMS) 3.2 Select ‘Forgotten your username or Password’ beneath the password field. This will take you here: 3.3 Enter your edumail address (not your school based address) and press ‘Search’. 3.4 The LMS will search for your edumail address to confirm your status on the system. The first email will arrive in your inbox confirming your status. Please access the link in the email and press ‘Continue’. 3.5 Another email will arrive in your inbox with your new temporary password and a link below that. Please open that link and follow the screen instructions. 4. 4.1 Accessing the Course Catalogue and enrolling into a Specialist Course Access the LMS, as per Section 1.0 and Login. 4 GUIDE TO THE LEARNING MANAGEMENT SYSTEM (LMS) 4.2 Open the Course Catalogue and view the Course Categories Section 4.3 Open the Health and Safety Category Section 4.4 Choose the course (OHS eLearning Module) you wish to enrol in. 4.5 4.6 Enrol into the selected course (OHS eLearning Module). Once you have finished the course, return to the Dashboard. You will be able to see your enrolled courses and completed status in the ‘My Courses’ section of the dashboard. 5 GUIDE TO THE LEARNING MANAGEMENT SYSTEM (LMS) 4.7 Once you complete a course satisfactorily, your certificate will be emailed to you 6 GUIDE TO THE LEARNING MANAGEMENT SYSTEM (LMS) 5. Quick Trouble Shooting Guide Reported Issue Possible Causes “I can’t sign in because…” “My name/email has changed” “My name/email has been misspelled” “I didn't receive an email with my login details” Incorrect username (email address is not the users edumail address) in system database In some cases if the user has an apostrophe or dash in their edumail address this may be transferred to the LMS as a dot point What To Do “I have been allocated the incorrect courses” “I haven’t received any courses” Incorrect email address registered for the user (i.e. from eduPay) User error (email overlooked or deleted) Email blocked by email spam filter Incorrect set up of Learning Plans by Administrator The LMS is updated on a monthly basis with data from eduPay matching according to your edumail address Type in your edumail address into the Username section (casesensitive, check the spelling and ensure Caps Lock is not on then try again). Contact the ELMO Helpdesk at www.elmolearning.com.au/faq/. The Administrator can check your edumail address. Check the spam folder of your edumail folder to see whether the email has been blocked. Contact the ELMO Helpdesk at www.elmolearning.com.au/faq/. The Administrator can check whether the email address assigned to the user is correct within the LMS. All learners will receive a learning plan (allocation of modules) according to their classification within eduPay (VPS Employee, VPS Manager, Teacher, Principal, Non-Teaching Staff) Contact the ELMO Helpdesk at www.elmolearning.com.au/faq/. The Administrator can confirm the status of the Learner Class and clarify that the user has received a particular allocation of modules based on their eduPay information. 7 GUIDE TO THE LEARNING MANAGEMENT SYSTEM (LMS) Reported Issue Possible Causes What To Do "The username / password I received via email don't work when I try to login to the LMS (invalid login error)" Incorrect login details have been entered Please note that your username (edumail address) / password are case sensitive and that the username (edumail address) must be entered in lower case. Ensure you have entered the correct logins provided via your ‘New User Notification’ email. If you cannot remember your password click the “Forgotten your username or password?” link and you will be emailed a new password (see Section 3.0-‘Resetting your password’, in the LMS Guide) Contact the ELMO Helpdesk at www.elmolearning.com.au/faq/ to check your edumail address and password reactivation status. “When I click on the module link, nothing happens” Course is not opening may be due to your internet browsers pop-up blocker being switched on. To turn pop-up blocker off do the following: 1. In the Internet explorer click on Tools>Internet Options 2. Select the Privacy Tab and uncheck the "Turn Pop-up Blocker on" box. 8 GUIDE TO THE LEARNING MANAGEMENT SYSTEM (LMS) 3. Click OK then refresh the webpage (This can be done by pressing the F5 key). “My Module loads slowly or has frozen” Slow internet connection, internet connection timing out, weak wireless signal, server at full capacity etc. Refresh the page by pressing the F5 key. If using a wireless device, try moving to a different location. Use a different computer or a computer with a different internet connection such as your home computer. Try again later, the LMS may be down. 9 GUIDE TO THE LEARNING MANAGEMENT SYSTEM (LMS) Reported Issue “I have no sound (voice over)” Possible Causes "SOUND ON" image is displayed as indicated in image below , indicating sound has been muted: If no sound plays even when the "SOUND ON" icon is showing there may be a problem with your flash player. What To Do Turn on the “Sound ON” image by clicking on the microphone icon : Check your flash player, follow these instructions... Check if your flash player is working by going to http://elmolearning.com.au/flash/ If your flash player is not working go to http://www.adobe.com/products/flashplayer/ 10 GUIDE TO THE LEARNING MANAGEMENT SYSTEM (LMS) Reported Issue “I completed a module but didn't receive my certificate of completion" Possible Causes User accessed the module but did not complete / successfully pass the assessment (certificates are issued only upon successful completion) Email blocked by email spam filter What To Do "Results were not recorded in the My Courses section…” User has lost connection to the internet whilst completing the assessment. If you receive the same error after multiple attempts it may be the result of a firewall or restrictions on your computer. Check the spam folder of your edumail folder to see whether the email has been blocked. You can export a copy of your certificate by following ‘Section 2.0Completing a Course’, in the LMS Guide. Alternatively you can access your certificate by clicking into the course you have completed and clicking the certificate icon If you have not completed the module satisfactorily, login and recomplete the module, ensuring you complete and pass the assessment. Contact the ELMO Helpdesk at www.elmolearning.com.au/faq/. The Administrator can check whether you have successfully completed the module by reviewing your Learner Report. As your completion has not been recorded, you will unfortunately have to complete the quiz again. Contact your IT department to check your computer firewall setup if you receive multiple errors. Need advice or support? For technical advice, contact the ELMO Helpdesk at www.elmolearning.com.au/faq/ For other OHS related queries, contact the OHS Advisory Service (Marsh P/L) on ph. 1300 074 715 or email. safety@edumail.vic.gov.au 11