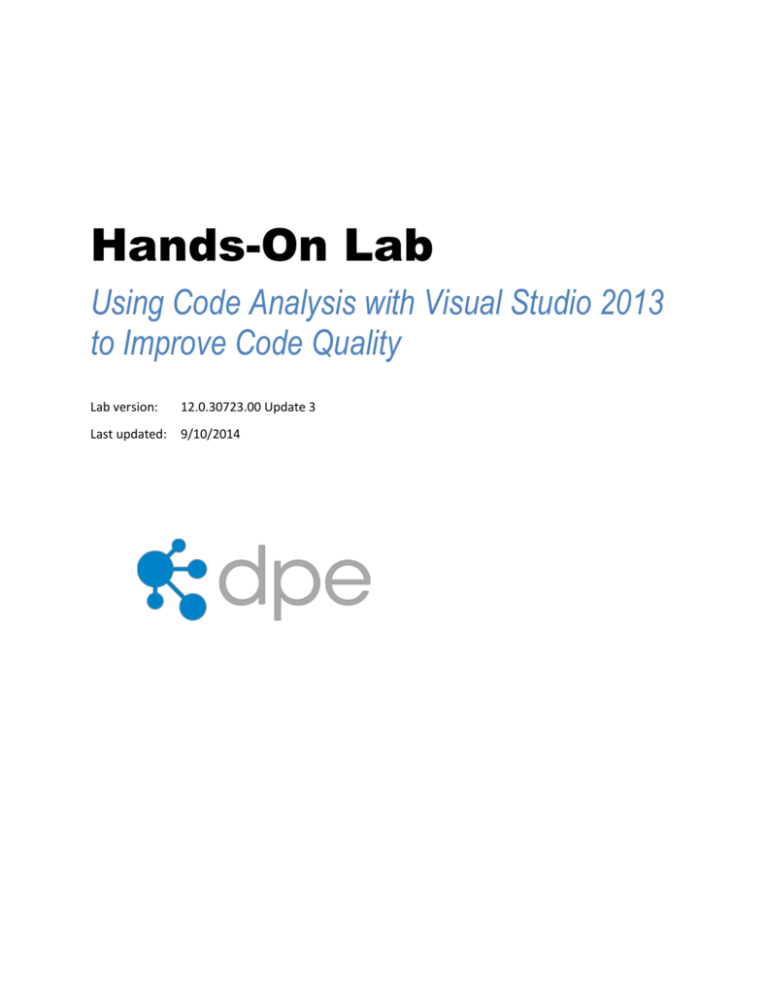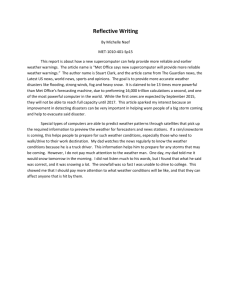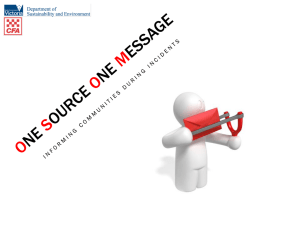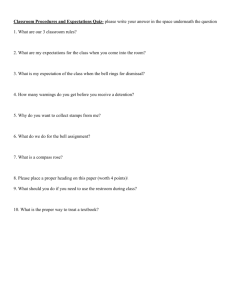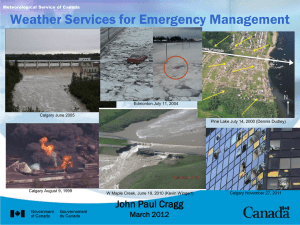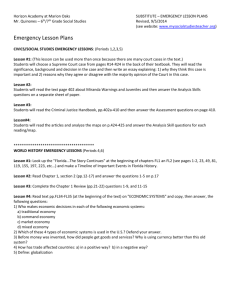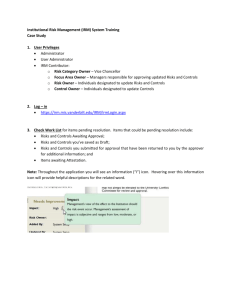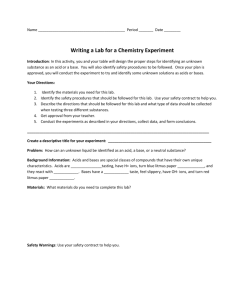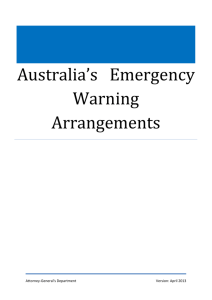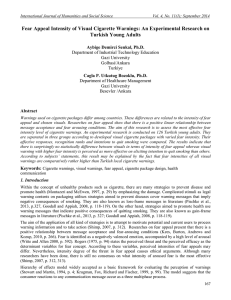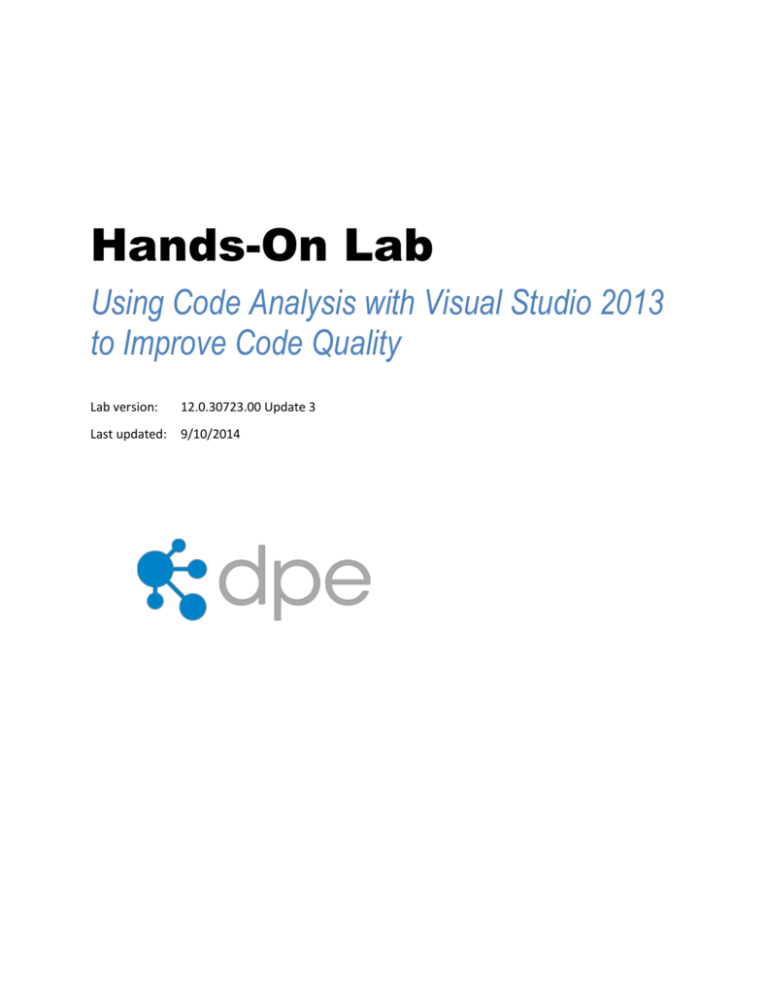
Hands-On Lab
Using Code Analysis with Visual Studio 2013
to Improve Code Quality
Lab version:
12.0.30723.00 Update 3
Last updated:
9/10/2014
CONTENTS
OVERVIEW ................................................................................................................................................... 3
EXERCISE 1: INTRODUCTION TO CODE ANALYSIS .............................................................................. 5
EXERCISE 2: SUPPRESSING CODE ANALYSIS WARNINGS ............................................................... 10
Overview
The Code Analysis feature of Visual Studio performs static code analysis to help developers identify
potential design, globalization, interoperability, performance, security, and a host of other categories of
potential problems. Code Analysis can be run manually at any time from within the Visual Studio IDE, or
even setup to automatically run as part of a Team Build or check-in policy for Team Foundation Server.
In this lab, you will be introduced to Code Analysis, how to configure rules sets to use, and finally how to
suppress specific rules at a project and source code level.
Note: Code Analysis can be found in the Professional, Premium and Ultimate editions of Visual Studio
2012. A subset of the most critical Code Analysis warnings are included in the Express edition for free
(this applies to C++, C#, and Visual Basic code analysis).
Prerequisites
In order to complete this lab you will need the Visual Studio 2013 virtual machine provided by Microsoft.
For more information on acquiring and using this virtual machine, please see this blog post.
About the Fabrikam Fiber Scenario
This set of hands-on-labs uses a fictional company, Fabrikam Fiber, as a backdrop to the scenarios you
are learning about. Fabrikam Fiber provides cable television and related services to the United States.
They are growing rapidly and have embraced Windows Azure to scale their customer-facing web site
directly to end-users to allow them to self-service tickets and track technicians. They also use an onpremises ASP.NET MVC application for their customer service representatives to administer customer
orders.
In this set of hands-on labs, you will take part in a number of scenarios that involve the development
and testing team at Fabrikam Fiber. The team, which consists of 8-10 people, has decided to use Visual
Studio application lifecycle management tools to manage their source code, run their builds, test their
web sites, and plan and track the project.
Change log
For Update 3:
Screenshot updates as necessary, other minor edits
Exercises
This hands-on lab includes the following exercises:
1. Introduction to Code Analysis
2. Supressing Code Analysis Warnings
Estimated time to complete this lab: 30 minutes.
Exercise 1: Introduction to Code Analysis
In this exercise, you will learn about the Code Analysis features in Visual Studio 2013 by configuring the
rule set used, performing code analysis on a sample project, and addressing some of the warnings that
are raised.
1. Log in as Julia (VSALM\Julia). All user passwords are P2ssw0rd.
2. Launch Visual Studio 2013 from the taskbar and open Team Explorer. You should now be
connected to the FabrikamFiber team project. If you are not automatically connected to the
FabrikamFiber project, select the Connect to Team Projects button (
) to do so.
Figure 1
Connecting to Team Explorer - Home
3. In Team Explorer – Home, double-click on the first FabrikamFiber.CallCenter.sln solution.
Figure 2
Loading Fabrikam Fiber solution
4. Rebuild the solution (Build | Rebuild Solution from the main menu). This step may take a few
minutes to complete.
5. In Solution Explorer, right-click on the FabrikamFiber.Web project node and select Properties.
6. Select the Code Analysis tab in the FabrikamFiber.Web project properties window.
Figure 3
Configuring Code Analysis for a project
Note: The Code Analysis tab allows you to choose from sets of rules rather than picking and
choosing from one flat list of rules.
7. You can select the “Microsoft All Rules” option for the Rule Set to select the comprehensive set
of rules.
Figure 4
Configuring Code Analysis rule set to use
Note: If you are interested in learning how to create custom rule sets, please see this MSDN
documentation.
8. In Solution Explorer, right-click on the FabrikamFiber.Web project node and select Analyze |
Run Code Analysis from the context menu that appears. This might take a few minutes to
complete.
Figure 5
Location of contextual Run Code Analysis Command
9. The Code Analysis feature runs through static code analysis rules as defined by Microsoft and
displays the results in the Code Analysis window. Scroll through the list of results and read a few
of them.
Figure 6
Code Analysis results
Note: Depending on the version of FabrikamFiber that you are running, you may see more or
less results than depicted in screenshots.
Code Analysis rules can also be configured to show up as errors if desired.
10. The warnings produced by Code Analysis provide a wealth of information including a unique ID
(such as CA2000 in screenshot above), a title, a description of the problem or suggested fix, and
the file location of the offending code.
11. The Code Analysis window contains a keyword filter text box where you can filter code analysis
results on warning number, text in the title or message of the warning, as well as filename or
function name.
Figure 7
Code Analysis window keyword filter
12. Find a warning that looks like it will be easy to fix quickly, such as the warning for CA1804 in the
screenshot above. Double-click on the result shown in the Code Analysis window to load the
specified location in the code editor.
Figure 8
Code Analysis errors are linked to source code
13. Perform the code fix necessary to resolve the warning. For CA1804, we are told that we should
remove unused locals. Resolve the warning by removing the declaration of the “report”
variable.
Figure 9
Removing unused local
14. In the Code Analysis window, select Analyze | FabrikamFiber.Web to verify that the warning
disappears. There should be one less warning than before.
Figure 10
Running code analysis to validate fix
Exercise 2: Suppressing Code Analysis
Warnings
In this exercise, you will learn how to suppress Code Analysis warnings at the project and source level.
1. In the Code Analysis window, select the first three warnings. Imagine that we do not want to
address the selected issues and no longer want them to appear when Code Analysis executes.
2. By selecting those warnings, they will be automatically expanded. Right-click on the selected
warnings and select Suppress Message | In Suppression File from the context menu. This will
add assembly level metadata to a project level GlobalSuppressions.cs file.
Note: You can also perform this operation by using the Actions link.
Figure 11
Suppressing specific code analysis rules at the project level
Figure 12
Suppressed rules are crossed out
3. Open the GlobalSuppressions.cs file from Solution Explorer to view the added code.
Figure 13
GlobalSuppressions.cs file content
4. Return to the Code Analysis window and scroll to the bottom of the list, take a look at the
second to last Code Analysis warning that is listed, CA1704, which suggests correcting the
parameter name ‘serviceticket’.
5. Right-click on the parameter named ‘serviceticket’ and select Refactor | Rename… from the
context menu.
Figure 14
Renaming parameter
6. In the Rename window, change ‘serviceticket’ to ‘serviceTicket’ and select the OK button to
continue.
Figure 15
Rename window
7. In the Preview Changes – Rename window, review the proposed changes and select the Apply
button to complete the refactoring process.
Figure 16
Preview Changes – Rename window
8. Move on to the next Code Analysis warning by selecting it. Imagine that we want to suppress
this specific rule, but this time we only want it applied to this particular source file. Right-click
on the warning and select Suppress Message(s) | In Source from the context menu that
appears.
Figure 17
Location of In Source button
9. This applies a SuppressMessage attribute to the method.
Figure 18
Suppressing a Code Analysis rule at the source code level
10. In the Code Analysis window, select Analyze | FabrikamFiber.Web to verify that more of the
warnings have been successfully addressed.
11. At this point, there are additional Code Analysis warnings that we could address, but imagine
that we simply want to ignore the remaining items for now. Select Settings | Solution Settings
from the Code Analysis window.
Figure 19
Location of the settings button for Code Analysis
12. Change the Rule Set for the FabrikamFiber.Web project from ‘Microsoft All Rules’ to
‘Microsoft Managed Minimum Rules’ option. Select OK to close the window.
Figure 20
Change Rule Set
13. In the Code Analysis window, select Analyze | FabrikamFiber.Web and note that the number of
warnings has dramatically been reduced. Warnings that appear as the result of using this rule
set are more likely to be problematic during runtime.
To give feedback please write to VSKitFdbk@Microsoft.com
Copyright © 2016 by Microsoft Corporation. All rights reserved.