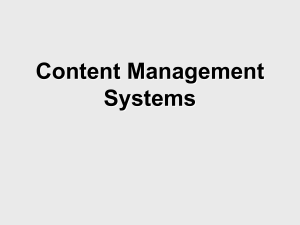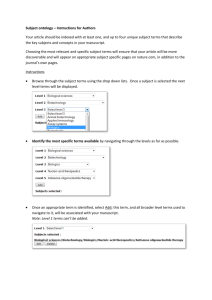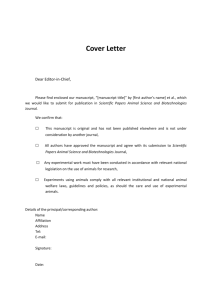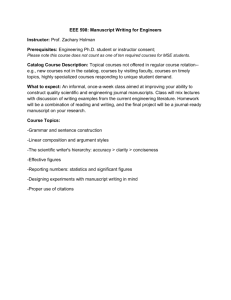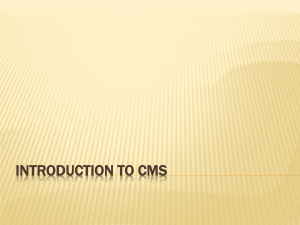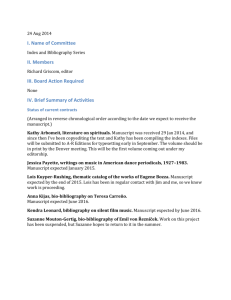CMS_Production_Users_Guide_Generic
advertisement

CMS HOW-TO GUIDE INTRO .................................................................................................................................................................... 2 BENEFITS OF USE ................................................................................................................................................... 2 1. HOW DO YOU SET UP A PROJECT IN CMS? (EA, DE, ED) .................................................................................. 2 2. HOW DO YOU LOAD MANUSCRIPT FILES INTO CMS? (EA, DE, ED) .................................................................. 3 3. HOW DO YOU LOAD A NEW VERSION OF A FILE INTO CMS IF THE NAME HAS CHANGED? (EA, DE, ED) ......... 3 4. HOW DO YOU SUBMIT A PROJECT TO PRODUCTION? (EA, DE, ED)................................................................. 3 5. HOW DO YOU APPROVE A PROJECT FOR PRODUCTION? (PD, PM, SPE, PE).................................................... 4 6. HOW DO YOU START WORKING ON A PROJECT ASSIGNED TO YOU? (PE, SPE) ............................................... 4 7. HOW DO YOU WORK WITH A CE? (PE, SPE) .................................................................................................... 5 8. HOW DO YOU WORK WITH AN AUTHOR FOR CHECK-OF-EDIT? (PE, SPE) ....................................................... 6 9. HOW DO YOU PREPARE FILES FOR TYPESETTING? (PE, SPE) ........................................................................... 6 10. WHAT DOES TYPESETTER NEED TO DO WITH MANUSCRIPT FILES? (TYP) ................................................... 7 11. HOW DO YOU RETRIEVE PDF PAGES? (PE) .................................................................................................. 7 12. HOW DO YOU WORK WITH PROOFREADER? .............................................................................................. 7 13. HOW DO YOU WORK WITH AUTHOR FOR REVIEW OF PAGES? ................................................................... 8 14. HOW DO YOU WORK WITH INDEXER? ........................................................................................................ 8 15. HOW DO YOU WORK WITH ANCILLARIES?.................................................................................................. 9 16. HOW DO YOU PROVIDE CORRECTED PDF FILES TO TYPESETTER? ............................................................... 9 17. HOW DO YOU FINALIZE THE PRINT PROJECT?............................................................................................. 9 18. HOW DO YOU FINALIZE A COMPLETED PROJECT? ...................................................................................... 9 INTRO CMS is a system for managing digital and print products from content development through publication. It works with GPBM, our system of record, to minimize redundant entry of data. BENEFITS OF USE Global production: CMS improves content preparation by standardizing workflows and metadata. It also provides the flexibility to allow for the development of different workflows, depending on the needs of the user groups. Content accessibility: CMS provides a central repository for our content as it is being developed and produced. The content is searchable and accessible by any Wiley user. The content is also accessible to outside users with appropriate rights to specific content, so that anyone working on the content (vendors, others) can retrieve and post files directly in CMS, eliminating the need for transferring files. Content delivery and archive: The Wiley Content Repository is scheduled to replace DART for a smoother storage and delivery system. Repositories: Central Repository: located on the server, where all files are stored. Local Repository/Local Root Directory: Location on your local system. Can be accessed through My Workspace or in Windows Explorer. CMS manages all the folders and sub-folders in this directory to facilitate content storage, generation, and manipulation. Best Practices: This is intended to be a generic workflow document. Individual groups may wish to adapt for their specific practices. 1. HOW DO YOU SET UP A PROJECT IN CMS? (EA, DE, ED) Objective: Create a record and configure the project in the system. Before starting a project in CMS, you must set it up in GBPM. Be sure to enter information in all fields. This is important, as much of the info from GBPM will be automatically populated in CMS. Set up is usually done by a member of the Editorial group (DE, EA, ED). Follow the instructions for creating a project (section 4.1, How to Create a Product). In Edit Product Properties, review User Assignments pulled from BPM. Be sure Production Manager is assigned (Note, if your product line transmits manuscript directly to Production Editor, you should assign that colleague as both Production Manager and Production Editor). Make additional assignments as necessary (see section 5.2.1, Managing User Roles). NOTE: Changes made to product info in CMS will need to be made to GBPM. Information flows one way from GBPM to CMS, but not from CMS back to GBPM because of existing regulations surrounding GBPM. CMS How-To (Generic) - Updated 12-12-12 Page 2 2. HOW DO YOU LOAD MANUSCRIPT FILES INTO CMS? (EA, DE, ED) Objective: Create a record and configure the project in the system. 3. Once a product is created, the default folder structure is automatically created in CMS. (Note: This folder structure is the key to syncing files from My Workspace to My Products, so never change any folder names or add new folders outside of CMS.) Click "Copy Folders to My Workspace" to download the folder structure to your Local Repository. Load manuscript files into My Workspace (see Chapter 7). Do not zip files. Text manuscript should be loaded to the author manuscript\text manuscript folder; art manuscript to the author manuscript\art manuscript folder; ancillary manuscript to the author manuscript\ancillaries folder. Use Manage Cart to check in files, and be sure to apply a version label: "final manuscript to production" Initial lifecycle state upon upload is Unapproved. HOW DO YOU LOAD A NEW VERSION OF A FILE INTO CMS IF THE NAME HAS CHANGED? (EA, DE, ED) Objective: Load a new version of a file and suppress the previous version from view in CMS. Currently, CMS cannot save files as a new version of an existing file if the file name is not exactly the same. If you load a newly named file, it will show as an additional file. To avoid confusion, you will then need to suppress the previous version of the file, so that only the most current version is visible in CMS. o Load the new file as usual (see #2 above). o In My Products, open the product page, and navigate to the files. Right-click on the old version of the file (or select multiple files if you need to suppress more than one), and select “Delete Selected File(s)”. (This will remove the file from the CMS view, but the file will remain stored in Documentum and can be retrieved by an Administrator if necessary.) NOTE: This may be only a temporary workaround. Developers are considering a future enhancement that will enable you to associate a new file name with an existing file. 4. HOW DO YOU SUBMIT A PROJECT TO PRODUCTION? (EA, DE, ED) Objective: Turn the manuscript over to the Content Management (CM) group. This step is usually handled by a DE or EA Before starting this step, development of the content must be complete, and the manuscript finalized. All content files should use the CMS Naming Convention, and all manuscript files must be loaded into the appropriate manuscript folders and checked in to CMS. CMS How-To (Generic) - Updated 12-12-12 Page 3 Load paperwork to My Workspace supporting\business documents subfolder (to be determined by individual groups, but could include signed contract, TR, tip sheet, transmittal memo, art log, etc.). Check in business documents. You may right-click to check these in if they do not require version labels. Change Lifecycle State of all manuscript files (text, art, ancillaries) to Dev Editor Approved (this can be done by anyone preparing the content for submission to CM). Send automated email notification upon change of lifecycle state to Production Manager or Production Editor, as required by your group. Change Product Lifecycle State to In Production. NOTE: CMS allows you to delete files. If you have uploaded a file in error, you can delete that file and upload the correct file. 5. HOW DO YOU APPROVE A PROJECT FOR PRODUCTION? (PD, PM, SPE, PE) Objective: Review content submitted and approve or reject project. This step can be completed by the Production Manager or the Production Editor, depending on common practice of your product line. After you receive a notification that a project has been Dev Editor Approved, you should see a green check next to projects submitted to Production. (Note, in batch workflows, there may be some files in CMS that are not yet submitted for production, so be sure to check the icons and lifecycles states). Review business docs and files (follow normal procedures for your area). You can open files directly in CMS to preview read only (see section 9.1, How to View Files), or Check Out and Download files to edit (see section 9.2, Editing Files). Make sure PE and comp vendors are assigned in Edit Product Properties (see section 5.2.1, Managing User Roles). NOTE: Users must have an account in CMS to populate automatically from assignments made in GBPM. To set up a new user, open a Service Desk ticket. 6. When your review is complete, you can accept files by promoting the lifecycle state to Production Manager Approved (Note, if your product line does not require a Production Manager review, skip this step and continue to step 5 below), or reject files by demoting it to Unapproved. Send automatic notification of approval, or rejection, as necessary. HOW DO YOU START WORKING ON A PROJECT ASSIGNED TO YOU? (PE, SPE) Objective: Review submitted manuscript in CMS. Check Out and Download the manuscript to your local CMS folder (see section 9.2.1, How to Check Out and Download Files). Review all manuscripts (in My Workspace author manuscript folder) against paperwork (in My Workspace supporting\business documents folder) to ensure that you have received all submitted materials specified in the editorial memo, and for all necessary information (i.e. Author contact, permissions, copyedit guidelines), as you would for any project. CMS How-To (Generic) - Updated 12-12-12 Page 4 7. Review User Assignments under Edit Product Properties. Be sure Typesetter and Copyeditor are assigned if the vendors have accounts in CMS (see section 5.2.1, Managing User Roles). If your manuscript has issues, Check In the files (section 9.2.3, Checking In Files) and change Document Lifecycle State to Development Editor Approved (section 11.3.2, How to Change the Lifecycle State of a File), which will send a notification to the Production Manager that the manuscript is not approved. Your manager will then demote the lifecycle state to Unapproved with an automated email alerting editorial of the errors that need to be addressed. (Note, if your product line skips the Production Manger stage, you can demote directly to Unapproved.) If manuscript is Production-ready, Check In the files (section 9.2.3, Checking In Files) using Manage Cart and apply a version label "PE approved". Change Document Lifecycle State to Production Editor Approved (section 11.3.2, How to Change the Lifecycle State of a File). o If Copyeditor is assigned in CMS, they will receive an automated notification that the files are ready for copyediting. If they are not in the system, you will need to export files to the copyeditor manually (see section 9.5.2, How to Export Files). o If your Typesetter is assigned in CMS, you can send an email outside of the system instructing them to retrieve files for castoff and estimate (you may specify files for retrieval from CMS, or you may choose to export the files for other methods of retrieval). There is lifecycle state for castoff. HOW DO YOU WORK WITH A CE? (PE, SPE) Objective: Get manuscript to copyeditors. IF YOUR COPYEDITOR IS IN CMS. See step 5 above. In addition to usual CE instructions for a specific project, supply instructions for uploading and retrieving files. Copyeditor will Check Out and Download files, copyedit them. Copyeditor will Check In files and apply a version label "Copyedited files". Copyeditor will change Document Lifecycle State to Copyedited. Automated email notification will be sent to Production Editor. NOTE: Be sure to remind all vendors that document names must remain the same throughout the process. IF YOUR COPYEDITOR IS NOT IN CMS. PE should Export and Check Out files from CMS (section 9.5.2, How to Export Files), and provide the export file to CE using email or FTP. Copyeditor will return the files using alternative means. PE will copy files into Local Repository folder. o Note, you will need to use Windows Explorer to load directly to the folder—you will not be able to copy them using My Workspace. o You can find the Local Directory folder name by clicking Preferences from the My Products page. CMS How-To (Generic) - Updated 12-12-12 Page 5 o o 8. Copying files directly to Local Directory will overwrite any files that are there already. You do not need to Sync files that overwrite existing files. You will only need to Sync if there are new files copied to Local Directory. PE will Check In files using Manage Cart, and apply a version label "Copyedited files". Change Document Lifecycle State to Copyedited. HOW DO YOU WORK WITH AN AUTHOR FOR CHECK-OF-EDIT? (PE, SPE) Objective: Send edited manuscript to author for review and receive author's CofE files. NOTE: To better organize files, create a separate folder structure outside of CMS’s Local Repository to work on files (merging or check of edit review, etc.). Because authors are not in the system at this time, the PE should Check Out and Download files from CMS, and send to author(s) by email or FTP site for CofE. When the files are returned, PE will need to make sure they are named correctly and Check In to CMS. Version label "Author's Check of Edit" should be added at Check In to indicate the state of the manuscript. o Some groups have chosen to load files into the supporting\for reference only folder in My Workspace, so that files appear to the "Other" tab in My Products. Note that if you choose this option, the author and copyeditor sets will not be part of the file versions available by clicking on a manuscript file. o Some groups have chosen to load files to the manuscript folder. Note that by doing this, the files will be in the file versions list. Check In the author's set, then Check Out (do not Download) the files again so that they are flagged as checked out. NOTE: If the author has added any new files during CofE, save these files to the appropriate CMS folder and ensure that they follow an appropriate naming convention. In My Workspace go to the Art or Text Manuscripts folder (depending on type of material). Click on the Sync button to display all items in your corresponding external CMS folder that have not yet been synced with My Workspace. Select the files you would like to add and click OK. These files will now appear in the Art/Text Manuscripts workspace with a green icon next to them. Check the boxes next to the files you wish to upload and select the Add to Cart option. Click on the Manage Cart button, ensure that you have the correct files, and click Check In. NOTE: You can delete files in CMS if they will not be moving through the production process and will not need to be referenced (for example, if you upload the wrong version of a file, or if a file gets dropped from a book or integrated into a different file). Do not use the delete function to manage versions of files (for example, if a figure is replaced, upload the new figure as a new version of the same file so that older versions are maintained). 9. HOW DO YOU PREPARE FILES FOR TYPESETTING ? (PE, SPE) Objective: Finalize manuscript files and submit them to the typesetter. Author has returned CofE files to the PE and PE has checked them into CMS. CMS How-To (Generic) - Updated 12-12-12 Page 6 10. Working on a set of files outside of the Local Repository, review and clean up CofE files per your usual procedure. Copy cleaned up files into the appropriate art or text manuscript folders in My Workspace. If you checked the author's set in as a version in the manuscript files: In My Products, Check Out only the files so that you are able to check in new files. Check In the manuscript with the version label "Final manuscript". Change the Document Lifecycle State for all manuscript files to Ready for paging. Send automated email notification to typesetter. Following usual procedures, PE should send an e-mail to the project manager at the typesetter to verify that files have been sent, confirm the due dates for page proofs, and supply the XML conversion form for the project. PTG should be added as a cc on this e-mail. WHAT DOES TYPESETTER NEED TO DO WITH MANUSCRIPT FILES? (TYP) Objective: Ensure that typesetter manages manuscript files correctly. 11. Typesetter will Check Out and Download the manuscript files. Note: If for any reason a change needs to be made to one of the files after they have been submitted to the typesetter, the PE should alert the typesetter immediately via e-mail and ask them to cancel their Check Out of the file. The PE should Check Out that file, Check In the new version, and notify the typesetter via e-mail that the correct file is ready for paging. When the page proofs are ready, the typesetter will create individual component folders for each PDF, based on the CMS Naming Convention, load the PDF files into respective component folders, and Check In to CMS (initial Document Lifecycle State is PDF Pages). Typesetter should apply version label "PP1". No email notification is sent from the system, so typesetter will need to notify PE that files have been checked in. Typesetter should Check In manuscript files so that they don't remain checked out to them. HOW DO YOU RETRIEVE PDF PAGES? (PE) Objective: Get PDF pages from CMS. 12. Select the project from the My Products page and go to the Product Files tab. The page proofs will be located under the PDF tab. Check the file names to ensure they are consistent with naming conventions and ensure the version labels are "PP1". Select the PDF files and Check Out and Download them. This will download copies of the files to My Workspace. HOW DO YOU WORK WITH PROOFREADER? Objective: Send PP1 PDF pages to the proofreader. NOTE: PE will Download and Check Out files in the previous step. CMS How-To (Generic) - Updated 12-12-12 Page 7 IF YOUR PROOFREADER IS IN CMS. Send an email alerting proofreader that the PDFs are available. The proofreader should Download Only from the CMS. Proofreader will not be able to Check In files because they will be checked out to PE. Proofer can either send you files for you to check in, or ask you to temporarily Cancel Check Out so they can check files back in. o Some groups choose to check in proofread files as a version of the component files. If save these files to the component folders, Check In, and then Check Out only so that you are ready to check in the next version. o Some groups choose to check the proofread set into the supporting\for reference only folder, which will then display in the "Other" tab. IF YOUR PROOFREADER IS NOT IN CMS. 13. Send a set of PDF files to proofreader by your usual means. When proofreader returns files: o Some groups choose to check in proofread files as a version of the component files. If save these files to the component folders, Check In with version label "Proofer PP1 set", and then Check Out only so that you are ready to check in the next version. o Some groups choose to check the proofread set into the supporting\for reference only folder and Check In with version label "Proofer PP1 set". The files will appear in the "Other" tab. HOW DO YOU WORK WITH AUTHOR FOR REVIEW OF PAGES? Objective: Send PP1 PDF pages to the author. 14. Send a set of PDF files to author by your usual means. When author returns files: o Some groups choose to Check In author files as a version of the component files. If so, save these files to the component folders, Check In with version label "Author PP1 set", and then Check Out only so that you are ready to check in the next version. o Some groups choose to check the proofread set into the supporting\for reference only folder and Check In with version label "Author PP1 set". The files will appear in the "Other" tab. HOW DO YOU WORK WITH INDEXER? Objective: Send PP1 PDF pages to the indexer and receive index. Send a set of PDF files to indexer by your usual means. When indexer returns the index, copy index file to My Workspace in the author manuscript\text manuscript folder. Check In to CMS. Change the Document Lifecycle State to Ready for Paging. In the automated email to the compositor, indicate that they should also retrieve the index from the Manuscript tab. CMS How-To (Generic) - Updated 12-12-12 Page 8 15. HOW DO YOU WORK WITH ANCILLARIES? Objective: Work with Vertical Websites and typesetters to prepare ancillaries. 16. To come HOW DO YOU PROVIDE CORRECTED PDF FILES TO TYPESETTER ? Objective: Work with typesetter with corrected PDFs. In a separate folder outside of My Workspace, create a Master set of PP1 PDFs collating proofreader and author corrections. Check In the Master files to their individual component folders with version labels "Master PP1 corrections". Demote the Document Lifecycle State to Marked-Up Pages, and send the automated notification to the typesetter. Note: Follow up with the typesetter to confirm they have received the notification and establish due date for the next pass. The typesetter will then Check Out and Download the files. When the corrections are made, the typesetter will Check In new versions of the files with the version label "PP2". Typesetter will change the lifecycle state to PDF page, and PE will receive an automated email notification. Note: If the index or any other component has been added in this pass, the Typesetter should have created a new component folder and provided the PDF file for review. Check Out and Download the files to the My Workspace. PE will review the PP2 against the PP1 corrections. This can be done in My Workspace. Check In the files with version label "PP2 corrections", change the Document Lifecycle State to Marked-Up Pages, and send automated notification. NOTE: Repeat until each file has no more corrections to be made. 17. When all corrections are made, ensure that Press Ready PDFs are checked in to CMS. Change the Document Lifecycle State for all PDFs to Publish-ready. HOW DO YOU FINALIZE THE PRINT PROJECT? Objective: Finalize a print project once the print-ready PDFs are ready for press. 18. Ensure that any ancillary products from the typesetter are final. Release files through Redcap and DART as usual. Change the Document Lifecycle State for all PDFs to Archived. HOW DO YOU FINALIZE A COMPLETED PROJECT? Objective: Send a project to the printer and to archive a project. Receive confirmation from Content Technology that XML is complete for the title. Receive confirmation from Vertical Website that Ancillaries are complete for the title. CMS How-To (Generic) - Updated 12-12-12 Page 9 Change the Product Lifecycle State Archived. CMS How-To (Generic) - Updated 12-12-12 Page 10