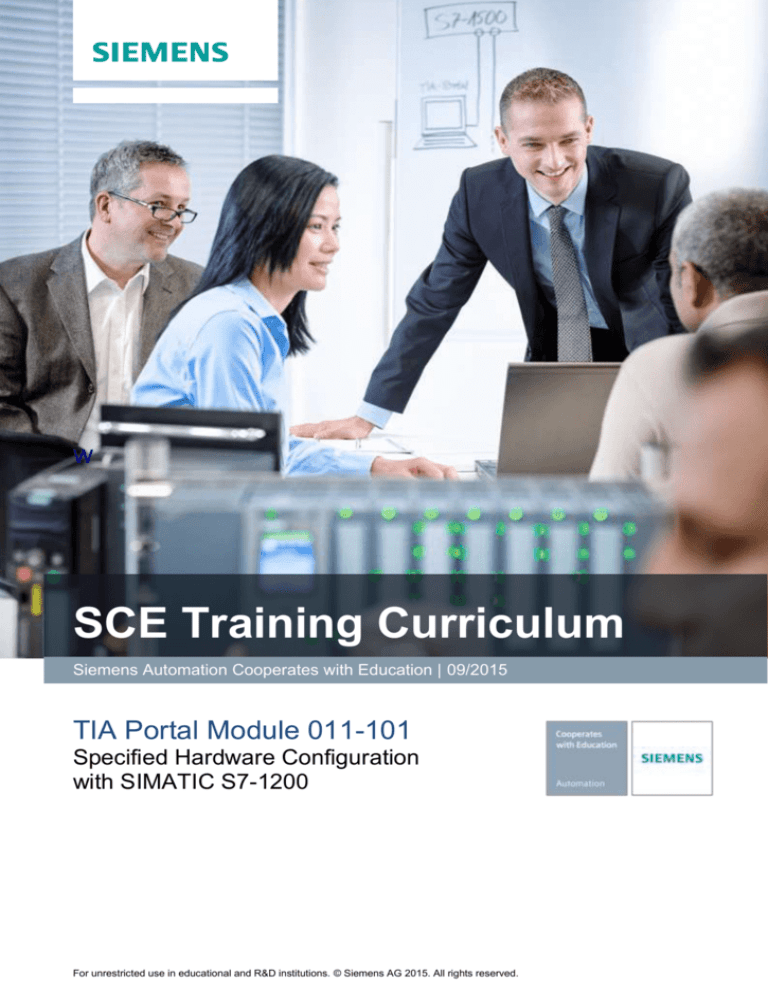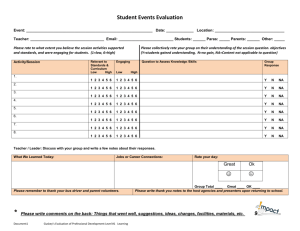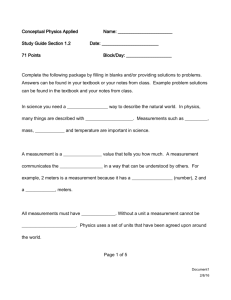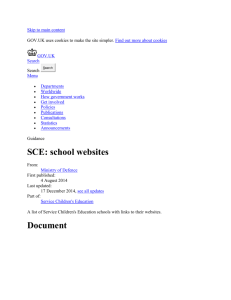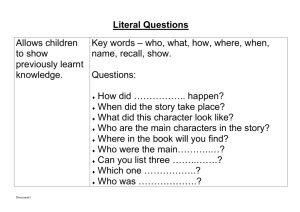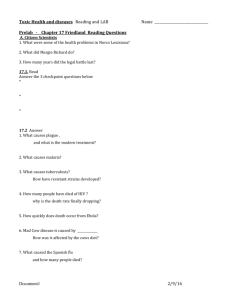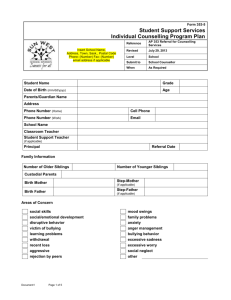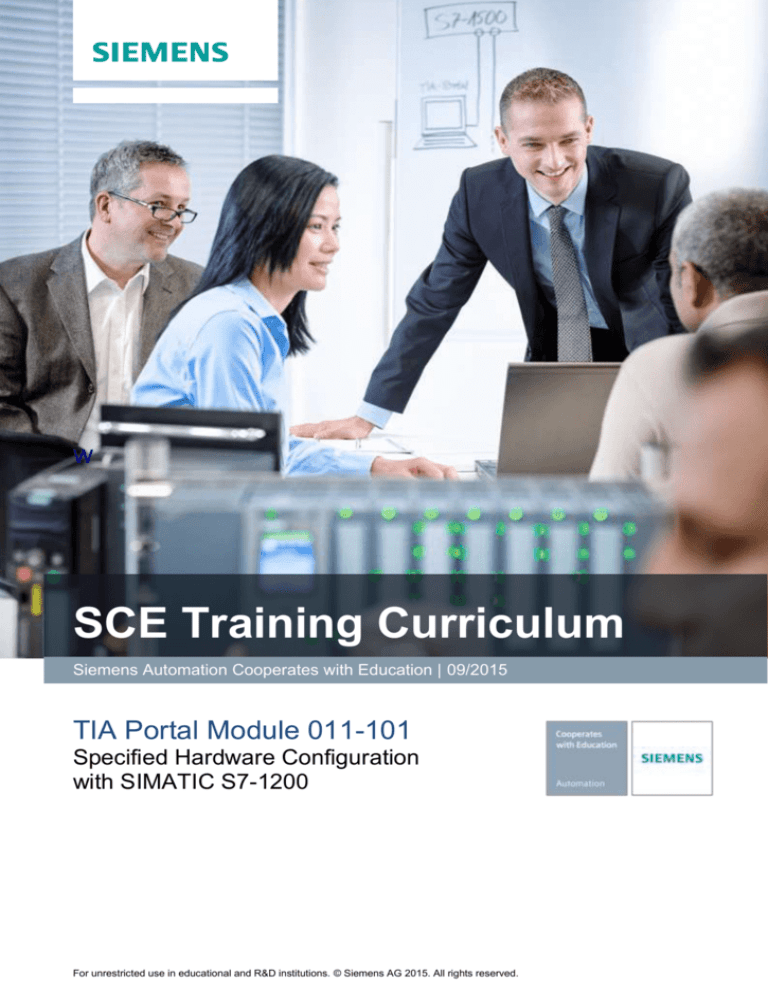
w
SCE Training Curriculum
Siemens Automation Cooperates with Education | 09/2015
TIA Portal Module 011-101
Specified Hardware Configuration
with SIMATIC S7-1200
For unrestricted use in educational and R&D institutions. © Siemens AG 2015. All rights reserved.
SCE Training Curriculum | TIA Portal Module 011-101, Edition 09/2015 | Digital Factory, DF FA
Matching SCE Trainer Packages for these training curriculums
• SIMATIC S7-1200 AC/DC/RELAY (set of 6) "TIA Portal"
Order no.: 6ES7214-1BE30-4AB3
• SIMATIC S7-1200 DC/DC/DC (set of 6) "TIA Portal"
Order no.: 6ES7214-1AE30-4AB3
• Upgrade SIMATIC STEP 7 BASIC V13 SP1 (for S7-1200) (set of 6) "TIA Portal"
Order no.: 6ES7822-0AA03-4YE5
Note that these trainer packages are replaced with successor packages when necessary.
An overview of the currently available SCE packages is available at: siemens.com/sce/tp
Continued training
For regional Siemens SCE continued training, get in touch with your regional SCE contact
siemens.com/sce/contact
Additional information regarding SCE
siemens.com/sce
Information regarding use
The SCE training curriculum for the integrated automation solution Totally Integrated Automation (TIA)
was prepared for the program "Siemens Automation Cooperates with Education (SCE)" specifically for
training purposes for public educational facilities and R&D institutions. Siemens AG does not guarantee
the contents.
This document is to be used only for initial training on Siemens products/systems, which means it can be
copied in whole or part and given to those being trained for use within the scope of their training.
Circulation or copying this training curriculum and sharing its content is permitted within public training
and advanced training facilities for training purposes.
Exceptions require written consent from the Siemens AG contact person: Roland Scheuerer
roland.scheuerer@siemens.com.
Offenders will be held liable. All rights including translation are reserved, particularly if a patent is granted
or a utility model or design is registered.
Use for industrial customer courses is explicitly not permitted. We do not consent to commercial use of
the training curriculums.
We wish to thank the TU Dresden, particularly Prof. Dr.-Ing. Leon Urbas and Dipl.-Ing. Annett Pfeffer, the
Michael Dziallas Engineering Corporation and all other involved persons for their support during the
preparation of this training curriculum.
For unrestricted use in educational and R&D institutions. © Siemens AG 2015. All rights reserved.
Document1
2
SCE Training Curriculum | TIA Portal Module 011-101, Edition 09/2015 | Digital Factory, DF FA
Table of contents
1
Goal ...................................................................................................................................................... 5
2
Prerequisite ........................................................................................................................................... 5
3
Theory ................................................................................................................................................... 5
3.1
SIMATIC S7-1200 automation system ......................................................................................... 5
3.1.1
3.2
Range of modules ................................................................................................................. 6
Operator control and display elements of the CPU 1214C DC/DC/DC ........................................ 8
3.2.1
Front view of the CPU 1214C DC/DC/DC ............................................................................ 8
3.2.2
SIMATIC memory card (MC) ................................................................................................ 9
3.2.3
Operating states of the CPU ................................................................................................. 9
3.2.4
Status and error displays .................................................................................................... 10
3.3
STEP 7 Basic V13 (TIA Portal V13) programming software ...................................................... 11
3.3.1
Project ................................................................................................................................. 11
3.3.2
Hardware configuration ....................................................................................................... 11
3.3.3
Planning the hardware ........................................................................................................ 12
3.3.4
TIA Portal – Project view and portal view ........................................................................... 13
3.3.5
Basic settings for the TIA Portal ......................................................................................... 15
3.3.6
Set the IP address on the programming device ................................................................. 17
3.3.7
Set the IP address in the CPU ............................................................................................ 20
3.3.8
Restore the factory settings of the CPU ............................................................................. 23
4
Task .................................................................................................................................................... 24
5
Planning .............................................................................................................................................. 24
6
Structured step-by-step instructions ................................................................................................... 25
6.1
Create a new project ................................................................................................................... 25
6.2
Insert the CPU 1214C DC/DC/DC .............................................................................................. 26
6.3
Configure the Ethernet interface of the CPU 1214C DC/DC/DC ................................................ 30
6.4
Configure the address areas ...................................................................................................... 32
6.5
Save and compile the hardware configuration ........................................................................... 33
6.6
Download the hardware configuration to the device .................................................................. 34
6.7
Download the hardware configuration to the PLCSIM simulation (optional) .............................. 39
For unrestricted use in educational and R&D institutions. © Siemens AG 2015. All rights reserved.
Document1
3
SCE Training Curriculum | TIA Portal Module 011-101, Edition 09/2015 | Digital Factory, DF FA
7
8
6.8
Archive the project ...................................................................................................................... 47
6.9
Checklist ..................................................................................................................................... 48
Exercise .............................................................................................................................................. 49
7.1
Task – Exercise .......................................................................................................................... 49
7.2
Planning ...................................................................................................................................... 49
7.3
Checklist – Exercise ................................................................................................................... 50
Additional information ......................................................................................................................... 51
For unrestricted use in educational and R&D institutions. © Siemens AG 2015. All rights reserved.
Document1
4
SCE Training Curriculum | TIA Portal Module 011-101, Edition 09/2015 | Digital Factory, DF FA
SPECIFIED HARDWARE CONFIGURATION –
SIMATIC S7-1200
1 Goal
In this chapter, you will first learn how to create a project. You are then shown how the
hardware is configured.
2 Prerequisite
You do not need any previous knowledge from other chapters to successfully complete this
chapter. You only need an S7-1200 controller and a PC with the STEP 7 Basic V13 (TIA Portal
V13) software.
3 Theory
3.1 SIMATIC S7-1200 automation system
The SIMATIC S7-1200 automation system is a modular microcontroller system for the lower
performance range.
A comprehensive range of modules is available to optimally adapt the system to the automation
task.
The S7 controller consists of a power supply and a CPU with integrated inputs and outputs or
additional input and output modules for digital and analog signals.
If necessary, communication processors and function modules are also used for special tasks such
as stepper motor control.
The programmable logic controller (PLC) uses the S7 program to monitor and control a machine or
process. In doing so, the I/O modules are scanned in the S7 program using input addresses (%I)
and addressed using output addresses (%Q).
The system is programmed with the TIA Portal Basic or Professional software.
For unrestricted use in educational and R&D institutions. © Siemens AG 2015. All rights reserved.
Document1
5
SCE Training Curriculum | TIA Portal Module 011-101, Edition 09/2015 | Digital Factory, DF FA
3.1.1 Range of modules
The SIMATIC S7-1200 is a modular automation system and offers the following range of modules:
Central processing units (CPUs) with different performance, integrated inputs/outputs, and
PROFINET interface (e.g. CPU 1214C)
Power supply module (PM) with input 120/230 V AC, 50 Hz / 60 Hz, 1.2 A / 0.7 A and output 24 V
DC / 2.5 A
Signal boards (SBs) for adding analog or digital inputs/outputs, in which case the size of the CPU
remains unchanged. (Signal boards can be used with CPUs 1211C / 1212C and 1214C.)
For unrestricted use in educational and R&D institutions. © Siemens AG 2015. All rights reserved.
Document1
6
SCE Training Curriculum | TIA Portal Module 011-101, Edition 09/2015 | Digital Factory, DF FA
Signal modules (SMs) for digital and analog inputs and outputs (a maximum of 2 SMs can be used
for CPU 1212C and a maximum of 8 SMs for CPU 1214C.)
Communication modules (CMs) for serial communication RS232 / RS 485
(Up to 3 CMs can be used for CPUs 1211C / 1212C and 1214C.)
Compact switch module (CSM) with 4x RJ45 sockets 10/100 Mbps
SIMATIC memory cards from 2 MB to 32 MB for storing program data and for easy exchange of
CPUs during maintenance.
Note: Only a single CPU (any type) with integrated digital inputs and digital outputs is
needed for this module.
For unrestricted use in educational and R&D institutions. © Siemens AG 2015. All rights reserved.
Document1
7
SCE Training Curriculum | TIA Portal Module 011-101, Edition 09/2015 | Digital Factory, DF FA
3.2 Operator control and display elements of the CPU 1214C
DC/DC/DC
3.2.1 Front view of the CPU 1214C DC/DC/DC
With integrated power supply (24 V connection) and integrated inputs and outputs, the CPU 1214C
DC/DC/DC is immediately ready for use without any other components.
The CPU has an integrated TCP/IP connection for communication with a programming device.
The CPU can thus communicate with HMI devices or other CPUs via an Ethernet network.
①
24 V connection
②
Plug-in terminal block for user wiring (behind the cover flaps)
③
Status LEDs for the integrated I/O and the operating state of the CPU
④
TCP/IP connection (on the underside of the CPU)
For unrestricted use in educational and R&D institutions. © Siemens AG 2015. All rights reserved.
Document1
8
SCE Training Curriculum | TIA Portal Module 011-101, Edition 09/2015 | Digital Factory, DF FA
3.2.2 SIMATIC memory card (MC)
The optional SIMATIC memory card (MC) stores a program as well as data, system data, files and
projects. It can be used for:
-
Transferring a program to multiple CPUs
-
Firmware update of CPUs, signal modules (SMs) and communication modules (CMs)
-
Easy replacement of the CPU
3.2.3 Operating states of the CPU
The CPU can have the following three operating states:
● In the STOP operating state, the CPU is not executing the program and you can download a
project.
● In the STARTUP operating state, the CPU is starting up.
● In the RUN operating state, the program is cyclically executed.
The CPU does not have a physical switch for changing the operating state.
You use the button on the operator panel of the STEP 7 Basic software to change the operating
state (STOP or RUN). The operator panel also contains an MRES button for performing a memory
reset and displays the status LEDs of the CPU.
For unrestricted use in educational and R&D institutions. © Siemens AG 2015. All rights reserved.
Document1
9
SCE Training Curriculum | TIA Portal Module 011-101, Edition 09/2015 | Digital Factory, DF FA
3.2.4 Status and error displays
The RUN/STOP status LED on the front side of the CPU indicates the current operating state of
the CPU by the color of the display.
● Yellow light indicates STOP
operating state.
● Green light indicates RUN
operating state.
● A flashing light indicates
STARTUP operating state.
There are two additional LEDs here: ERROR LED for indicating errors and MAINT LED for
indicating that maintenance is required.
For unrestricted use in educational and R&D institutions. © Siemens AG 2015. All rights reserved.
Document1
10
SCE Training Curriculum | TIA Portal Module 011-101, Edition 09/2015 | Digital Factory, DF FA
3.3 STEP 7 Basic V13 (TIA Portal V13) programming software
The STEP 7 Basic V13 (TIA Portal V13) software is the programming tool for the following
automation systems:
SIMATIC S7-1200
-
Basic Panels
STEP 7 Basic V13 provides the following functions for automation of a system:
Configuration and parameter assignment of the hardware
-
Specification of the communication
-
Programming
-
Testing, commissioning and servicing with operational/diagnostic functions
-
Documentation
-
Creation of visualizations for SIMATIC Basic Panels using the integrated WinCC Basic
software
Support is provided for all functions through detailed online help.
3.3.1 Project
To implement a solution for an automation and visualization task, you create a project in the TIA
Portal. A project in the TIA Portal contains the configuration data for the configuration and
internetworking of devices as well as the programs and the configuration of the visualization.
3.3.2 Hardware configuration
The hardware configuration includes the configuration of the devices, consisting of the hardware of
the automation system, the field devices on the PROFINET bus system and the hardware for
visualization. The configuration of the networks specifies the communication between the various
hardware components. Individual hardware components are inserted in the hardware configuration
from catalogs.
The hardware of SIMATIC S7-1200 automation systems comprises the controller (CPU), the signal
modules for input and output signals (SMs), the communication modules (CMs) and other specialpurpose modules.
The signal modules and the field devices connect the input and output data of the process to be
automated and visualized to the automation system.
The hardware configuration enables the downloading of automation and visualization solutions to
the automation system and access to the connected signal modules by the controller.
For unrestricted use in educational and R&D institutions. © Siemens AG 2015. All rights reserved.
Document1
11
SCE Training Curriculum | TIA Portal Module 011-101, Edition 09/2015 | Digital Factory, DF FA
3.3.3 Planning the hardware
Before you can configure the hardware, you must plan it (hardware planning). In general, you begin
by selecting which controllers are needed and how many. You then select the communication
modules and signal modules. The selection of signal modules is based on the number and type of
inputs and outputs needed. As the final step, a power supply that ensures the necessary power
supply must be selected for each controller or field device.
The functionality required and the ambient conditions are of vital importance for planning the
hardware configuration. For example, the temperature range in the application area sometimes
limits which devices are available for selection. Fail-safe operation might be another requirement.
The TIA Selection Tool (Select automation technology TIA Selection Tool and follow the
instructions) provides you support. Note: The TIA Selection Tool requires Java.
Note for online research: If more than one manual is available, you should look for the
description "Device Manual", "Product Manual" or simply "Manual" (as opposed to
"Function Manual", "List Manual", "System Manual", etc.) in order to find the device
specifications.
For unrestricted use in educational and R&D institutions. © Siemens AG 2015. All rights reserved.
Document1
12
SCE Training Curriculum | TIA Portal Module 011-101, Edition 09/2015 | Digital Factory, DF FA
3.3.4 TIA Portal – Project view and portal view
The TIA Portal has two important views. When started, the TIA Portal displays the portal view by
default. This view makes getting started easier, especially for beginning users.
The portal view provides a task-oriented view of the tools for working on the project. Here, you can
quickly decide what you want to do and open the tool for the task at hand. If necessary, a change
to the project view takes place automatically for the selected task.
Figure 1 shows the portal view. At the bottom left, there is an option to switch between this view
and the project view.
Figure 1: Portal view
For unrestricted use in educational and R&D institutions. © Siemens AG 2015. All rights reserved.
Document1
13
SCE Training Curriculum | TIA Portal Module 011-101, Edition 09/2015 | Digital Factory, DF FA
The project view, as shown in Figure 2, is used for hardware configuration, programming, creation
of the visualization and many other tasks.
By default, the project view displays the menu bar with the toolbars at the top, the project tree with
all components of a project on the left and the so-called "task cards" with instructions and libraries,
for example, on the right.
If an element (for example, the device configuration) is selected in the project tree, it is displayed in
the center and can be worked on there.
Figure 2: Project view
For unrestricted use in educational and R&D institutions. © Siemens AG 2015. All rights reserved.
Document1
14
SCE Training Curriculum | TIA Portal Module 011-101, Edition 09/2015 | Digital Factory, DF FA
3.3.5 Basic settings for the TIA Portal
Users can specify their own default settings for certain settings in the TIA Portal. A few
important settings are shown here.
In the project view, select the "Options" menu and then "Settings".
For unrestricted use in educational and R&D institutions. © Siemens AG 2015. All rights reserved.
Document1
15
SCE Training Curriculum | TIA Portal Module 011-101, Edition 09/2015 | Digital Factory, DF FA
One basic setting is the selection of the user interface language and the language for the
program display. In the curriculums to follow, "English" will be used for both settings.
Under "General" in "Settings", select "User interface language English" and
"Mnemonic International".
Note: These settings can always be changed.
For unrestricted use in educational and R&D institutions. © Siemens AG 2015. All rights reserved.
Document1
16
SCE Training Curriculum | TIA Portal Module 011-101, Edition 09/2015 | Digital Factory, DF FA
3.3.6 Set the IP address on the programming device
To program an SIMATIC S7-1200 controller from the PC, the programming device or a laptop,
you need a TCP/IP connection or an optional PROFIBUS connection.
For the PC and SIMATIC S7-1200 to communicate with each other via TCP/IP, it is important that
the IP addresses of both devices match.
First, we show you how to set the IP address of a PC with Windows 7 operating system.
Locate the network icon in the taskbar at the bottom
and click "Open Network
and Sharing Center".
For unrestricted use in educational and R&D institutions. © Siemens AG 2015. All rights reserved.
Document1
17
SCE Training Curriculum | TIA Portal Module 011-101, Edition 09/2015 | Digital Factory, DF FA
In the open Network and Sharing Center window, click "Change adapter settings".
Select the desired "Local Area Connection" that you want to use to connect to the
controller and click "Properties".
For unrestricted use in educational and R&D institutions. © Siemens AG 2015. All rights reserved.
Document1
18
SCE Training Curriculum | TIA Portal Module 011-101, Edition 09/2015 | Digital Factory, DF FA
Next, select "Properties" for "Internet Protocol Version 4 (TCP/IP)".
You can use the following address, for example IP address: 192.168.0.99 Subnet
mask 255.255.255.0 and accept the settings ( "OK")
For unrestricted use in educational and R&D institutions. © Siemens AG 2015. All rights reserved.
Document1
19
SCE Training Curriculum | TIA Portal Module 011-101, Edition 09/2015 | Digital Factory, DF FA
3.3.7 Set the IP address in the CPU
The IP address of SIMATIC S7-1200 is set as follows.
Select the Totally Integrated Automation Portal for this, which is opened here with a
double-click ( TIA Portal V13)
Select "Online&diagnostics", and open the "project view".
For unrestricted use in educational and R&D institutions. © Siemens AG 2015. All rights reserved.
Document1
20
SCE Training Curriculum | TIA Portal Module 011-101, Edition 09/2015 | Digital Factory, DF FA
In the project tree under "Online access", select the network adapter that was set
previously. If you click "Update accessible devices" here, you see the IP address (if
previously set) or the MAC address (if IP address not yet assigned) of the connected
SIMATIC S7-1200. Select "Online & diagnostics" here.
For unrestricted use in educational and R&D institutions. © Siemens AG 2015. All rights reserved.
Document1
21
SCE Training Curriculum | TIA Portal Module 011-101, Edition 09/2015 | Digital Factory, DF FA
Under "Functions", you now find the "Assign IP address" item. Enter the following IP
address here (example): IP address: 192.168.0.1 Subnet mask 255.255.255.0.
Click "Assign IP address" and this new address will be assigned to your SIMATIC
S7-1200.
If the IP address was not successfully assigned, you will receive a message in the
"Info" window under "General".
For unrestricted use in educational and R&D institutions. © Siemens AG 2015. All rights reserved.
Document1
22
SCE Training Curriculum | TIA Portal Module 011-101, Edition 09/2015 | Digital Factory, DF FA
3.3.8 Restore the factory settings of the CPU
If the IP address could not be assigned, the program data on the CPU must be deleted.
This is done by resetting the CPU. To reset the controller, select the "Reset to factory
settings" function and click "Reset".
Confirm the prompt asking if you really want to reset the module with "Yes".
If necessary, stop the CPU. ( "Yes")
For unrestricted use in educational and R&D institutions. © Siemens AG 2015. All rights reserved.
Document1
23
SCE Training Curriculum | TIA Portal Module 011-101, Edition 09/2015 | Digital Factory, DF FA
4 Task
Create a project und configure the compact CPU of your hardware, which corresponds to one part
of the SIMATIC S7-1200 with CPU 1214C DC/DC/DC Trainer Package.
SIMATIC S7-1200, CPU 1214C DC/DC/DC
(Order number: 6ES7 214-1AG40-0XB0)
5 Planning
Because this is a new system, a new project must be created.
The hardware for this project is already specified with the SIMATIC S7-1200, CPU 1214C
DC/DC/DC Trainer Package, Therefore, a selection does not have to be made. Instead, the listed
CPU of the Trainer Package only has to be inserted in the project. To ensure that the correct
module is inserted, the order number from the Task should be checked again directly on the
installed device (see Table 1).
The Ethernet interface must be set for the configuration of the CPU. For the digital and analog
inputs and outputs, the address areas corresponding to Table 1 will be set.
Module
Order number
CPU 1214C DC/DC/DC
6ES7 214-1AG40-0XB0
Slot
Address area
1
DI 0.0 -1.5
DQ 0.0 - 1.1
AI 64 / 66
Table 1: Overview of the planned configuration
As the final step, the hardware configuration must be compiled and downloaded. Any errors
present can be detected during compiling and incorrect modules can be detected when the
controller is started (only possible when hardware is present and installed identically).
The tested project must be saved and archived.
For unrestricted use in educational and R&D institutions. © Siemens AG 2015. All rights reserved.
Document1
24
SCE Training Curriculum | TIA Portal Module 011-101, Edition 09/2015 | Digital Factory, DF FA
6 Structured step-by-step instructions
You can find instructions on how to carry out planning below. If you already have the relevant
previous knowledge, it will be sufficient to focus on the numbered steps. Otherwise, simply follow
the detailed steps in the instructions.
6.1 Create a new project
Select the Totally Integrated Automation Portal for this, which is opened here with a
double-click ( TIA Portal V13)
In the portal view under the "Start" menu, select the command "Create new project".
Modify Project name, Path, Author and Comment as appropriate and click "Create".
The project will be created and opened and the "Start" menu, "First steps" will open
automatically.
For unrestricted use in educational and R&D institutions. © Siemens AG 2015. All rights reserved.
Document1
25
SCE Training Curriculum | TIA Portal Module 011-101, Edition 09/2015 | Digital Factory, DF FA
6.2 Insert the CPU 1214C DC/DC/DC
In the "Start" portal, select "First steps" "Devices & Networks" "Configure a
device".
The "Show all devices" menu opens in the "Devices & Networks" portal.
Switch to the "Add new device" menu.
For unrestricted use in educational and R&D institutions. © Siemens AG 2015. All rights reserved.
Document1
26
SCE Training Curriculum | TIA Portal Module 011-101, Edition 09/2015 | Digital Factory, DF FA
The specified model of the CPU will now be added as a new device.
(Controllers SIMATIC S7-1200 CPU CPU 1214C DC/DC/DC 6ES7214-1AG400XB0 V4.1)
Assign a device name (Device name "CPU_1214C").
Select "Open device view".
For unrestricted use in educational and R&D institutions. © Siemens AG 2015. All rights reserved.
Document1
27
SCE Training Curriculum | TIA Portal Module 011-101, Edition 09/2015 | Digital Factory, DF FA
Click "Add".
Note: The desired CPU may have multiple versions that differ in functionality (work
memory, integrated memory, technology functions, etc.). In this case, you should ensure
that the selected CPU meets the requirements placed on it.
For unrestricted use in educational and R&D institutions. © Siemens AG 2015. All rights reserved.
Document1
28
SCE Training Curriculum | TIA Portal Module 011-101, Edition 09/2015 | Digital Factory, DF FA
The TIA Portal now switches automatically to the project view and displays the selected
CPU in the device configuration on slot 1 of a rail.
Note: You can now configure the CPU according to your specifications there. Possible
settings include the PROFINET interface, startup characteristics, cycle, password
protection, communication load and many more.
For unrestricted use in educational and R&D institutions. © Siemens AG 2015. All rights reserved.
Document1
29
SCE Training Curriculum | TIA Portal Module 011-101, Edition 09/2015 | Digital Factory, DF FA
6.3 Configure the Ethernet interface of the CPU 1214C DC/DC/DC
Select the CPU with a double-click
Under "Properties", open the "PROFINET interface [X1]" menu and select the
"Ethernet addresses" entry.
Under "Interface networked with", only the "Not networked" entry is available.
Add an Ethernet subnet with the "Add new subnet" button.
For unrestricted use in educational and R&D institutions. © Siemens AG 2015. All rights reserved.
Document1
30
SCE Training Curriculum | TIA Portal Module 011-101, Edition 09/2015 | Digital Factory, DF FA
Keep the preassigned "IP address" and "Subnet mask".
For unrestricted use in educational and R&D institutions. © Siemens AG 2015. All rights reserved.
Document1
31
SCE Training Curriculum | TIA Portal Module 011-101, Edition 09/2015 | Digital Factory, DF FA
6.4 Configure the address areas
The next step is to check the address areas of the inputs and outputs and adapt them if
necessary. DI/DO should have an address area of 0…1 and AI should have an address
area of 64…67. ( Device overview DI 14/DQ 10_1 I address: 0..1 Q address:
0...1 AI 2_1 I address: 64…67)
Note: To show and hide the Device overview, you need to click the small arrow next to
"Device data" on the right side of the hardware configuration.
For unrestricted use in educational and R&D institutions. © Siemens AG 2015. All rights reserved.
Document1
32
SCE Training Curriculum | TIA Portal Module 011-101, Edition 09/2015 | Digital Factory, DF FA
6.5 Save and compile the hardware configuration
Before you compile the configuration, you should save your project by clicking the
button. To compile your CPU with the device configuration, first select the
"CPU_1214C [CPU1214C DC/DC/DC]" folder and click the
"Compile" icon.
Note: "Save project" should be used again and again when working on a project since
this does not happen automatically. A prompt to save the project only occurs when the
TIA Portal is closed.
If the project was compiled without errors, you see the following screen.
For unrestricted use in educational and R&D institutions. © Siemens AG 2015. All rights reserved.
Document1
33
SCE Training Curriculum | TIA Portal Module 011-101, Edition 09/2015 | Digital Factory, DF FA
6.6 Download the hardware configuration to the device
To download your complete CPU, select the "CPU_1214C [CPU1214C DC/DC/DC]"
folder and click the
"Download" icon.
The manager for configuring the connection properties (extended download) opens.
For unrestricted use in educational and R&D institutions. © Siemens AG 2015. All rights reserved.
Document1
34
SCE Training Curriculum | TIA Portal Module 011-101, Edition 09/2015 | Digital Factory, DF FA
First, the interface must be correctly selected. This happens in three steps.
Type of the PG/PC interface PN/IE
PG/PC interface here: Intel(R) Ethernet Connection I217-LM
Connection to interface/subnet "PN/IE_1"
For unrestricted use in educational and R&D institutions. © Siemens AG 2015. All rights reserved.
Document1
35
SCE Training Curriculum | TIA Portal Module 011-101, Edition 09/2015 | Digital Factory, DF FA
The "Show all compatible devices" check box must be selected. The search for
devices in the network is started by clicking the
For unrestricted use in educational and R&D institutions. © Siemens AG 2015. All rights reserved.
Document1
button.
36
SCE Training Curriculum | TIA Portal Module 011-101, Edition 09/2015 | Digital Factory, DF FA
If your CPU is shown in the "Compatible devices in target subnet" list, you must select it.
The download can then be started ( CPU 1214C DC/DC/DC "Load").
You first obtain a preview. Confirm the prompt "Overwrite all" and continue with
"Load".
Note: The
symbol should be visible in every line of the "Load preview". You can find
additional information in the "Message" column.
For unrestricted use in educational and R&D institutions. © Siemens AG 2015. All rights reserved.
Document1
37
SCE Training Curriculum | TIA Portal Module 011-101, Edition 09/2015 | Digital Factory, DF FA
The "Start all" option will be selected next before the download operation can be
completed with "Finish".
After a successful download, the project view will open again automatically. A loading
report appears in the information field under "General". This can be helpful when
troubleshooting an unsuccessful download.
For unrestricted use in educational and R&D institutions. © Siemens AG 2015. All rights reserved.
Document1
38
SCE Training Curriculum | TIA Portal Module 011-101, Edition 09/2015 | Digital Factory, DF FA
6.7 Download the hardware configuration to the PLCSIM simulation
(optional)
If no hardware is present, the hardware configuration can alternatively be downloaded to
a PLC simulation (S7-PLCSIM).
To do so, you must first start the simulation by selecting the "CPU_1214C [CPU1214C
DC/DC/DC]" folder and clicking the
"Start simulation" icon.
The prompt that all other online interfaces will be disabled is confirmed with "OK".
For unrestricted use in educational and R&D institutions. © Siemens AG 2015. All rights reserved.
Document1
39
SCE Training Curriculum | TIA Portal Module 011-101, Edition 09/2015 | Digital Factory, DF FA
The "S7 PLCSIM" software is started in a separate window in the compact view.
The manager for configuring the connection properties (extended download) opens
shortly thereafter.
For unrestricted use in educational and R&D institutions. © Siemens AG 2015. All rights reserved.
Document1
40
SCE Training Curriculum | TIA Portal Module 011-101, Edition 09/2015 | Digital Factory, DF FA
First, the interface must be correctly selected. This happens in three steps.
Type of the PG/PC interface PN/IE
PG/PC interface PLCSIM S7-1200/S7-1500
Connection to interface/subnet "PN/IE_1"
For unrestricted use in educational and R&D institutions. © Siemens AG 2015. All rights reserved.
Document1
41
SCE Training Curriculum | TIA Portal Module 011-101, Edition 09/2015 | Digital Factory, DF FA
The "Show all compatible devices" check box must be selected. The search for
devices in the network is started by clicking the
For unrestricted use in educational and R&D institutions. © Siemens AG 2015. All rights reserved.
Document1
button.
42
SCE Training Curriculum | TIA Portal Module 011-101, Edition 09/2015 | Digital Factory, DF FA
If the simulation is shown in the "Compatible devices in target subnet" list, it must be
selected before the download can be started ( "CPU-1200 Simulation" "Load")
You first obtain a preview. Confirm the prompt "Overwrite all" and continue with
"Load".
Note: The
symbol should be visible in every line of the "Load preview". You can find
additional information in the "Message" column.
For unrestricted use in educational and R&D institutions. © Siemens AG 2015. All rights reserved.
Document1
43
SCE Training Curriculum | TIA Portal Module 011-101, Edition 09/2015 | Digital Factory, DF FA
The "Start all" option will be selected next before the download operation can be
completed with "Finish".
After a successful download, the project view will open again automatically. A loading
report appears in the information field under "General". This can be helpful when
troubleshooting an unsuccessful download.
For unrestricted use in educational and R&D institutions. © Siemens AG 2015. All rights reserved.
Document1
44
SCE Training Curriculum | TIA Portal Module 011-101, Edition 09/2015 | Digital Factory, DF FA
The PLCSIM simulation has the following appearance in the project view. You can switch
to the compact view of the simulation by clicking the
icon in the menu bar.
The compact view of the PLCSIM simulation has the following appearance. You can
switch back to the project view by clicking the
icon.
For unrestricted use in educational and R&D institutions. © Siemens AG 2015. All rights reserved.
Document1
45
SCE Training Curriculum | TIA Portal Module 011-101, Edition 09/2015 | Digital Factory, DF FA
You can see the downloaded configuration in the project view by double-clicking
"Device configuration".
Note: Because this is a simulation, you cannot detect errors in the hardware
configuration in this case.
For unrestricted use in educational and R&D institutions. © Siemens AG 2015. All rights reserved.
Document1
46
SCE Training Curriculum | TIA Portal Module 011-101, Edition 09/2015 | Digital Factory, DF FA
6.8 Archive the project
To archive the project, select the "Archive ..." command in the "Project" menu.
Confirm the prompt to save the project with "Yes".
Select a folder where you want to archive your project and save it as file type "TIA Portal
project archive" ( "TIA Portal project archive" "SCE_EN_011-101_Hardware
configuration_S7-1214C..." "Save").
For unrestricted use in educational and R&D institutions. © Siemens AG 2015. All rights reserved.
Document1
47
SCE Training Curriculum | TIA Portal Module 011-101, Edition 09/2015 | Digital Factory, DF FA
6.9 Checklist
No.
Description
1
Project was created
2
Slot 1: CPU with correct order number
3
Slot 1: CPU with correct firmware version
4
Address area of the digital inputs correct
5
Address area of the digital outputs correct
6
Address area of the analog inputs correct
7
Hardware configuration was compiled without error message
8
Hardware configuration was downloaded without error message
9
Project was successfully archived
For unrestricted use in educational and R&D institutions. © Siemens AG 2015. All rights reserved.
Document1
Completed
48
SCE Training Curriculum | TIA Portal Module 011-101, Edition 09/2015 | Digital Factory, DF FA
7 Exercise
7.1 Task – Exercise
The hardware configuration of the SIMATIC CPU 1214C DC/DC/DC Trainer Package is not quite
complete. Insert the following missing signal board. Use the address area starting from 64 for the
analog output.
1X SIMATIC S7-1200, signal board ANALOG OUTPUT SB1232, 1 AO
(Order number: 6ES7 232-4HA30-0XB0)
7.2 Planning
Plan the implementation of the task on your own.
For unrestricted use in educational and R&D institutions. © Siemens AG 2015. All rights reserved.
Document1
49
SCE Training Curriculum | TIA Portal Module 011-101, Edition 09/2015 | Digital Factory, DF FA
7.3 Checklist – Exercise
No.
Description
1
Signal board with correct order number
2
Signal board with correct firmware version
3
Signal board address area of analog output correct
4
Hardware configuration was compiled without error message
5
Hardware configuration was downloaded without error message
6
Project was successfully archived
For unrestricted use in educational and R&D institutions. © Siemens AG 2015. All rights reserved.
Document1
Completed
50
SCE Training Curriculum | TIA Portal Module 011-101, Edition 09/2015 | Digital Factory, DF FA
8 Additional information
You can find additional information as an orientation aid for initial and advanced training, for
example: Getting Started, videos, tutorials, apps, manuals, programming guidelines and trial
software/firmware, at the following link:
www.siemens.com/sce/s7-1200
For unrestricted use in educational and R&D institutions. © Siemens AG 2015. All rights reserved.
Document1
51