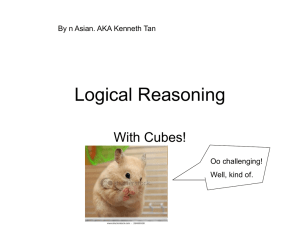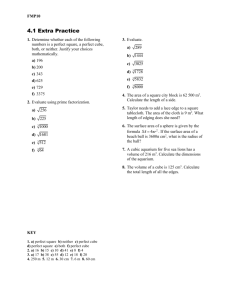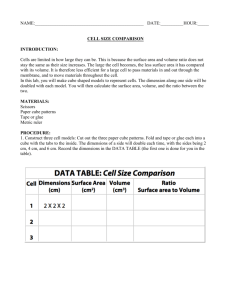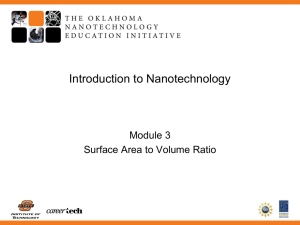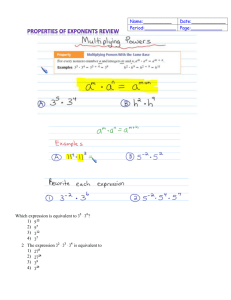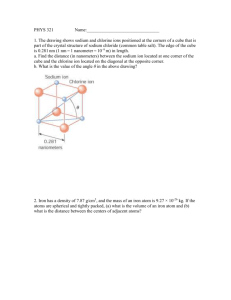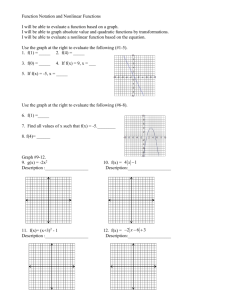Designing a Cube using SSAS - Sam M. Walton College of Business
advertisement

Designing SQL Server 2012 Analysis Services Cubes using Samsclub_Star Dataset Updated May 18, 2012 Designing a Cube using SSAS Using Microsoft’s Business Intelligence Suite to Design Cubes from REMOTE Once you receive your University of Arkansas MEC account, access will be via remote desktop connection. Remote access documentation is at the following link: http://enterprise.waltoncollege.uark.edu/Remote_Desktop_MEC_GW.pdf Microsoft’s Business Intelligence Suite provides tools that assist in all phases of business intelligence from building the data warehouse, creating and analyzing cubes to data mining. The following provides a cube designing example using the UA_Samsclub_Star database. Click StartAll ProgramMicrosoft SQL Server 2012 SQL Server Data Tools as shown below. SQL Server Data Tools (formerly Business Intelligence Development Studio) uses Microsoft Visual Studio (VS) as the Integrated Development Environment which will be familiar to VB.NET or C# users. When VS opens, most likely the top will include the menu and tool bar with the Start Page tab active. Along the left of the Start page are three windows: Recent Projects, if any; Getting Started and Visual Studio Headlines. As usual, when you work within VS, many tabs will be created toward the top; these tabs can be closed by right-clicking and selecting Close including the Start page. Last updated 2/9/2016 6:40 PM Page - 2 - Designing a Cube using SSAS The name of the SQL Server 2012 Analysis Services Server is ENT-ASRS.waltoncollege.uark.edu. This is also the server where the data source for these exercises is located as well. A Cube building project requires using SQL Server Analysis Services. Thus, assuming that the data from which the cube is to be built is in an accessible SQL Server 2012 database, the first step is to connect to Analysis Services database where you will create the BI objects. You will do this in an Analysis Services (AS) database already created for you. The AS database will have the same name as your user name with AS at the end. Example, a user with a user name ES90000 will have an AS database named ES90000AS. To connect to/access the database, click File -> Open -> Analysis Services Database… The Connect To Database screen comes up. Enter the Server name as ENT-ASRS.waltoncollege.uark.edu. Use the drop down list box to select a database where you will put your Analysis Services objects. You will only see database/s you have access to. Last updated 2/9/2016 6:40 PM Page - 3 - Designing a Cube using SSAS Click the OK button. Visual Studio opens – and the default location for Solution Explorer is the top right. You may need to use the horizontal scroll bar to scroll to the right to see the Solution Explorer. If it is not there, then click View on the menu and then click Solution Explorer. The name of your project should be visible with a number of other entries as shown below. The name of your project may be different from the name used in this example (doesn’t matter). Your project will have the same name as the AS database you selected. Steps required to design a Cube include: Create Data Source Create Data Source View Create a Cube Wizard Browse the Cube Managing Dimensions (attributes and hierarchies) Customizing Cube Functionality Create Data Source The next step requires creating a data source to be used for cube designing. Thus, right-click Data Sources in the Solution Explorer and Click New Data Source… Clicking the new Data Source option, the Data Source Wizard opens to its Welcome page. Last updated 2/9/2016 6:40 PM Page - 4 - Designing a Cube using SSAS Click the Next button. Last updated 2/9/2016 6:40 PM Page - 5 - Designing a Cube using SSAS The Data Source Wizard then allows the creation of a connection by clicking the New… button. Click the New… button. Leave the default Provider: as Native OLEDB\SQL Native Client. Enter the Server name ent-asrs1. Also, leave the default security as Windows Authentication. Use the drop down list box to select a database (UA_SAMSCLUB_STAR) that is to be used for designing the cube and click the Test Connection button (lower left) to ensure a connection exists to the database. Click OK. Then, click Next and Select Use a specific user name and password (user name and password is the one provided to you by the University of Arkansas) in the Impersonation Information page and Finish after you give name to your Data Source (in this case UA SAMSCLUB STAR). Last updated 2/9/2016 6:40 PM Page - 6 - Designing a Cube using SSAS Create Data Source View Next, a Data Source View will be needed. The Data Source View is sort of an abstract client view of the data. Rightclick Data Source Views in the Solution Explorer and click New Data Source View to open the Data Source View Wizard. Click the Next button on the Welcome page (not shown). Note that the Relational data source is the one just created (UA SAMSCLUB STAR). Actually, this page allows creating a new data source in case one hasn’t yet been created. Because the desired data source exists, click the Next button and accept the defaults. From the Available objects of the Select Tables and Views dialog, locate and click the desired data sources in Available objects and click the > to move them to the list of Included objects. In this example, seven of the tables in the UA SAMSCLUB STAR database will be used for cube designing and thus will be selected and moved to the Included objects list. See the screen shot below to see which tables are included and which are not. Click the Next button. Last updated 2/9/2016 6:40 PM Page - 7 - Designing a Cube using SSAS The last page of the Data Source View Wizard allows you to enter a Name for the Data Source View. Accept the default name - UA SAMSCLUB STAR in this example and click Finish. The Data Source View is displayed as shown below. Note in the Solution Explorer, the two entries created – a data source and a data view – are shown. All the seven tables with their columns are shown because the Data Source View is Last updated 2/9/2016 6:40 PM Page - 8 - Designing a Cube using SSAS selected in the Solution Explorer. Data Source View is a very important component of the process where you can do all kind of changes and additions to your tables. In the data source view below, we can see that four of the tables have formed a star schema - have relationship with the fact table based on the selection (Same as primary key) of ‘Foreign key Matches’ above. We can manually create the relationship of the two unrelated tables (see screen shot below) in the data source view. A Data Source has a .ds extension A Data Source View has a .dsv extension In the screen shot above, we can see the design of the underlying data store. But, if the design doesn’t completely support the Analysis Services (AS) solution we intend to build, we can always modify the data source view to provide more useful logical view of the data. Multiple diagrams can be created to simplify the presentation of the data source view with large numbers of objects. Note that you cannot build cubes out of tables that are not related. Here you can see that some of the relationships (four tables) are automatically created for us based on the (Same as primary key) selection of ‘Foreign key matches’ we made above. However, the relationship can be edited by right clicking the relationship link and click Edit Relationship; or we can create a new relationship and specify the primary and foreign keys. As an example, we will create the relationship of the two (Date_Dimension and Time_Dimesnion) tables currently unrelated to the fact table in the data source view (see screen shot above). First, relate the Item_Scan_Fact fact table and the Time_Dimension table…... Right click the Transaction_Store_Time_Key column in the Item_Scan_Fact table and select New Relationship… (shown below) Last updated 2/9/2016 6:40 PM Page - 9 - Designing a Cube using SSAS In the Create Relationship screen, select the source (foreign key) table and column and the destination (primary key) table as shown below…. and click OK. Now relate the fact table and the Date_Dimension table. Right click the Transaction_Date_key column in the fact table and select New Relationship… In the Create Relationship screen, select the source (foreign key) table and column and the destination (primary key) table as shown on the next page…. and click OK. Last updated 2/9/2016 6:40 PM Page - 10 - Designing a Cube using SSAS Now you can see that all of our tables are related and have formed star diagram (schema) as can be seen in the data source view (see below) Along the way, it is always a good idea to click the Save all icon (multiple blue disks) on the tool bar. If you try to close a tab that hasn’t been saved, it should prompt you to save your work for that part of the project. Create a Cube Wizard Last updated 2/9/2016 6:40 PM Page - 11 - A Named Query Designing a Cube using SSAS Now that a data source view is available, the next step is to design a cube. To do that, right click Cubes in the Solution Explorer and select New Cube… to start the Cube Wizard as shown in the screen shot below. Select the Use existing tables option from the Select Creation Method screen and click Next. The Select Measure Group Tables page appears. The Item_Scan_Fact table is identified as a fact table or measure group table (because it contains the numerical facts not because of the table name) and the rest of the tables as dimension tables. Select “Item_Scan_Fact” as the measure group table and click Next. Check the Measures checkbox to include all the facts in the cube and then deselect the Transaction Base Time Key and Visit Number which are not useful to be used as measures. Click Next. Last updated 2/9/2016 6:40 PM Page - 12 - Designing a Cube using SSAS The next screen shows the Select New Dimensions page of the Cube Wizard. Select all to include all the dimensions as shown below. Click Next. Provide a name for the cube (say, UA SAMSCLUB STAR) and click Finish to complete the wizard. Last updated 2/9/2016 6:40 PM Page - 13 - Designing a Cube using SSAS You can now look at the Solution Explorer, top right of the page, to see the cubes and dimensions that have been added to your project. Screen shot above on the right. Save all the changes made by clicking the Save All button. The next step is to process the cube. Right click the cube and click the Process… button as shown below. Click Run and this will give you an error complaining that some of the tables have duplicate keys. This is due to data integrity issues in some tables of the UA_SAMSCLUB_STAR database. To ignore these errors, right click Process… click Change Settings… (bottom right of the screen/process page) . Then, click on the Dimension Key Errors tab and click the Use custom error configuration radio button and leave everything as default. (see the screen below) Click OK. Last updated 2/9/2016 6:40 PM Page - 14 - Designing a Cube using SSAS Once processing is finished, we are ready for slicing and dicing the cube for business decision making. Browse the Cube Last updated 2/9/2016 6:40 PM Page - 15 - Designing a Cube using SSAS Browser tab Review the top left of Visual Studio. The row below the Tabs is referred to as the Cube Designer which includes: Cube Structure (to build or edit the measures and measure groups of the cube), Dimensions (to define how dimensions are used in the cube), Calculations (to build or edit calculations for the cube), KPIs (to build or edit Key Performance Indicators for the cube), Actions (to build or edit actions for the cube), Partitions (to build or edit partitions of the cube), Perspectives (to build or edit perspectives of the cube or sub cubes), Translations (to build or edit translations of the cube), and Browser (to browse the deployed cube). Review the UA SAMSCLUB STAR in the left pane. It contains Measures and Dimensions. Expand each of those to locate desired measures and dimension values. To browse the cube, click on the Browser tab. The cube must have been successfully deployed to the server and processed to browse it. Drag and drop items from the cube (dimensions and facts) onto the viewing area. This is very similar to using a pivot table client to view a cube. Example: What was the Total Scan Amount of the items sold in the Dallas, TX stores of Sam’s Club? Expand the Item Scan Fact folder (under Measures) and drag the Total Scan Amount measure to the middle of the pivot table and drag the State and then the City attributes from the Store Dimension. See the screenshot below. Locate where the City of Dallas by expanding TX and find the value, which in this case is 3,652,925.70. Last updated 2/9/2016 6:40 PM Page - 16 - Designing a Cube using SSAS By the way, you can change a measure’s format by selecting the Measure from the list of measures in the left pane (in the Cube Structure tab) and going to the properties window (right bottom by default) and change the FormatString field to the appropriate type as shown on the next page. Last updated 2/9/2016 6:40 PM Page - 17 - Designing a Cube using SSAS Cube Structure – top left of the screen You can also browse the cube in by Transaction Type Description (Purchase or Return) and Store location. Just drag and drop the appropriate attributers to the data pane as shown below. You can further filter your results by any dimension just by clicking <select dimension> in your browse page and selecting appropriate dimension, hierarchy, operator and filter expression. Last updated 2/9/2016 6:40 PM Page - 18 - Designing a Cube using SSAS Managing Dimensions (attributes and hierarchies) We can also define hierarchies easily, to provide additional aggregations/views of the cube. Use the Dimension Structure pane to manage the hierarchies and levels for a currently selected dimension. To select a dimension, double click it from the list of Dimensions in the solution explorer (top right by default). Example: To create a location (State > City > Zip Code) hierarchy in the Store Dimension, double click the Store Dimension which will take you to the Dimension Structure tab. Select the desired attributes to be added to the Dimension Structure from the Data Source View. Then, right-click on the selected attributes and click New Attribute from Column. The attributes will be added to the attributes pane of the Dimension Structure as shown in the figure below: Last updated 2/9/2016 6:40 PM Page - 19 - Designing a Cube using SSAS We are now ready to create the location hierarchy. First, drag STATE from the Attributes list to the Hierarchies and Levels design surface, then drag CITY to the <new level> tag under STATE and drag ZIP to the <new level> tag under CITY. Last updated 2/9/2016 6:40 PM Page - 20 - Designing a Cube using SSAS You can rename or delete a hierarchy by right clicking at the top of the hierarchy. Rename the hierarchy to Location. Note that there is a warning sign is shown in the title of the hierarchy. Hovering the mouse near the warning sign tells you what the reason is. In this case, it is because attribute relationships do not exist between the levels of this hierarchy. So, we need to create attribute relationships between the attributes by dragging one attribute under the other. Drag one attribute to the <new attribute relationship> tag under the other where you want to have attribute relationships. We do this in the Attributes pane of the Dimension Structure tab. Note that all the attributes (State, City and Zip Code) have relationships with Store Key attribute. To create the attribute relationships, we first have to delete the relationships between State – Store Key and City – Store Key. To do this, right click on the relationship in the Attribute Relationships pane as shown in the figure below. Select Delete to delete the relationship. Click OK in the Delete Objects warning box. Repeat the same procedure for the Store Key – City relationship. Last updated 2/9/2016 6:40 PM Page - 21 - Designing a Cube using SSAS To create new attribute relationships, right click anywhere on the attribute relationships pane and select New Attribute Relationship. The Create Attribute Relationship window is opened as shown below. Set the Source attribute as Zip Code and Related Attribute as City. Leave the Relationship type as Flexible. Last updated 2/9/2016 6:40 PM Page - 22 - Designing a Cube using SSAS Repeat the same procedure to create a new attribute relationship between City and State. In this case, the source attribute value for the Create Attribute Relationship window will be City and the Related attribute will be State. Also, the relationship type is changed to Rigid. The attribute relationships will look as shown in the figure below: New attribute relationships defined Once you create the relationships, the warning sign next to Location should disappear. Drag columns or attributes into an existing hierarchy to add a new level to that hierarchy. Drag columns or attributes onto the Hierarchies and Levels design surface to create a new hierarchy. After a hierarchy is created, you can add levels by dragging additional columns from the Attributes pane into the hierarchy, or remove levels by dragging existing levels out of the hierarchy. To reorder levels within the hierarchy, drag the selected level to a different position within the hierarchy. Last updated 2/9/2016 6:40 PM Page - 23 - Designing a Cube using SSAS Once you have created the hierarchy/ies, save by clicking the Save all icon (multiple blue disks) on the tool bar. Then, you will be able to browse your hierarchy by clicking the Browse tab and selecting the hierarchy you would like to browse from the Hierarchy dropdown list and drill through. You may need to reconnect before you can browse by clicking the Reconnect link that will show at the bottom of your screen or by clicking the Reconnect icon on the toolbar – top left side of your screen Reconnect icon Further, you can browse the cube and see the hierarchies in relation with your measures. Now, go back to the Browse tab of your cube. Note that you now have a Location hierarchy added to the list… you can drag and drop the Location hierarchy (as shown in the screen shot below) instead of dragging state, city and zip code one by one. Last updated 2/9/2016 6:40 PM Page - 24 - Designing a Cube using SSAS In the same way, you can create Date Hierarchies that include Year-Quarter-Month-Day or Year-Week-Day. Last updated 2/9/2016 6:40 PM Page - 25 -