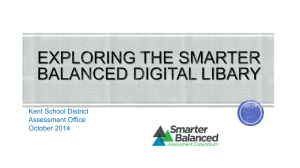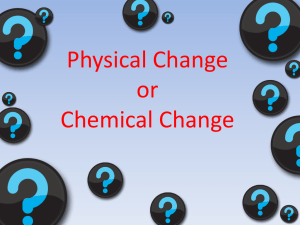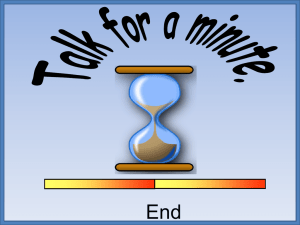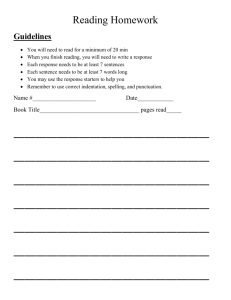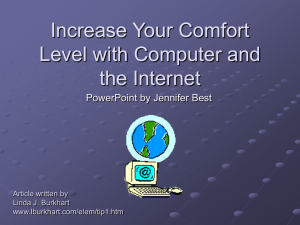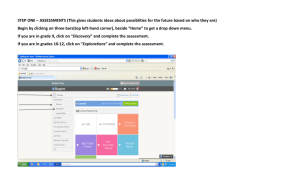Adding, Editing, and Deleting Favorites in PeopleSoft
advertisement

Page |1 Adding, Editing and Deleting Favorites In PeopleSoft Created by: Christopher Keith Holt McLaughlin Title: Business Analyst, Senior Department: Information Technology Services Area Responsible For Upkeep: Campus Community Document Creation Date: August 29, 2012 Lanita ColletteLanita ColletteLanita ColletteLanita Collette February 9, 2016 Page |2 Contents Adding Favorites ........................................................................................................................................... 3 Adding a Favorite link ............................................................................................................................... 3 Editing Favorites............................................................................................................................................ 4 Editing Favorite link name ........................................................................................................................ 4 Deleting a Favorite ........................................................................................................................................ 5 Deleting a Favorite link ............................................................................................................................. 5 Retrieving Existing Favorites Navigation ....................................................................................................... 6 Navigate to Favorite.................................................................................................................................. 7 Document the Navigation ......................................................................................................................... 7 Lanita ColletteLanita ColletteLanita ColletteLanita Collette February 9, 2016 Page |3 Adding Favorites Adding a Favorite link Once the user has navigated to the desired page, they can easily add the favorite by clicking on the Favorites menu: And then clicking on the “Add to Favorites” link: Clicking on the “Add to Favorites” link will pop up a window which allows the user to name the Favorites link. Lanita ColletteLanita ColletteLanita ColletteLanita Collette February 9, 2016 Page |4 NOTE: The default name will be the Page Name found in the navigational information. As favorites are linked directly to a user, the user can enter ANY unique description they choose; as long as it is no more than 30 characters long (a space is considered a character for the purposes of this character limit) Once the user has entered the desired name, and clicked the “OK” button, a secondary confirmation window will be displayed which indicates that the favorite has been saved: If the user clicks the “Cancel” button, the “Add to Favorites” window will be closed and the user will be taken back to the page. Editing Favorites Editing Favorite link name Once a favorite has been added, the user has the ability to go back and change the name of the favorite. To do so use the “Edit Favorites” button in the favorite menu: Lanita ColletteLanita ColletteLanita ColletteLanita Collette February 9, 2016 Page |5 The link will take the user to the “Edit Favorites” page, which displays the user’s favorites in a grid format: The user can rename a favorite by selecting the field and typing in a new name. Additionally, the user can set the sequence in which the favorites will be displayed. By default all new favorites will be given the Sequence Number “0”. The sequence is sequential, with the lowest valued favorite being displayed first, i.e. 0 then 1 then 2, etc. NOTE: Once changes have been made to the users satisfaction, the “Save” button at the button of the page must be clicked (or Alt+1 combination for the keyboard shortcut). Navigating away from the page without saving will result in no changes being made to favorite names or sequence. Deleting a Favorite Deleting a Favorite link As business processes change, pages are removed, or navigation is rearranged through user requested modifications or Oracle delivered Updates and Fixes, a user may need to delete a favorite link. To do so navigate to the “Edit Favorites” page (see Editing Favorites section above for navigational information). Lanita ColletteLanita ColletteLanita ColletteLanita Collette February 9, 2016 Page |6 On the “Edit Favorites” page click the “Delete” button associated with the desired favorite: A “Delete Confirmation” window will be displayed: Clicking on the “OK” button will delete the favorite from the user’s favorites list and the user will be returned to the “Edit Favorites” page. If the “Cancel” button is clicked the favorite will not be deleted, and the user will be taken back to the “Edit Favorites” page. NOTE: Deleting a favorite will not change any of the sequence numbers for any remaining favorites, and if the user desires a new sequence, the changes will need to be made manually (For additional information on setting the sequence numbers for favorites, see the Editing Favorites section above) Retrieving Existing Favorites Navigation A number of users create favorites within the PeopleSoft system to help navigate to frequently used pages, processes, etc. Unfortunately, sometimes the favorites are not transferred correctly between environments during Update and Fixes or System Upgrades. As many users have had favorites for years, and may not remember the exact navigation, the following document will provide detailed instructions to help retrieve the actual page navigation. Keeping documentation on Favorites navigation can help functional areas in the re-creation of favorites, and also to supply new hires with an up-to-date list on which processes/pages they will need to have access to in upon hire. Lanita ColletteLanita ColletteLanita ColletteLanita Collette February 9, 2016 Page |7 Navigate to Favorite The first step is to open up the PeopleSoft environment and navigate to page using the favorite’s link: Document the Navigation With the PeopleTools 8.51 upgrade, the basic menu was updated to provide bread crumbs (a navigational aid for users) at the top of each page, which provides the navigation information. By documenting this base navigation, a user will be able to navigate to the page within the 9.0 Environment and create a new favorite link. Here is an example of the bread crumbs for a page’s navigation: Documentation methods will be up to the individual, or functional area, but a suggested method would be to keep screenshots of the specific navigations, instead of using written text navigation or a spreadsheet format. Lanita ColletteLanita ColletteLanita ColletteLanita Collette February 9, 2016