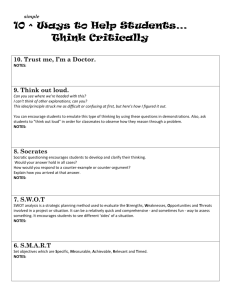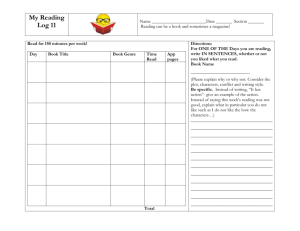order-system-tasks
advertisement

QUalocator.com Ordering System Fixes & Enhancements References to “PDF” in the following use cases refer to examples in the New Order System(6_9_2014).pdf document. Use Case #1 – List Your Company 1. Visitor: Clicks List Your Company link 2. App: Open Sign in or Create new account form Tasks: Create new step and move account creation and personal entry fields from Step 2 Create Listing. New step should look like page 2 in PDF. Use Case #2 – Account Creation 1. 2. 3. 4. Visitor: Completes account creation step. Clicks Save Changes. App: Verify required fields. If form incomplete display message, go back to substep 1. App: Form complete: send email with account info. App: Open My Qualocator Dashboard. Tasks: Make sure app is working correctly. Use Case #3 – My Qualocator Dashboard 1. Visitor: Clicks Create A Listing icon or test. 2. App: Display Plan Table. Tasks: None (TODO: Eddie spoke of having an Advertise only option. The My Qualocator Dashboard is the appropriate place to launch this option. ) Use Case #4 – Select A Plan 1. 2. 3. 4. Visitor: Selects one of four Plans. App: Records selection. Displays business type option form. Visitor: Select Focus Facility or Tech Products & Services option. App: Opens Listing Information form based on selection. Tasks: Add page text and formatting according to PDF. Create a navigation menu bar with quick links same as My Qualocator Dashboard links. This menu bar will remain on the top of Listing and Shopping Cart pages. See PDF. Use Case #5 - Create A Listing – (1) Facility Details Category section: 1. Visitor: Selects a category 2. App: Moves category from left list to right. Displays “1 of x free categories selected.” message under category list based on selected plan free allowance. 3. App: If category selection is over free allowance, display “Extra categories: $xx” after “x of x free categories selected.” message. Tasks: Highlight listing icon in new quick navigation bar. Add message box under category boxes. Calculate remaining free selections based on plan type. Calculate cost of additional categories. Recalculate and display messages as each category is selected. Bug fix: Make category group headings un-selectable. For example, “Demographics” can be selected though it is not a category. Address section: 1. Visitor: Selects country 2. App: Conditionally displays State, Province, Zip, Metro Area, Popular US Regions fields based on country selected. 3. Visitor: Clicks Save & Continue. 4. App: Records all entered information. 5. App: Add final category cost to shopping cart. 6. App: Open Logo step. Tasks: Move Country to first address field (Below Listing Status and above Address). Map conditional logic for US selection, show: o State o Zip (rename label to ‘Postal code’) o Metro Area o Popular US Region Map conditional logic for Canada selection, show: o Province o Postal code (renamed from Zip) Map conditional logic of countries other than US and Canada, show: o Postal code (but NOT required!) Make US default country. Move Phone below Popular US Regions. Bug fix: Clean up Popular US Regions list. Has duplicates and should be in alpha order. Shopping cart missing Checkout button? What is the expected behavior is someone checksout on this step since the listing is not published? Would it not be better that the Checkout button shows up when the listing is complete? TODO: Find out from Eddie. Use Case #6 - Create A Listing – (2) Logo 1. Visitor: Clicks No Thanks, Continue. 2. App: Open Floorplan step. 1. 2. 3. 4. Visitor: Clicks I’m Interested. App: Displays Logo upload form. Visitor: Uploads a file. App: Verifies file is less than size limit and is an image. Displays image or message if not an image file. 5. Visitor: Clicks Save & Continue. 6. App: Saves logo file. Calculates additional cost according to selected plan, adds to shopping cart. 7. App: Open Floorplan step. Tasks: Add page text and formatting according to PDF. Bug fix: Step progress bar doesn’t advance. Use Case #7 - Create A Listing – (3) Floorplan 1. Visitor: Clicks No Thanks, Continue. 2. App: Open Documents step. 1. 2. 3. 4. 5. 6. Visitor: Clicks I’m Interested. App: Displays Floor Plan form. Visitor: Uploads file. App: Displays image or message if not an image file. Visitor: Clicks and drags camera icon to location on floorplan image. App: Records icon location on floorplan, displays popup form for visitor to enter information. 7. Visitor: Uploads image, enters information in popup form and clicks Save. 8. App: Verifies uploaded file is image. Temporarily saves entered information. 9. Visitor: Clicks Save & Continue. 10. App: Saves all information. Calculates additional cost according to selected plan, adds to shopping cart. 11. App: Opens Documents step. Tasks: Add page text and formatting according to PDF. Bug fix: Not sure if multiple room images can be added to floorplan. Test. Bug fix: Step progress bar doesn’t advance. Use Case #8 - Create A Listing – (4) Documents 1. Visitor: Clicks No Thanks, Continue. 2. App: Open Branches step. 1. 2. 3. 4. Visitor: Clicks I’m Interested. App: Displays Documents form. Visitor: Uploads a file. App: Verifies file is less than size limit and is a document. Displays image or message if not a document file. 5. Visitor: Clicks Save & Continue. 6. App: Saves document files. Calculates additional cost according to selected plan and number of documents uploaded, adds total to shopping cart. 7. App: Open Branches step. Tasks: Add page text and formatting according to PDF. Bug fix: Step progress bar doesn’t advance. Use Case #8 - Create A Listing – (5) Branches 1. Visitor: Clicks No Thanks, Continue. 2. App: Open Featured Professional step. 1. 2. 3. 4. Visitor: Clicks I’m Interested. App: Displays Branches form. Visitor: Enters branch information. Visitor: Clicks Save & Continue. 5. App: Saves information. Calculates additional cost according to selected plan and number of branches added, adds total to shopping cart. 6. App: Open Featured Professional step. Tasks: Add page text and formatting according to PDF. Bug fix: Step progress bar doesn’t advance. Use Case #9 - Create A Listing – (6) Featured Professional 1. Visitor: Clicks No Thanks, Continue. 2. App: Open Step 3 Approve & Complete Order step. 1. 2. 3. 4. 5. 6. Visitor: Clicks I’m Interested. App: Displays Featured Professional form. Visitor: Selects Featured Category options. Visitor: Clicks Save & Continue. App: Saves information. Calculates additional cost, adds total to shopping cart. App: Open Step 3 Approve & Complete Order step. Tasks: Add page text and formatting according to PDF. Verify that page is working correctly. Bug fix: Step progress bar doesn’t advance. Bug fix: App does not advance to Approve & Complete order step. Use Case #10 – Step 3 - Approve & Complete Order 1. 2. 3. 4. 5. 6. Visitor: Clicks Click Here To View Your Online Listing. App: Renders PDF in popup window. Visitor: Clicks Click Here To View Your Online Listing. App: … Visitor: Clicks agreement checkbox, enters initials, clicks OK. App: Saves information. Opens Shopping Cart. Use Case #11 – Shopping Cart (Step 1 of 4) 1. Visitor: Clicks Next. 2. App: Open Banner Ads option. Banner Ads option: 1. Visitor: Clicks No Thanks, Continue. 2. App: Open Print Advertising option. 1. Visitor: Clicks I’m Interested. 2. App: Checks for available banner ad positions. Displays ALL banner ad positions with unavailable positions marked as SOLD. 3. Visitor selects available banner ad positions. 4. App: Calculates cost of selected banner ad positions, displays ad subtotal and cart total (at bottom of page to left of Next button). 5. Visitor: Clicks Next. 6. App: Add banner ads total to shopping cart. Open Print Advertising option. Tasks: Create new Banner Ads page using page text and formatting according to PDF. Move banner ad option fields (if any) from old cart to new banner ad page. Highlight cart icon in new quick navigation bar. Create app responses in new page according to Use Case above. Create database storage if necessary, pass data to shopping cart. Create conditional logic in shopping cart for banner ad option page. Print Advertising option: 1. Visitor: Clicks No Thanks, Continue. 2. App: Open Books option. 1. 2. 3. 4. Visitor: Clicks I’m Interested. App: Displays print ad form. Visitor selects print ad options. App: Calculates cost of selected print ad options, displays print ad subtotal and cart total. 5. Visitor: Clicks Next. 6. App: Add print ads total to shopping cart. Open Books option. Tasks: Create new Print Advertising page using page text, images and formatting according to PDF. Move print ad option fields (if any) from old cart to new print ad page. Create app responses in new page according to Use Case above. Create database storage if necessary, pass data to shopping cart. Create conditional logic in shopping cart for print ad option page. Book option: 1. Visitor: Clicks No Thanks, Continue. 2. App: Move to Billing Address step. 1. 2. 3. 4. 5. 6. Visitor: Clicks I’m Interested. App: Displays book order form. Visitor selects number of books. App: Calculates cost of books, displays book subtotal and cart total. Visitor: Clicks Next. App: Add book order total to shopping cart. Move to Billing Address step. Tasks: Create new Book page using page text and formatting according to PDF. Move book order option fields (if any) from old cart to new book order page. Create app responses in new page according to Use Case above. Create database storage if necessary, pass data to shopping cart. Create conditional logic in shopping cart for book order page. Use Case #11 – Shopping Cart - Billing Address (Step 2 of 4) 1. Visitor: Enters billing information. Clicks Continue to Payment. 2. App: Verify required fields. If form incomplete display message, go back to substep 1. 3. App: Form complete: Save information, move to Payment Info. Tasks: Create new Billing Address page using page text and formatting according to PDF. Move existing billing fields from old cart to new Billing Address page. Create app responses in new page according to Use Case above. Create database storage if necessary. Use Case #12 – Shopping Cart – Payment Info (Step 3 of 4) 1. Visitor: Enters payment information. Clicks Confirm Order. 2. App: Verify required fields. If form incomplete display message, go back to substep 1. 3. App: Form complete: Send data to Authorize.net for preapproval. Do NOT save credit card information to database! 4. App: Move to Order Confirmation. Tasks: Create new Payment Info page using page text and formatting according to PDF. Move existing payment fields from old cart to new Payment Info page. Create app responses in new page according to Use Case above. TODO: Need to workout how to save credit card session information in a safe way. Hopefully we can get preapproval and release the data. If not, may have to move Order Confirmation step BEFORE Payment Info step to avoid credit card data stored in an insecure session. Use Case #13 – Shopping Cart – Order Confirmation (Step 4 of 4) 1. Visitor: Clicks Purchase. 2. App: Processes payment with Authorize.net. 3. App: Move to Thank You page. Tasks: Create new Order Confirmation page using page text and formatting according to PDF. Create app responses in new page according to Use Case above. Use Case #14 – Shopping Cart – Thank You page 1. Visitor: Clicks RETURN TO MY QUALOCATOR. 2. App: Move to My Listings page. Tasks: Create new Thank You page using page text and formatting according to PDF. Create app responses in new page according to Use Case above.