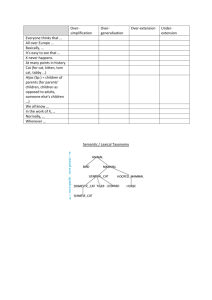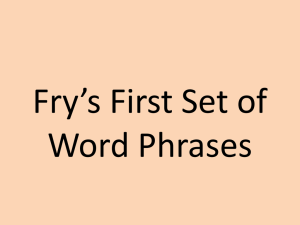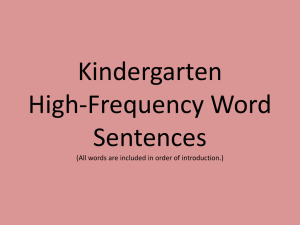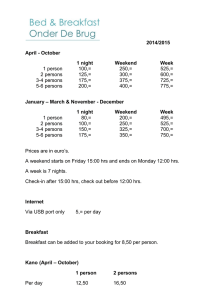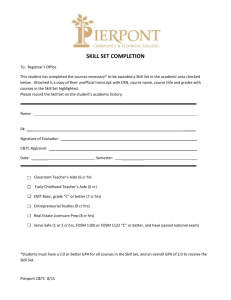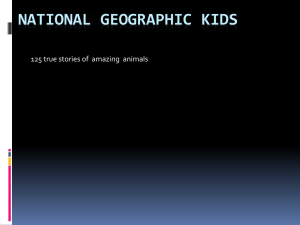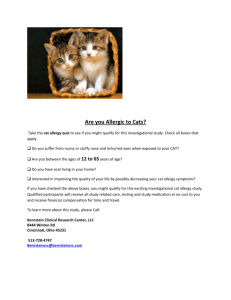CAT and AAP KB - University of Wisconsin System
advertisement

Compensation Administration Tool (CAT) and Additional Adjustments (AAP) Pages Table of Contents CAT Page Purpose and Overview .......................................................................................................... 1 Search Page/Add a Value .......................................................................................................................... 2 Compensation Administration Tool Page- Employee Attributes .............................................................. 5 Recent and Future HR/Compensation Transactions................................................................................. 6 Compensation and Funding Data.............................................................................................................. 6 Compensation Change Section ................................................................................................................. 7 Funding Change Section.......................................................................................................................... 10 Funding Edits ........................................................................................................................................... 13 Complex Scenarios .................................................................................................................................. 13 CAT Page Field Descriptions .................................................................................................................... 14 CAT Page Error Descriptions and Messages ........................................................................................... 17 Purpose and Overview ........................................................................................................ 19 Procedure Steps .................................................................................................................. 19 CAT Page Purpose and Overview The CAT Page supports the administration of rate and funding changes at the employee level for the upcoming fiscal year and allows the user to view and edit compensation and funding data on an employee basis. Mass updates to the CAT can be made through the Institutional Planning Spreadsheet Upload or manually on an employee-by-employee basis. The CAT interfaces to the current budget system and will transfer data to HRS HR and Commitment Accounting. The CAT page is divided into four sections, all of which will be covered in this KB Document: 1. Employee Attributes: This topmost section displays basic job related attributes pulled from HRS for the selected employee record. This section is not editable, but will update any changes (with the exception of position number) made in HRS through a nightly batch process when the Automatic HRS feed is on. 2. Recent and Future HR/Compensation Transactions: This section displays recently entered transactions which have occurred in HRS to the selected employee’s job record and are relevant to the compensation process. This section is not editable, and will also automatically update when the HRS feed is on. 3. Compensation and Funding Data a. Compensation Change: This section allows the user of CAT to administer compensation increases either manually or through the mass IPS upload process. b. Funding Change: This section allows the user of CAT to administer funding changes either manually or through the mass IPS upload process. Search Page/Add a Value 1. Navigate to the CAT Page a. Log in to HRS and navigate to Workforce Administration > UW External HR Systems > Compensation Admin Tool > CAT Page (Shown in the image below). 2. Search for records already present in the CAT or Add a new record. a. To search for records already present in the CAT make sure “Find an Existing Value” is selected. i. Enter desired search criteria, such as Fiscal Year and Empl ID. ii. Leaving a field blank in the Search Criteria will return all possible values for that field in the search. iii. A search using only one data field should show all records from the CAT that match the selected criterion. A search using a combination of these fields should return the relevant records from the CAT for those criteria. iv. Select the Hourglass located at the end of each field selection tab to display all possible input values for the corresponding field. 1. For example, the hourglass next to Business Unit will return a clickable list of all 16 Business Units. v. Select “Search” to return results. vi. Search results will return one row for every funding string entered in the CAT. 1. It will return a search results box if the criteria identifies multiple employee records. 2. It will direct the user to the CAT page if the search criteria identifies one employee. b. To add a new record select “Add a New Value” found at the top of the page. i. You must enter Fiscal Year, Empl ID and Empl Rcd Nbr to create a new CAT record. ii. Select “Add” to create a new record. 3. Select the desired record from the Search Results section Compensation Administration Tool Page- Employee Attributes 4. The topmost section on the Employee Data Page is the Employee Attributes section. a. Displays basic job related attributes about the selected Employee Record/Job. i. Fields included in this section are Fiscal Year, Business Unit, Empl Class, Name, HRS Home Dept, Pay Basis, Empl ID, Rcd #, Job Code, Expected Job End Dt, Position, Annual-Min, Max and Other Active Jobs? b. Contains links to the HRS Job Data Page (KB 18648), HRS Workforce Summary, and HRS Multiple Jobs Summary (KB 29424). 5. The HRS Live Feed syncs the values for the fields in this section nightly, to ensure that they are constantly updated to reflect the most recent values from Job Data. i. The exception to this is the Position Number, which cannot be changed for an employee record. Recent and Future HR/Compensation Transactions 6. This section displays recently entered transactions which have occurred in HRS to the selected employee’s job record and are relevant to the compensation process. a. Changes to FTE, Job Code, Title, Pay Rate, Pay Basis, EJED and Position Number will result in the job row with the corresponding change(s) to it appearing in this section as well as the job row immediately prior to the change(s) that occurred so that the change can be identified. b. Hires, Transfers, Terminations, Leave of Absence, Return from Leave and Short Work Break will appear as a single row in this section. c. The fields that are displayed for each transaction are Effective Date, Position Number, Job Code, Title, Action, Action Reason, FTE, Compensation Rate, Change Amount and Annual Comp Rate Adjusted for FTE. d. The default for this section is to display the three most future dated transactions with the most future dated transaction at the top. i. Selecting “View All” will display all transactions meeting the criteria for this section within the last 18 months. Compensation and Funding Data 7. Confirm/select values for “Planned FTE”, “Planned Title” and “Add to Continuing Staff Basis” fields. a. “Planned FTE” is defaulted on each spreadsheet and in the CAT to the HRS FTE. It can be updated manually in the IPS or edited manually on the CAT Page. i. “Planned FTE” will alter the FTE and budgeted amount that is sent back to the Budget Summary. It will not alter the true HRS FTE. ii. iii. The sum of the individual budgeted FTEs on each funding string in the Funding Section but equal the Total Planned FTE. Total Planned FTE cannot be greater than 1. b. “Planned Title” defaults to the Job Code Description (otherwise known as HRS Title) attached to that position in HRS. i. Can be edited manually on the CAT Page. ii. The hourglass can be used to display all available HRS values for title. c. “Add to Continuing Staff Basis” determines whether an employee’s salary is included in the Continuing Staff Base calculation and loads to the CAT Summary Page as part of the CSB. i. Any employee that is eligible for merit should have this box checked to be included in the CSB. Compensation Change Section 8. Review the Compensation Change section to determine if all desired compensation changes are included and accurate. a. The Compensation Change section by default displays three rows. i. To view all previously entered increases select “View All”. 9. If all desired compensation changes are not included or accurate, edit/add a row. a. To add a new row select the “+” located at the far right of the table. i. When a new row is added the “Action Reason”, “Change Amount” and “Change Percent” fields all default to blank. These fields can be edited. ii. When a new row is added the “Action” field will be populated automatically with PayRate Change as the value. This field is not editable. 10. Enter the desired value into the “Action Reason”, and “Change Amount” or “Change Percent” tabs. a. Compensation adjustments can be entered into either the “Change Amount” or “Change Percent” field. The other field will calculate accordingly. b. The Comprate Change Amount ($) field will ultimately be sent to HRS if OK to Load to HRS has been checked, and will affect an employee’s comprate. 11. Verify the rate increases have been applied in the correct order. a. The order that rate increases occur is determined by the Rate Calculation Type used or the preferences of each institution. Note that the CAT will continue to function correctly regardless of action reason order, and i. When using the “Off of Original Base” method, if included, merit should be applied first. ii. When using “Cumulative” method, merit should be applied last. b. The order of compensation changes will not adjust automatically, and the “+” button only inserts rows below existing entries. As a result existing entries might need to be deleted and re-added to ensure the correct order. a. For example, if a merit increase is needed for this ‘Off of Original Base’ employee: i. Delete Pay Rate Change 1 by pressing the “-“ button ii. Add the Merit increase by pressing the “+” button iii. Re-add the original Pay Rate Change by pressing the “+” button b. A similar process will be used for ‘Cumulative’ employees to ensure that Merit is listed last. 12. At the bottom of the Compensation Change section the Comprate (Annual Rate for A, C basis and Hourly Rate for H basis) and Annual Rate Adjusted for FTE (Budgeted Amount, or what the employee will actually get paid over the next fiscal year) will be automatically calculated. 13. Check or Uncheck “Ok to Load to HRS”. a. If the “Ok to Load to HRS” box is selected for the Compensation section, all entered rate increases will be loaded to HRS at the end of the Comp Admin cycle, and be effective as the first of the upcoming fiscal year. 14. An audit stamp will appear underneath the Compensation Change Table displaying the Empl ID and Name of the last person to apply changes to it as well as the date and time that the changes occurred. Funding Change Section 15. The rows in the Funding Change section can either be populated from the IPS Upload process or entered manually. a. To enter rows manually select “+” to add a new row. b. When a new row is added in the Funding Change Table all fields populate as blank. 16. Select the desired “GL Business Unit”, “Fund”, “Department”, “Program”, “Project” and “Distribution %” for the funding row in the Funding Change table. a. Total Distribution % must equal 100%. b. Budgeted FTE = distribution % on that split * Total Planned FTE c. Budgeted Amount is calculated by Budgeted FTE * Full Time Rate d. Distribution % = Budgeted FTE * Total Planned FTE a. If OK to Load to HRS is checked, each funding string and its Distribution % field will be passed from the CAT to HRS. e. Tabbing out of Budgeted FTE, Budgeted Amount or Distribution % should result in the other two fields populating. f. A funding string can be saved even if it does not pass standard SFS edits or SFS Budget edits. 17. The bottom of the Funding Change section will display the totals for Distribution %, Budgeted Amount and Budgeted FTE. 18. The Funding Change section defaults to display 3 funding splits. a. To display all previously entered funding splits select “View All”. 19. Select “Save” to apply changes made to CAT Page. a. A time stamp should appear underneath the Funding Change Table displaying the Empl ID and Name of the last person to apply changes to it as well as the date and time that the changes occurred. b. The Box labeled “CAT Errors” will be populated if errors are found on the page. i. Depending on the type of error found either Compensation Change Section Error or Funding Change Section Error will populate within the box. ii. Information on the CAT error types can be found in the ‘CAT Page Error Descriptions and Messages Table’ at the end of this KB. c. There is a comments box at the bottom of the CAT Page that can be used to keep notes about the particular Employee Record. Comments made in the IPS will also be loaded into this box. a. It is best practice for users to enter their name, initials, or emplid after their comment followed by “///”. This will be useful for separating and organizing comments. b. Two examples can be seen below: Funding Edits 1. The “Funding Edits Status” indicates whether a funding row has passed SFS edits. On a nightly basis a process will run that checks all funding rows with a status of “U” for validity against SFS chartfield and combination edits. The three Funding Edits Statuses are: a. U=Unverified i. All funding rows added during the IPS Upload process will be set to status of “U”. ii. Funding rows with status of “U” will be tested nightly against SFS chartfield and combination edits. b. E=Error-Failed Edits i. Rows with status of “U” that fail the test against SFS chartfield and combination edits will be set to Funding Edits Status of “E”. c. P=Passed Edits i. Rows with status of “U” that pass the test against SFS chartfield and combination edits will be set to Funding Edits Status of “P”. 2. When “save” is selected on the CAT Page funding rows that have been added will be tested against SFS chartfield and combination edits. In addition rows that already exist on the page with a status of “U” or “E” will be tested as well in case the error has been corrected. i. The Funding Edits Status, for all funding rows tested when the page is saved, will be updated to reflect any changes that have occurred. b. The CAT Page should be able to save with funding row errors, but the following fields should be highlighted in red for the funding row in error: i. GL Business Unit ii. Fund iii. DeptID iv. Program v. Project Complex Scenarios 1. Budgeted Leave of Absence in the CAT a. It is necessary for budgeting purposes to indicate if an employee is on leave. The salary of an employee on leave should not be charged to their department’s budget. b. To budget for an employee on leave enter 0.0 for the budgeted FTE field. i. This will result in $0 transferring back to the budget system. c. Use the comments field to indicate that the employee is on leave. Enter 0 for Planned FTE so $0.0 transfers to the Budget System. Use the Comments field to indicate the employee is on leave CAT Page Field Descriptions The chart below outlines the fields on the CAT Page. Employee Attributes Field Stored In (If Applicable) FISCAL YEAR CAT NAME EMPL ID RCD # POSITION BUSINESS UNIT HRS HOME DEPT JOBCODE ANNUAL MIN ANNUAL MAX HRS CAT CAT CAT CAT CAT HRS HRS HRS Description/Notes Set on IPS upload run control, or entered manually when adding a value. Does not load anywhere from this table First and Last name from HRS for a given emplrcd Loaded from IPS. Loads to HRS Loaded from IPS. Loads to HRS Loaded from IPS. Loads to HRS Loaded from IPS. Loads to HRS for funding info Pulled from HRS based on position JobCode from HRS for a given emplrcd. Annual Min from HRS Annual Max from HRS EMPL CLASS PAY BASIS EXPECTED JOB END DATE OTHER ACTIVE JOBS? HRS HRS HRS Empl Class from HRS for a given emplrcd Pay Basis from HRS for a given emplrcd. EJED from HRS for a given emplrcd. HRS Other Active jobs from HRS. Recent and Future HR / Compensation Transactions Field Stored In (If Description/Notes Applicable) EFFECTIVE DATE CAT Set automatically on the table based on the Fiscal Year entered, and Business Unit and Session Code from Job. Loads to HRS POSITION NUMBER CAT Loaded from IPS. Loads to HRS JOBCODE HRS JobCode from HRS for a given emplrcd. TITLE ACTION CAT CAT ACTION REASON CAT Pulled from HRS based on position number. Set by IPS load program (should always be PAY), will load to PS_JOB User defined selected from active Reason Codes, will load to PS_JOB FTE COMPENSATION RATE CAT CHANGE AMOUNT CAT Employee’s comprate in HRS as of the specified effective date on the CAT record will be stored here. Loaded from IPS. User defined, will load to PS_COMPENSATION ANNUAL COMP RATE ADJUSTED FOR FTE Compensation and Funding Data Field Stored In (If Applicable) Description/Notes EFFECTIVE DATE CAT Set automatically on the table based on the Fiscal Year entered, and Business Unit and Session Code from Job. Loads to HRS Loaded from IPS. Does not load anywhere from this table. Annual Comp Adj. for FTE calculates off of this PLANNED FTE New Field PLANNED TITLE CAT Defaults to the value of the Job Code/Title in the header, but is editable. Does not load anywhere. RATE CALCULATION TYPE New Field Controlled by configuration and drives behavior of the Comp calculations. Does not load anywhere. COMP RATE CAT Employee’s comprate in HRS as of the specified effective date on the CAT record will be stored here. CONTINUING BASE? New Field Loaded from IPS or set manually. Determines whether salary totals will load to summaries elsewhere in CAT Automatic HRS feed Displays whether the automatic feed between HRS and the CAT is Active or not. Compensation Change/Notes Field Stored In (If Applicable) Description/Notes ACTION CAT Set by IPS load program (should always be PAY), will load to PS_JOB ACTION REASON CAT CHANGE AMOUNT CAT User defined selected from active Reason Codes, will load to PS_JOB Loaded from IPS. User defined, will load to PS_COMPENSATION CHANGE PERCENTAGE CAT Manually entered or loaded from IPS. Does not load to HRS but may be used in calculating change amount. NEW COMP RATE HRS NEW ANNUAL COMP RATE ADJUSTED FOR FTE HRS Not loaded from IPS, but calculated by the load process. Equals Comp Rate from HRS + Change Amount. The Max Ordered/Sequenced row for an employee record will be the Total Comp Rate as off the effective date on the CAT record Not loaded from IPS, but calculated by the load process. LOAD TO HRS? Timestamp (LASTUPDDTTM) OprID (LASTUPDOPRID) New Field Funding Change Field GL BUSINESS UNIT FUND DEPARTMENT Indicates whether these changes will load to HRS Marks date and time most recent update to this table Indicates most recent process or user to update this table Stored In (If Applicable) Description/Notes CAT Loaded from IPS or entered manually. Parsed out from the Account Code field on PS_DEPT_BUDGET_ERN and loads back to that table. Loads to Budget CAT Loaded from IPS or entered manually. Parsed out from the Account Code field on PS_DEPT_BUDGET_ERN and loads back to that table. Loads to Budget CAT Loaded from IPS or entered manually. Parsed out from the Account Code field on PS_DEPT_BUDGET_ERN and loads back to that table. Loads to Budget PROGRAM CAT BUDGETED FTE New Field Loaded from IPS or entered manually. Parsed out from the Account Code field on PS_DEPT_BUDGET_ERN and loads back to that table. Loads to Budget Loaded from IPS or entered manually. Parsed out from the Account Code field on PS_DEPT_BUDGET_ERN and loads back to that table (optional field). Loads to Budget Loaded from IPS and loads to HRS through the budget system Loaded from IPS or entered manually. Loads to Budget PROJECT CAT BUDGETED AMOUNT New Field Loaded from IPS. Loads to Budget. FULL TIME RATE FUNDING EDITS STATUS HRS HRS Calculated automatically Indicates whether or not each funding row has passed SFS edits COMMENTS New Field Free form field allowing for entry of HR and Budget staff comments about this record. 300 characters CAT ERRORS New Field Indicates whether the employee’s record contains any Compensation Errors, Funding Errors, or both DISTRIBUTION % CAT CAT Page Error Descriptions and Messages The chart below outlines errors that can occur on the CAT Page. ‘Hard’ errors must be fixed before the page can be saved, while ‘soft’ errors can be saved on the CAT. An error message will populate the CAT Errors Box for these ‘soft’ errors. CAT Page Error Descriptions and Messages Error Description Planned FTE > 1 on one empl record Action Reason has already been entered on the page Identical funding split entered on page Negative Budgeted Amount Action Reason without a dollar amount or % Categorization (Error status) Error type CAT Page Warning Message Hard When is error applied? Upon tab Hard Upon tab Action reason ## occurs more than once. Please fix. Hard Upon tab Funding string " " occurs more than once. Please fix. Hard Upon tab Budget Amount cannot be negative. Please fix. Hard Upon save Adjustment amount needed Planned FTE Cannot be greater or less than 1 No Funding Information Entered in the CAT Planned FTE = 0 Funding Section Error Soft Upon save No funding has entered, salary will not add to summary totals Job Level Error Soft Upon tab Planned Fte > 1 on multiple empl records Sum of Individual Budgeted FTEs <> Total Planned FTE Sum of Individual Budgeted amounts <> Final Comp Amount Adj for FTE Funding Distribution <> 100% On an individual funding split, Distribution Percentage, Budgeted FTE, or Budgeted Amount = 0 Partially Blank Funding String (Fund, DeptID, or Program are blank) Identical Action Reason exists in the CAT and in HRS (as of the effective date window you assign on the run control). $0 comp change amount entered Hourly Jobs change amount < 100 and > -100 Job Level Error Soft Upon save Planned FTE = 0, Budgeted Amount will not count towards summary totals Planned FTE greater than one across multiple empl records. Job Level Error Soft Upon save Total Funding Distribution Percent must equal to 100% Funding Section Error Soft Upon save Total Funding Distribution Percent must equal to 100% Funding Section Error Soft Upon save Total Funding Distribution Percent must equal to 100% Funding Section Error Hard Upon save Distribution Percentage, Budgeted FTE, or Budgeted Amount = 0 on a funding split Funding Section Error Soft Upon Save GLBU, Fund Code, Funding Department or Program Code is blank. Compensation Section Error Soft Upon save Identical action reason exists in the CAT and in HRS. Compensation Section Error Compensation Section Error Hard Upon tab $0 Compensation Change Amount entered Hard Upon tab Hourly Change amount must be >100$ and <100$. Please fix. Additional Adjustments Page Purpose and Overview The Additional Adjustment Page (AAP) supports UW institutions and divisions in the planning and budgeting of Group, Lump, Vacant, and Negative positions throughout the compensation administration process. It contains two sections for users to enter positions in: Vacant Positions and Other Budget Adjustments (formerly Group, Lump, and Negative positions). Each Funding Department has a unique page in the AAP. The AAP interfaces to the current budget system, but does not transfer data to HRS. This page is to be used as a reconciling tool. The data on this page will pass back to the Budget Summary Report, the CAT summary report and BSUM. It will not interface with HRS. Procedure Steps The AAP can be used strictly as an online tool or can be used after the Additional Adjustments tab of the IPS has been uploaded to the AAP. For more information on this process, reference KB 07-08. 1. Navigate to the AAP a. Log in to HRS and navigate to Workforce Administration > UW External HR Systems > Compensation Admin Tool > UW CAT Additional Adjustments (shown in the images below). 2. Look up a Funding Department already present in the AAP, or add a new Funding Department. a. To look up records, make sure the “Find an Existing Value” tab at the top is selected. Enter the desired search criteria. i. Leaving a field blank will include all the possible values for that field in the search. ii. Click the magnifying glass symbol next to any field to search for possible values. iii. Click “Search” to find results. iv. If no results appear for the desired search criteria, it is possible to add new Funding Departments by clicking the “Add a New Value” tab at the top. The fields will be pre-populated with the search criteria. Click “Add” to create a new Funding Department. b. To add new Funding Department, make sure the “Add a New Value” tab at the top is selected. Enter the new information. i. Note that all fields must be filled in. ii. Click “Add” to create a new Funding Department. 3. If desired, add information to the Vacant Position section. a. If a blank row is not yet available, click the “+” button on the right side of the table. This will add a blank row to the Vacant Positions section. b. Enter the Vacant Position information. The table below outlines the different fields. i. Fields with a magnifying glass icon indicate that it is possible to search for values. Click the magnifying glass icon to bring up the search window. ii. Note that if a vacant position is split funded, it will require one row for each funding string. Table 1: Vacant Position Field Descriptions Field Name Entry Description Method JOB CODE UserThe job code for the vacant position. This is a mandatory field for entered vacant positions. If you do not know the job code for the vacant (search position you wish to hold, you may enter the budgeted amount in the available) Other Budget Adjustments table. TITLE AutoThe job title for the vacant position. This field is automatically populated populated based on the job code selected. PAY BASIS UserThe pay basis for the vacant position. entered Note: This field is optional. (search available) POSITION UserThe position number for the vacant position. NUMBER entered Note: This field is optional. (search available) ADJ TYPE UserThe adjustment type for the vacant position. This is used to categorize entered the position for budget summary and Redbook reporting purposes. (drop down available) FTE UserThe FTE for the vacant position. entered Note: LTE and SH adjustment types cannot have an FTE value entered. FTE must be entered for all other types of vacant positions. FUND UserThe fund code for the vacant position. entered (search available) DEPTID AutoThe department ID for the funding department for the vacant populated position. All adjustments made on the same page will have the same funding department, so this value will be defaulted. PROGRAM UserThe program code for the vacant position. entered (search available) PROJECT UserThe project ID for the vacant position. entered Note: This field is optional. FULL TIME UserThe annual base salary for the vacant position, as if 1 FTE. If a new BASE entered/ budgeted amount is entered, the full time base will recalculate based autoon the formula (budgeted amount / FTE). calculated Note: LTE and SH adjustment types cannot have a full time base value entered. BUDGETED UserThe budgeted amount for the vacant position, adjusted for FTE. If a AMOUNT entered/ new full time base is entered, the budgeted amount will recalculate autocalculated DESCRIPTION Userentered based on the formula (full time base * FTE). Note: The budgeted amount will not recalculate based on full time base for LTE and SH adjustment types. This field can be used for a variety of notes to describe the position. Note: This field is optional. 4. If desired, add information to the Other Budget Adjustments section (formerly Group, Lump, and Negative Positions). a. If a blank row is not yet available, click the “+” button on the right side of the table. b. Enter the Other Budget Adjustments information. The table below outlines the different fields. i. Fields with a magnifying glass icon indicate that it is possible to search for values. Click the magnifying glass icon to bring up the search window. c. If an existing FTE or Budgeted Amount needs to be changed to a negative value, the row with the old value must be deleted, and a new row with the negative value must be added. i. Rows can be deleted by clicking the “-“ sign next to the row. d. Take note of any SFS Edit Error pop-up message(s), as these records will not be saved until a valid funding string combination is used for the given adjustment row. Table 2: Budget Adjustment Field Descriptions Field Name Entry Description Method ADJ TYPE User-entered The adjustment type for any other budget adjustment (could be group (drop down positions, lump sum positions, negative FTE or budget entries). available) FTE User-entered The FTE for the other budget adjustment. This value can be negative if necessary. Note: LTE and SH adjustment types cannot have an FTE value entered. This field is optional for the other adjustment types. FUND User-entered The fund code for the other budget adjustment. (search available) DEPTID AutoThe department ID for the funding department for the other budget populated adjustment. All adjustments made on the same page will have the same funding department. PROGRAM User-entered The program code for the other budget adjustment. (search available) PROJECT User-entered The project ID for the other budget adjustment. Note: This field is optional. FULL TIME BASE BUDGETED AMOUNT DESCRIPTION Userentered/ autocalculated The base salary for the other budget adjustment, as if 1 FTE. If a new budgeted amount is entered, the full time base will recalculate based on the formula (budgeted amount / FTE). Note: LTE and SH adjustment types cannot have a full time base value entered. UserThe budgeted amount for the other budget adjustment, adjusted for entered/ FTE. If a new full time base is entered, the budgeted amount will autorecalculate based on the formula (full time base * FTE). This value can calculated be negative if necessary. Note: The budgeted amount will not recalculate based on full time base for LTE and SH adjustment types. User-entered This field can be used for a variety of notes. It may be helpful to note whether the position is group, lump, or negative in this field. Note: This field is optional.