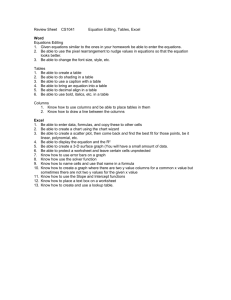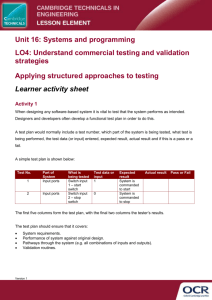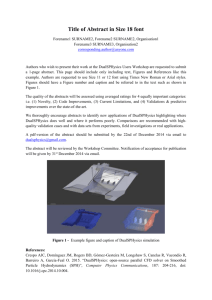Formating a Newspaper
advertisement

Creating a Newspaper in Word 1. Create a new document in Word: o o When you open the Word menu, click New, Then click the “Blank document” option in the New menu. This will create a blank 8 ½” x 11” page. 2. Design your header: o Click on the Insert tab and then on the Header icon. You can insert automatic date and page numbers, and adjust how the headings are aligned. o Newspapers typically have a different header on the first page. The name and date are more prominent on the front page. To set a different header for the front page, check the Different First Page box in the Options section in the Design tab. o To adjust fonts and styles in the header, select the Home tab while editing the header. You can change the font, size, alignment, and style. o You can construct your newspaper header in a graphic design program and paste it into your Word document to cap your front page. 3. Adding the Content: o Set columns for your content. Word can create automatic columns that will format the content that you add. You have several options when it comes to adding columns to your document. To access the Column tools, click the Page Layout tab. In the Page Setup section, click the Columns button. o Click the number of columns you want from the list to apply that number of columns to you entire document. o Click More Columns to set custom column options. You can create different amount of columns on the same page by using the More Columns tool. Place your cursor where you want your columns to change. In the More Columns tool, select “This point forward” in the “Apply to:” menu. Everything above the cursor will remain the same, and the new column setup will begin where the cursor is placed. o When setting your print into columns, it helps to take a look at how a certain length of article appears when you place it into a column, so that you can understand how the length of articles will affect your layout. Working within the parameters of your desired page count will be one of the challenges of the edit. 4. Insert pictures: o To add pictures to your newspaper, click the Insert tab. Navigate to the picture that you’d like to use and click Insert. Word will place the picture where your cursor is located. Use the Format tab to resize the picture. o You can move the picture by clicking and dragging it around the document. Use the boxes on the edge of the picture to resize it with your mouse. o You can adjust the way that text wraps around the picture by clicking the Text Wrapping button in the Arrange section. o To freely move your picture around the page, click the Position button in the Arrange section. Select any of the options in the “With Text Wrapping” category. This will unlock the image from the text lines, and allow you to place it wherever you would like. 5. Add captions to your images: o Word will allow you to attach a caption to any image file that you insert into your document. Right-click on the image and select “Insert Caption…” from the menu. You can enter the text for your caption in the window that opens. http://www.wikihow.com/Make-a-Newspaper-on-Microsoft-Word Creating a Newspaper in Word o o Check the Exclude Label box to keep word from printing a generic label in front of your caption. You can adjust the font and size of the caption, select the Home tab while editing the caption. 6. Add sidebars: o Use the Text Box tool to add sidebars, quotes, and other small additions to the paper. Click the Insert tab and select the Text Box button. Word will offer a variety of styles to pick from. You can also draw your own text box by click the Draw Text Box button at the bottom of the menu. o You can move and resize text boxes much like you would images. 7. Adjust your fonts and styles: o Once you have some content in your newspaper, play around with fonts to find one that allows for easy readability. You can add some flair to your newspaper’s name with a good font selection. o o Try different headline sizes until you come to a good mix between size and noticeability. Make sure that your design styles apply uniformly throughout the paper. Layouts can change between sections, but basic decisions like font and size should remain constant. 8. Decide on your colors: o Traditional newspapers use color sparingly for both dramatic effect and for economic reasons. Color printing is significantly more expensive than black-andwhite printing. Decide what elements of your paper, if any, necessitate the use of color. o Print" dialogue box to see if your equipment supports double-sided print jobs. 9. Do a final edit: o Your final review will help you catch any straggling spelling and punctuation errors, as well as style issues that you want to change before you go to print. Just like those who make newspapers on more complicated layout programs or on physical presses, you want to put a good effort into the final edit, since the quality of proofing really contributes to the best product. 10. Google Docs: o Check out some of the templates on Google. It’s an easy way to format your newspaper. https://docs.google.com/templates?type=docs&q=newspaper&sort=user&view=public http://www.wikihow.com/Make-a-Newspaper-on-Microsoft-Word