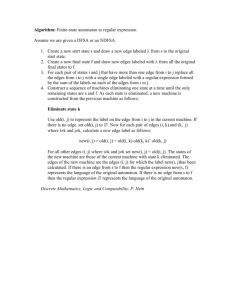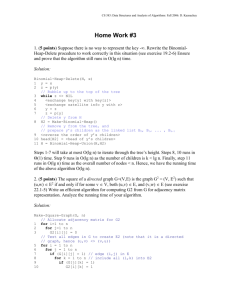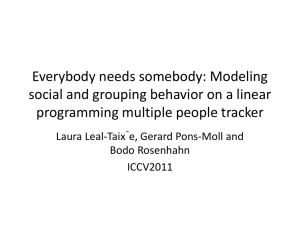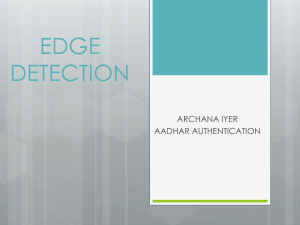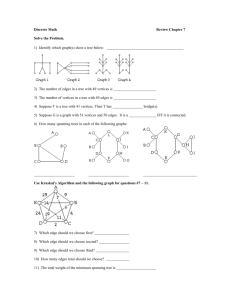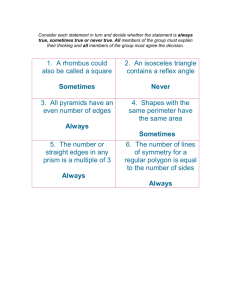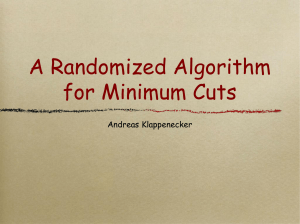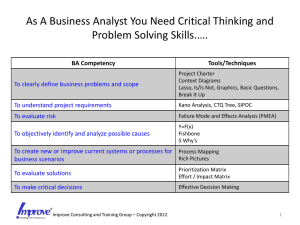Refine selection edges - East HS Digital Photo
advertisement
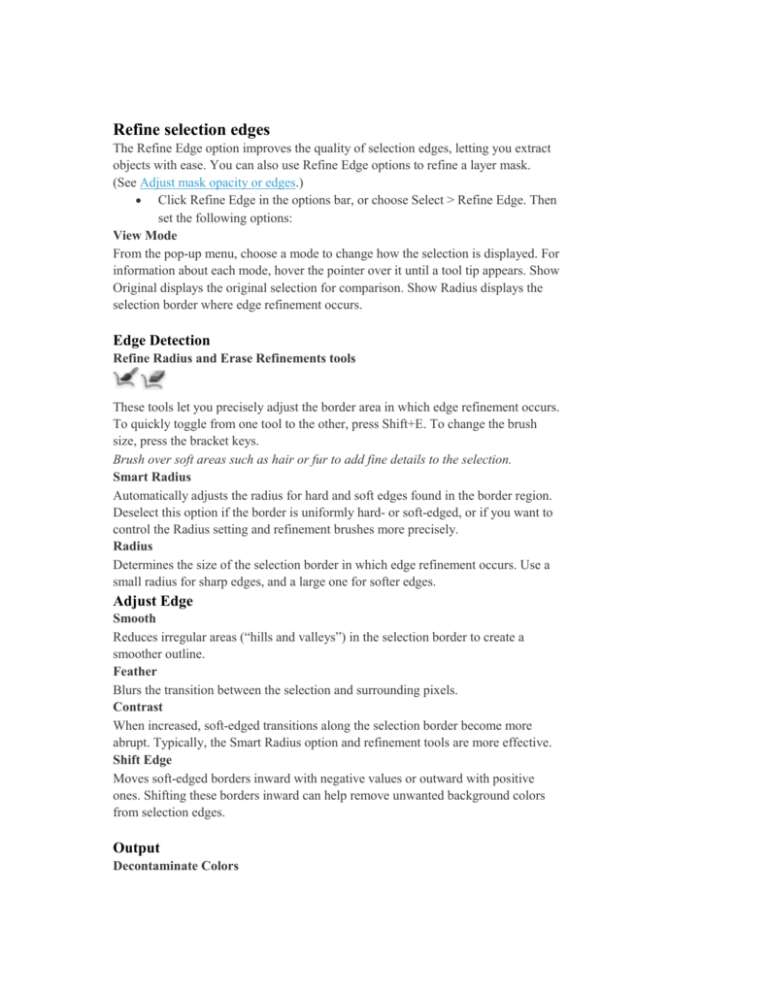
Refine selection edges The Refine Edge option improves the quality of selection edges, letting you extract objects with ease. You can also use Refine Edge options to refine a layer mask. (See Adjust mask opacity or edges.) Click Refine Edge in the options bar, or choose Select > Refine Edge. Then set the following options: View Mode From the pop-up menu, choose a mode to change how the selection is displayed. For information about each mode, hover the pointer over it until a tool tip appears. Show Original displays the original selection for comparison. Show Radius displays the selection border where edge refinement occurs. Edge Detection Refine Radius and Erase Refinements tools These tools let you precisely adjust the border area in which edge refinement occurs. To quickly toggle from one tool to the other, press Shift+E. To change the brush size, press the bracket keys. Brush over soft areas such as hair or fur to add fine details to the selection. Smart Radius Automatically adjusts the radius for hard and soft edges found in the border region. Deselect this option if the border is uniformly hard- or soft-edged, or if you want to control the Radius setting and refinement brushes more precisely. Radius Determines the size of the selection border in which edge refinement occurs. Use a small radius for sharp edges, and a large one for softer edges. Adjust Edge Smooth Reduces irregular areas (“hills and valleys”) in the selection border to create a smoother outline. Feather Blurs the transition between the selection and surrounding pixels. Contrast When increased, soft-edged transitions along the selection border become more abrupt. Typically, the Smart Radius option and refinement tools are more effective. Shift Edge Moves soft-edged borders inward with negative values or outward with positive ones. Shifting these borders inward can help remove unwanted background colors from selection edges. Output Decontaminate Colors Replaces color fringes with the color of fully selected pixels nearby. The strength of color replacement is proportionate to the softness of selection edges. Note: Because this option changes pixel color, it requires output to a new layer or document. Retain the original layer so you can revert back to it if needed. (To easily see changes in pixel color, choose Reveal Layer for the View Mode.) Amount Changes the level of decontamination and fringe replacement. Output To Determines whether the refined selection becomes a selection or mask on the current layer, or produces a new layer or document. To the top Soften the edges of selections You can smooth the hard edges of a selection by anti-aliasing and by feathering. Anti-aliasing Smooths the jagged edges of a selection by softening the color transition between edge pixels and background pixels. Because only the edge pixels change, no detail is lost. Anti-aliasing is useful when cutting, copying, and pasting selections to create composite images. Anti-aliasing is available for the Lasso tool, the Polygonal Lasso tool, the Magnetic Lasso tool, the Elliptical Marquee tool, and the Magic Wand tool. (Select a tool to display its options bar.) Note: You must specify this option before using these tools. After a selection is made, you cannot add anti-aliasing. Feathering Blurs edges by building a transition boundary between the selection and its surrounding pixels. This blurring can cause some loss of detail at the edge of the selection. You can define feathering for the Marquee tools, the Lasso tool, the Polygonal Lasso tool, or the Magnetic Lasso tool as you use the tool, or you can add feathering to an existing selection. Note: Feathering effects become apparent only after you move, cut, copy, or fill the selection.