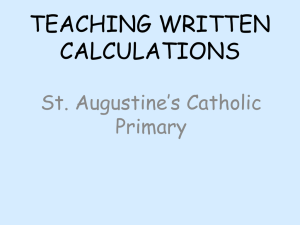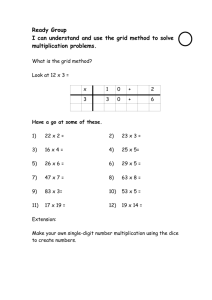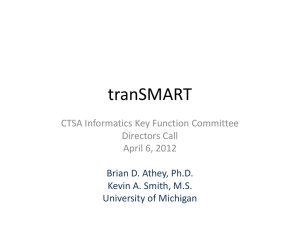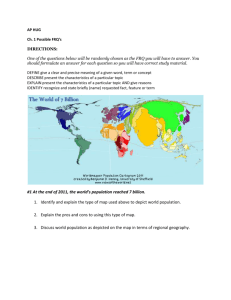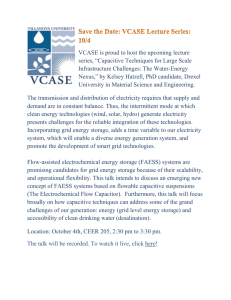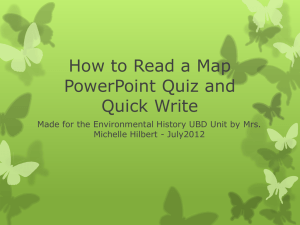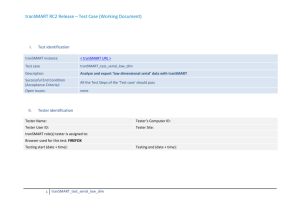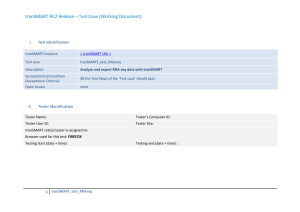`Grid View`. - tranSMART Project wiki
advertisement

tranSMART RC2 Release – Test Case (Working Document) I. Test identification tranSMART instance Test case Description Successful End Condition (Acceptance Criteria): Open Issues: II. <tranSMART URL> tranSMART_test_ Grid View Verify the ‘Grid View’ in tranSMART All the Test Steps of the ‘Test case’ should pass none Tester identification Tester Name: Tester’s Computer ID: Tester User ID: Tester Site: tranSMART role(s) tester is assigned to: Browser used for this test (Firefox or IE): Firefox Testing start (date + time): 1 tranSMART_test_ Grid View Testing end (date + time): tranSMART RC2 Release – Test Case (Working Document) III. Test results Objectives Verify the overall distribution of demographic parameters (age, sex, race) in patients and through comparison of different cohorts. Verify the display and export data from ‘Grid View’. Prerequisites Role assigned to the tester’s user account: ‘Spectator’ (at a minimum) Internet browser: Tester should have Firefox installed on his/her computer Login: Tester should be able to launch the tranSMART application successfully (link provided on page 1 of this Test Case) Test data: The Study ‘test_Serial LDD’ should be available in the application with the following nodes: \Design Factors\Trial Arms\Diabetes \Design Factors\Trial Arms\Obese 2 tranSMART_test_ Grid View tranSMART RC2 Release – Test Case (Working Document) Tests Step # Instructions Expected Results Actual Results or Deviations/Comments 1 Go to the Analyze tab. Summary Statistics are generated for the patients belonging to the subset ‘Diabetes’. Add Screenshot Summary Statistics are generated for two subsets of patients: ‘Diabetes’ and ‘Obese’. Add Screenshot Grid View table displays various data (incl. demographics data) for each subject of the two subsets selected. Add Screenshot Open the Study ‘test_Serial LDD’ by clicking on the ‘plus-sign’ icon. Add comment: Drag & drop the node ‘Design Factors > Trial Arms > Diabetes’ as Subset 1. Click the ‘Summary Statistics’ tab. 2 Return to the ‘Comparison’ tab. Keep ‘Diabetes’ in Subset 1. Drag and drop the node ‘Design Factors > Trial Arms > ‘Obese’ as Subset 2. Add comment: Click the ‘Summary Statistics’ tab. 3 Click the ‘Grid View’ tab. Drag and drop the nodes ‘Sample Factors > Demographics > Height [cm]’ and ‘(…) > Weight [Kg]’ on the Grid View window. Columns ‘Height’ and ‘Weight’ are added to the Grid View table. Drag and drop the ‘Trial Arms’ node. Column ‘Trial Arms’ is added 3 tranSMART_test_ Grid View Add comment: Pass/Fail/ Not Executed tranSMART RC2 Release – Test Case (Working Document) Step # Instructions Expected Results Actual Results or Deviations/Comments 4 Click the column title ‘Race’ and uncheck ‘Race’ to the Grid view table. Column ‘Race’ is removed from the Grid View table. Add Screenshot Add comment: Uncheck the columns ‘Diabetes’ and ‘Obese’. 5 Click the ‘Export to Excel’ button at the bottom of the page. Columns ‘Diabetes’ and ‘Obese’ are removed from the table. Pop up window displays. Add Screenshot Add comment: 6 Click ‘OK’. Verify that the data exported in Excel is consistent with the data displayed in the Grid View table. An Excel spreadsheet opens. It contains the data from the Grid View table. Close the Excel window. In the ‘Grid View’ table, click the ‘Subject’ column title in order to sort the values. Excel is closed. Values from the Subject column are sorted in numerical order. Move the column ‘Trial’ and ‘Subset’ in order that they appear as first and second columns in the ‘Grid View’ table. Columns ‘Trial’ and ‘Subset’ are respectively in first and second position in the Grid View table. Click the ‘Export to Excel’ button. Click ‘OK’. An Excel spreadsheet opens. Columns are in the same order as in the Grid View table. Close the Excel window. Excel is closed. Return to the ‘Comparison’ tab and click the ‘Clear’ The two subsets are removed. 4 tranSMART_test_ Grid View Add Screenshot Add comment: Pass/Fail/ Not Executed tranSMART RC2 Release – Test Case (Working Document) Step # Instructions Expected Results Actual Results or Deviations/Comments Summary Statistics is generated for the patients who are under 50 years old. Add Screenshot Grid View table displays various data (incl. demographics data) related to subset 1 subjects. Add Screenshot button. 7 Drag and drop the node ‘Sample Factors > Demographics > Age’ as Subset 1. Add comment: Set value ‘less than 50’. 8 9 Click the ‘Summary Statistics’ tab. Click the ‘Grid View’ tab. In the ‘Grid View’ table, click the ‘Age’ title column in order to sort the numerical values. Verify that all values are lower than 50. All age values are lower than 50. Drag and drop the node ‘Sample Factors > Blood > Leukocytes’ in the ‘Grid View’ window. The column ‘Leucocytes’ is added to the table. Click the column title ‘Subset’ and uncheck it. Column ‘Subset’ is removed from the ‘Grid View’ table. Add comment: Add Screenshot Click the ‘Leukocytes’ title column in order to sort values in numerical order. Add comment: Select the raws corresponding to Leukocytes values equal or higher than 6.3. 10 Click the ‘Export to Excel’ button. Click ‘OK’. 5 tranSMART_test_ Grid View The rows corresponding to Leukocytes values equal or higher than 6.3 are highlighted in blue. An Excel spreadsheet opens. Only the raws corresponding Add Screenshot Pass/Fail/ Not Executed tranSMART RC2 Release – Test Case (Working Document) Step # 11 Instructions Expected Results Actual Results or Deviations/Comments to patients with Leukocytes values equal or higher than 6.3 display. Add comment: Close Excel. Excel window is closed. Return to the ‘Comparison’ tab and click the ‘Clear’ button. Drag and drop the node ‘Sample Factors > Demographics > Age’ as Subset 1. Subset 1 is cleared. Add Screenshot Add comment: Set value ‘less than 50’. Drag and drop the node ‘(…) > Age’ as second parameter of Subset 1. Set value ‘less than 40’. 12 In the first ‘box’ of Subset 1, \Percent Positive\ <50 appears. In the second ‘box’ of Subset 1, \Percent Positive\ <30 appears. Click the ‘Exclude’ button for the second paramater of Subset 1. The ‘Exclude’ button is replaced by the ‘Include’ button. Click the ‘Summary Statistics’ tab. Summary Statistics are generated for the patients who are less than 50 but more than 40. Grid View table displays various data (incl. demographics data) related to subset 1 subjects. Click the ‘Grid View’ tab. 6 tranSMART_test_ Grid View Add Screenshot Add comment: Pass/Fail/ Not Executed tranSMART RC2 Release – Test Case (Working Document) Step # Instructions Expected Results Click the ‘Age’ column title in order to sort the values by numerical order. Verify that values are superior or equal to 30. Age values are higher than 40 and lower than 50. Return to the ‘Comparison’ tab and click the ‘Clear’ button. Subset 1 is cleared. 7 tranSMART_test_ Grid View Actual Results or Deviations/Comments Pass/Fail/ Not Executed tranSMART RC2 Release – Test Case (Working Document) Screenshots Step #1: Step #2: Step #3: Step #4: Step #5: Step #6: Step #7: Step #8: Step #9: 8 tranSMART_test_ Grid View tranSMART RC2 Release – Test Case (Working Document) Step #10: Step #11: Step #12: 9 tranSMART_test_ Grid View tranSMART RC2 Release – Test Case (Working Document) IV. Test Summary tranSMART instance <tranSMART URL> Test case tranSMART_test_ Grid View Purpose Verify the ‘Grid View’. Function/Analysis Pass Fail Not Executed Executed By Re-Execution Required? Reviewed By Open Issues 10 tranSMART_test_ Grid View Deviation Summary Date Date