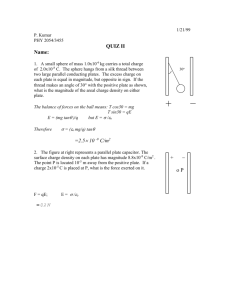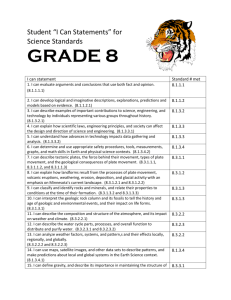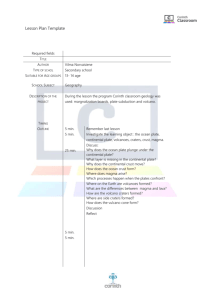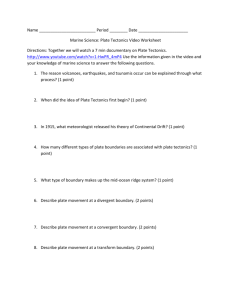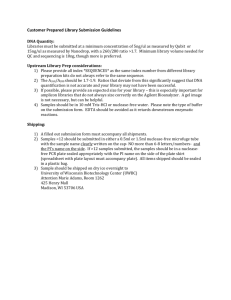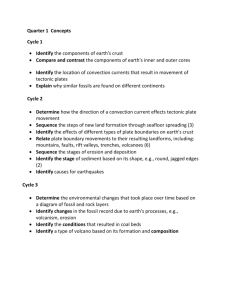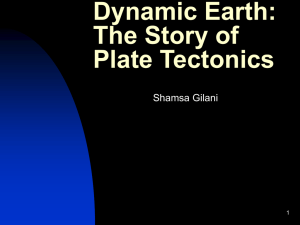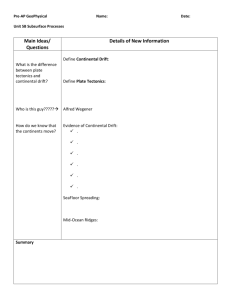GPlates Tutorial: Creating Features
advertisement

GPlates Tutorial: Creating Features Kara J. Matthews1 1 EarthByte Research Group, School of Geosciences, University of Sydney, Australia www.gplates.org www.gplates.org Creating Features in GPlates AIM This tutorial is designed to teach the user how to digitise features, including: (1) Exporting their coordinates, and (2) Adding them to Feature Collections. Screen shots have been included to illustrate how to complete new steps within each exercise. INCLUDED FILES The data bundle for this tutorial, ‘Creating_Features’, includes the following GPlates compatible feature files: - EarthByte Global Coastline File and Rotation file Gravity Anomaly Grids - Global and the Australian Region (these are from the 18.1 Sandwell and Smith 1-min Gravity Anomaly dataset) Locations of volcanoes from around the world (USGS data) EarthByte 2009 Present Day Plate Polygons See www.earthbyte.org/Resources/earthbyte_gplates.html for EarthByte data sets. BACKGROUND GPlates enables the user to digitise features on the globe and add them to new or existing feature collections. Creating features in GPlates is a useful way to highlight relationships between multiple data sets. GPlates supports polylines, polygons and multi-point geometries. These features can then be assigned a feature type (e.g. Craton, Fault, Basin, Volcano), and various feature properties (e.g. age of appearance and disappearance). When combined with a rotation file, features can be digitised at any time in the past and then reconstructed backwards and forwards through time. Feature collections can be saved in a number of date-file formats, including PLATES4 line (*.dat *.pla), GPlates Markup Language (*.gpml) and ESRI shape files (*.shp). Additionally feature data can be exported in the GMT xy (*.xy) format. See the GPlates online manual for further information: www.gplates.org/usermanual/Creating_Features.html EXERCISE 1 – Importing Global Rasters It is useful to be able to import present-day rasters into GPlates as this enables you to identify boundaries of tectonic elements that can then be assigned plate IDs and other feature data. In this exercise we will be importing a global raster image showing gravity anomaly data. 1. Open GPlates www.gplates.org 1 2. File Open Raster… (Figure 1) locate and select Gravity_World.jpg in the Creating_New_Features data bundle Open Figure 1. Step 2 - How to open a raster image from menu bar. 3. File Open Feature Collection… (Figure 2) locate and select Global_EarthByte_GPlates_Coastlines_20091014.gpml in the Creating_New_Features data bundle Open Figure 2. Step 3 – How to open a feature collection from the menu bar. Note that the coastlines will not always match up perfectly as coastlines are a function of present-day sea-level, where as the transition from continental to oceanic crust (the Continent-Ocean Boundary – COB) may be hidden below sea-level. Regional rasters can also be loaded into GPlates, see Appendix. EXERCISE 2 – Digitising a Polyline In this exercise we will digitise the subduction zone that spans the western margin of South America. Subduction zones form at sites of plate convergence, where one plate is being thrust into the mantle beneath another plate (the overriding plate); currently the Nazca and Antarctic plates are being subducted beneath South America. We will use the global gravity raster from EXERICSE 1 to help us constrain the location of subduction. In gravity images, subduction zones produce a distinctive positivewww.gplates.org 2 negative pair. In our gravity image these will present as roughly adjacent bands of white and dark red. 1. File Open Feature Collection… (Figure 3) locate and select Global_EarthByte_GPlates_Coastlines_20091014.gpml from the Creating_Features data bundle* Open Figure 3. How to load Feature Collections into GPlates from the Menu Bar. Now that the coastlines are displayed in GPlates, rotate the globe so that South America is in view (Figure 4). Figure 4. Gravity data for the South American region. GPlates has three different digitisation tools, all located in the Tool Palette (left of the main window): www.gplates.org 3 (1) Digitise New Polyline Geometry – a series of non-intersecting lines that form an open polygon; essentially a line formed by the connection of a series of two or more points. Digitise New Multi-point Geometry – a collection of points. (2) (3) Digitise New Polygon Geometry – a series of lines that form a closed circuit. The choice of tool will reflect the feature being created. We will use a polyline to create our subduction zone. 2. Click the Digitise New Polyline Geometry icon Once the digitisation tool has been selected, every mouse click on the globe will create a new point along the polyline. First have a think about where you are going to digitise your subduction zone. Keep in mind: Coastlines reflect present day sea level, they do not necessarily reflect the boundary between continental and oceanic crust, or the boundary between two plates. Negative gravity anomalies occur adjacent to trenches due to relatively lighter (less-dense) crust plunging into denser mantle. Let’s now have a go at digitising. You’re subduction zone should look something like Figure 5 below. Note that in Figure 5 the gravity raster has been turned off to make the subduction zone polyline clearer in the image. www.gplates.org 4 Figure 5. South American subduction zone (white line). You will notice that the coordinates of each point can be seen in the New Geometry Table on the right hand side of the globe (Figures 5 and 6). www.gplates.org 5 Figure 6. New Geometry table showing the coordinates of each participating point of the polyline. If you don’t like the shape of your polyline you can move the existing vertices, add new ones or delete them all together. These actions require the geometry editing tools from the Tool Palette. Move vertex - simply click and drag the point you wish to move to a new location. Insert vertex - click on the line (that connects the vertices) at the location that you wish to add the new a vertex. Delete vertex – click on the point that you would like to remove. Alternatively, if you wish to clear the whole polygon click the Clear button in the New Geometry table, situated below the column of polygon coordinates (Figure 6). www.gplates.org 6 When you select one of these editing tools, the vertices along the polyline become highlighted ready for modification (Figure 5). Additionally, by hovering the cursor over one of the vertices, its coordinates become highlighted in the New Geometry table (Figure 7). Figure 7. View of the main window while the cursor is hovering over one of the central vertices (yellow). Once you are happy with the shape and placement of your polygon you can export the geometry; create a file that contains the coordinates of these vertices. If you have edited the line you will need to click the Digitise New Polyline Geometry tool again in order to bring up the ‘Export…’ option under the New Geometry table. We will export our data in the Generic Mapping Tools (GMT) format, which consists of a list of longitudes and latitudes. 3. Click Export… (from the New Geometry table on the right side of the globe) and select the select the following options that appear in the Export Coordinates window: a. Format: Generic Mapping Tools (GMT) b. Coordinate order: Longitude, Latitude (by default GMT reads coordinates in this order) c. Tick Include additional terminating point for polygon. d. Export To: File e. Browse… (select where you wish to save your file and click Save) Export (Figure 8) www.gplates.org 7 Figure 8. The Export Coordinates window, showing an example of exporting in the GMT file format. Navigate to the file that you just created so that you can see what the output looks like. You should see a simple list of longitudes and latitudes with a ‘>’ sign beneath the last longitude entry (Figure 8). If you wanted to you could now plot these data in GMT. Figure 9. GMT formatted file containing the coordinates of the South American subduction zone. www.gplates.org 8 Now, in order to reconstruct our subduction zone and continue to be able to load it into GPlates we need to “create” the feature and add it to a feature collection – either a new or existing one. 4. Create Feature… (below the New Geometry table) The Create Feature window will now appear in the centre of the screen. The first screen will enable you to choose the feature type (Figure 10). 5. gpml:SubductionZone Next Figure 10. Selecting feature type from the Create Feature window. The next Create Feature window enables you to assign some basic properties to your feature. 6. Assign geometry to property: Centreline (leave the default option) *What Plate ID should be assigned to your subduction zone? The Plate ID will dictate how the feature reconstructs through time. That is, how it will rotate relative to other plates. Ask yourself: What plate should my subduction zone be attached to? You want your subduction zone to be attached to South America (201). 7. Plate ID: 201 Begin (time of appearance): 140 Ma* End (time of disappearance): tick the Distant Future box Name: South America SZ (or a name that you think best describes your feature) Next (Figure 11) www.gplates.org 9 *We will assign a begin age of 140 Ma as this defines the limit of EarthByte’s current plate model and the subduction zone has been active since at least this time. Figure 11. Assigning basic properties to a feature using the Create Feature window. Now you are ready to add your feature to a feature collection. You may add features to existing or new feature collections. We will add our subduction zone to a new feature collection. 8. < Create a new Feature Collection > Create and Save (Figure 12) www.gplates.org 10 Figure 12. New features can be added to existing or new feature collections. By clicking the ‘Create and Save’ option, the Manage Feature Collections window will appear on screen giving you the opportunity to save your feature collection straight away with a new name. 9. Choose the ‘Save As’ option in the Actions column (far right) choose an appropriate name for you feature collection e.g. SouthAmericaFeatures.gpml keep the GPlates Markup Language format (gpml) Save (Figure 13) Figure 13. Saving a new feature collection. www.gplates.org 11 Now that your feature has been created use the Choose Feature tool to query your subduction zone. It contains all the property information you provided (Figure 14). Figure 14. Feature information for the newly created South America subduction zone. We will now load a rotation file into GPlates and reconstruct our subduction zone through time. This will show you that the subduction zone is indeed staying attached to South America, as dictated by the assigned plate ID of 201. 10. File Manage Feature Collections Open File… locate and select Global_EarthByte_GPlates_Rotation_20091015.rot from the Creating_Features data bundle Open Now that you have loaded in the rotation file, use the Time and/or Animation controls (located above the globe in the main window – Figure 15) to reconstruct South America through time. You should notice that your subduction zone is moving fixed to the continent. Figure 15. Time and Animation controls in the main window. You may use these controls to manually enter a time, move the slider to reconstruct the globe or animate from a selected time to the present. EXERCISE 3 – Cookie Cutting GPlates allows “cookie cutting”, that is, data can be clipped using polygon geometries whereby a subset of the polygon’s features is copied over to the clipped data. For example, plate IDs can be assigned to a data set using a plate-polygon geometries, the plate IDs will then be assigned according to which plate polygon the individual features are enclosed by. The polygons that can be used to intersect the data may be in the form of non-topological features (static polygons) or ‘TopologicalClosedPlateBoundary’ features (dynamically closing polygons). Two plate polygon files (that outline tectonic plates) are currently available to the user: (1) a set of static (present-day) plate polygons and (2) a set of dynamically closing plate polygons (See below). www.gplates.org 12 1. EarthByte Plate Model 2009 Present Day Plate Polygon Files These polygons represent the boundaries of present day plates as well as presently preserved palaeo-plate boundaries. The polygons are broken up by age over the ocean floor based on the Müller et. al. (2008) present day agegrid. Plates that have been created or destroyed in the past are not incorporated into this model. The plate polygons are based on the EarthByte 2009 plate model. This dataset is compatible with the EarthByte present day coastline file. The file can be loaded into GPlates, other GIS software (such as ArcGIS, PaleoGIS, Quantum GIS, GRASS GIS, SAGA GIS, etc) as well as technical computing programs such as Matlab. 2. Gurnis et. al. Dynamic Closed Plate Polygon Data Files These polygons represent continuously closing plates from 140 Ma to the present (see Gurnis et. al. Submitted for more details). Unlike the present day polygons listed above, these polygons dynamically change shape as the plate boundaries evolve. Plates that once existed in the past are incorporated. The plate polygons are based on the EarthByte 2007 global plate model. This dataset is best used for any global plate kinematic analysis, as boundary layer input into mantle convection software such as CitcomS and can be used to assign plate identifications to your dataset. The limitation of this dataset is its resolution, with only 40 plates existing during the last 140 Myrs. The plate polygons are available as GPML (GPlates Markup Language) files, which can be manipulated and translated to other formats with GPlates. The data are also available as static polygons in 1 Myr intervals. We will now assign plate IDs to a global set of volcanoes using present-day plate polygons. Let’s first turn off the gravity raster. 11. Layers untick the Show Background Raster option (Figure 16) Figure 16. Rasters can be turned on and off from the Layers option in the Main Menu. 12. File Open Feature Collection… locate and select volcanoes.gpml from the Creating_New_Features data bundle Open www.gplates.org 13 Figure 17. View of South America showing volcano locations (brown). You will notice that all the volcanoes are coloured brown. If you query one of the volcanoes you will see that it does not have a plate ID. We will use cookie cutting to assign plate IDs. Finally let’s load a plate polygon file. 13. File Manage Feature Collections Open file… select Global_EarthByte_GPlates_PresentDay_PlatePolygons_20091015.gpml from the data bundle, this is the set of EarthByte static plate polygons Open (Figure 18) www.gplates.org 14 Figure 18. Volcano data and the EarthByte set of static plate polygons are displayed on the globe. 14. Reconstruction Assign Plate IDs… (Figure 19) Figure 19. “Cookie cutting” is achieved using the Assign Plate IDs window. 15. In the dialog that opens, tick the plate polygon file that you wish to you to cut the volcanoes data Next (Figure 20) www.gplates.org 15 Figure 20. The first step in cookie cutting is to select the plate polygon file you wish to use to cut the data. 16. Now select the file you wish to cookie cut, i.e. the volcanoes file Next (Figure 21) Figure 21. The second step in cookie cutting data is choosing the dataset to cut. 17. In the final window you must choose the cookie cutting specifications. We are only interested in cutting our data set according to present-day plate boundaries, so choose Present Day for Reconstruction Time (top box). In the Feature Partitioning box (middle) select the cookie cutting option. We only wish to copy over Plate IDs from the plate polygon file, so in the final box only select Reconstruction plate id Apply (Figure 22) www.gplates.org 16 Figure 22. Specifying how you wish to clip your data. Once GPlates has finished partitioning your data, you will see that the volcanoes have now been assigned plate IDs, and therefore they are coloured according to the plate that belong to (Figure 23). Figure 23. Volcanoes now posses plate IDs as indicated by their colouring. www.gplates.org 17 If you reconstruct the globe back through time you will see that the volcanoes move fixed to the plates that belong to. Remember that you must save your data file to preserve this plate ID assignment. REFERENCES Müller, R.D., Sdrolias, M., Gaina, C. and Roest, W.R., 2008. Age, spreading rates and spreading asymmetry of the world's ocean crust. Geochem. Geophys. Geosyst., 9(Q04006): doi:10.1029/2007GC001743. 2008 Gurnis, M., Turner, M., Zahirovic, S., DiCaprio, L., Spasojevich, S., Müller, R.D., Boyden, J., Seton, M., Manea, V.C., and Bower, D., 2012, Plate Reconstructions with Continuously Closing Plates, Computers and Geosciences, 38, 35-42, doi:10.1016/j.cageo.2011.04.014 APPENDIX Importing Regional Rasters In this exercise we will be importing a regional raster image showing gravity anomaly data. It extends from 100°E to 180°E, and 60°S to the equator. 1. File Open Raster… locate and select Gravity_AUS.jpg in the Importing_Rasters data bundle Open GPlates needs to be told the surface extent of your raster image, otherwise it will assume it is a global raster, or alternatively it will set its extent to that of the previous raster you had loaded into GPlates during the same session. 2. Layers Set Raster Surface Extent… See Figures 24 and 25 Figure 24. Step 2 – How to navigate to the ‘Set Raster Surface Extent…’ screen from the menu bar. www.gplates.org 18 Figure 25. Step 2 – Setting the surface extent of rasters. Your raster image will now be positioned correctly. www.gplates.org 19