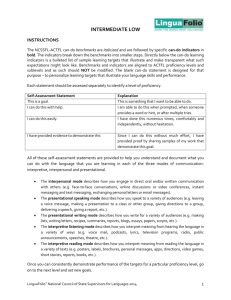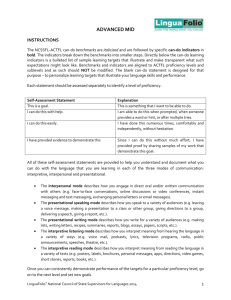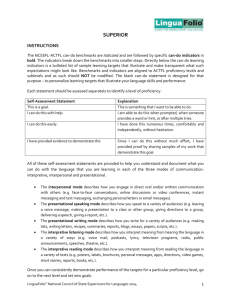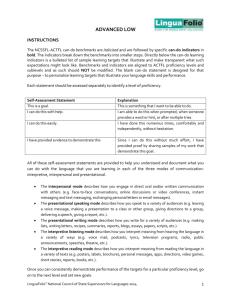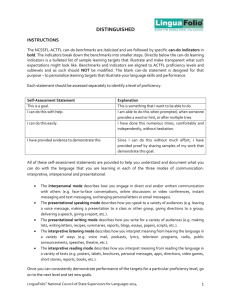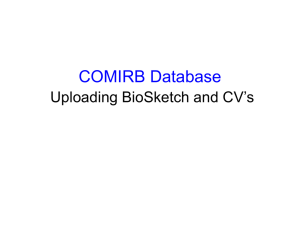Z-Technical-Guide_ASEdits
advertisement

LinguaFolio Online Technical Guide Contents LinguaFolio Online Registration Procedure ......................................................................................... 2 How to use and edit the Biography....................................................................................................... 3 How to use and edit the Interculturality feature ................................................................................... 4 How to use and edit the CanDo section ................................................................................................ 5 How to Upload Evidence ...................................................................................................................... 6 Textual evidence: .............................................................................................................................. 6 Audio evidence (MP3):..................................................................................................................... 7 Web 2.0 Evidence: ............................................................................................................................ 9 Images and PDF files: ..................................................................................................................... 12 How to use the Review section ........................................................................................................... 13 How to use the Learning Styles Inventory………………………………………………………….. 18 How to use the Tasks………………………………………………………………………………………………………………. 18 Center for Applied Second Language Studies (CASLS) University of Oregon 1 LinguaFolio Online Registration Procedure Overview of Procedure: 1. CASLS creates an institution entry for each program, and sends the institution registration code. 2. Teachers create teacher accounts, and give teacher registration codes to students. 3. Student accounts are created by teachers or students. To create teacher accounts in LinguaFolio Online, please follow these instructions: 1. Go to the LinguaFolio Online website: http://linguafolio.uoregon.edu and click on the ‘Signup Here’ link (small link on the bottom right-hand corner of the login screen). After clicking on the ‘Signup Here’ link from the LinguaFolio Online website, click on ‘Teacher Signup’ link. 2. Fill out the registration form entirely and enter the institution registration code provided by CASLS. 3. Go to your email account and look for the ‘Confirmation mail for your account on LinguaFolio Online’ email. Click on the activation link to finalize the process and log you automatically into your teacher account for the first time. 4. If you are teaching more than one section, level, class, etc., you can create multiple groups within your teacher account. Click on the ‘profile’ link in the top left-hand corner of the screen, then click ‘edit’ for ‘Associated Groups.’ Then click on ‘Create a New Group’ and enter your group’s information. To create student accounts in LinguaFolio Online, choose one of the options below. Option 1 – Teachers Manually Input Accounts: 1. 2. 3. 4. 5. 6. 7. Click on the 'My Students' tab in your teacher account. Locate the 'Add Student' button on the upper right corner of the page below the menu. Input a username for the student. This is typically last name and first initial or student id number. Create a password that is at least 6 characters long, with at least one letter and one number. The email field is optional, however if they forget their password, they won’t be able to reset it. Choose the language they will be learning from the drop down box. If a learner account already exists with that name you will be asked to input another account name. At this point you may associate the existing account with your class. Only do this if you know the student you want to add goes by the username entered. 8. You will need to share the username and password with the student so they can login. 9. Students may then access LinguaFolio Online at https://linguafolio.uoregon.edu. Option 2 – Student Self-Registration by Email: With this option, students set up their own account using an activation code provided by their teacher. Students need to have a working email account to confirm and activate their LinguaFolio account. 1. Ask your students to access https://linguafolio.uoregon.edu in a web browser. 2. Click on the 'Signup Here' link, and then click on the ‘Student Signup’ link. 3. Fill out their desired user name, email, password, and language. 4. In the 'Registration Code' box, have them enter the registration code that appears in your ‘Student Signup’ tab in your teacher account. 5. Press 'Submit'. 6. They will then be emailed an activation link which they must confirm before they can access the site. 7. When they sign up with the above registration code, they will automatically appear in your list of students. 2 How to use and edit the Biography From the home page on LinguaFolio, click on Biography on the left side menu or from the top toolbar. Then click on the “Edit” button for each section (located on the lower right side of each section) to edit your information. You can choose which sections you would like to show in your passport by checking or unchecking the box marked as “show in passport”. When finished, click on “save changes” and then “Back to Biography Main.” 3 How to use and edit the Interculturality feature Students reflect on their intercultural encounters in this section. To add a new cultural experience, click on “Add a New Encounter” on the right. Students can enter a title for each encounter, select a category of experience, choose their language, and select a theme. Then they can give an overview of the experience and talk about how they felt, what they learnt, and how they would act next time they are in a similar situation. 4 How to use and edit the CanDo section This is where students keep track of their language-learning progress through specific examples of their language performance. These CanDo statements span a range of proficiency levels, from Novice-Low to Superior and correspond with the ACTFL Proficiency Guidelines. CanDo statements are categorized by communicative mode. These modes include: Interpersonal Communication, Interpretive Listening, Interpretive Reading, Presentational Speaking, and Presentational Writing. In order to check CanDo statements at any level, click on any fragment of the bar pertaining to the desired skill. These bars display your progress in language learning. After you check your CanDo statements, the white bars change into either solid green or green bubbles. Solid green means that you have completed all the main CanDo statements and you can show your ability in the language at that level. The green bubbles indicate some of the main CanDo statements may have been checked as a goal, Can Do with help, or Can Do. Please be aware that sub-CanDos are supplemental examples of the main CanDos. Checking the sub-CanDos does not affect the progress tracking bar. Custom CanDos are the CanDos that students can fill out if they want to add anything that applies to their personal interest or their specific assignments. They provide an opportunity for students to personalize their CanDos. After checking a CanDo statement and clicking on “Save Changes” at the bottom of the page, “0”will appear along the line of each checked CanDo under the “Evidence” section. Click on each “0” to upload evidence. 5 How to Upload Evidence Students can upload a variety of evidence to their LinguaFolio accounts. Evidence can take the shape of written text (right-to-left if necessary), video (Web 2.0 formats such as YouTube or Vimeo), audio (mp3 files or recordings using the built-in audio recorder), a picture, or a PDF document. Only certain file formats are compatible with LinguaFolio Online, so you will want to learn how to convert your files to these specific formats. Textual evidence: You can copy and paste your text from any text writing program to the LinguaFolio textual evidence box or you can start typing in the box itself. This is the same for both left to right and right to left textual evidence. Once finished inputting the textual evidence in the text box, click on Upload Evidence at the bottom of the text box to save and upload the evidence under the pertinent CanDo statement. If you are using a non-Western script, such as Chinese or Arabic, you need to enable that script on your keyboard first. You can do that by accessing the control panel of your computer, and changing the keyboard language input. You can find more information about that in the help section of LinguaFolio Online. Web 2.0 Evidence: LinguaFolio Online supports uploading evidence in various Web 2.0 formats. Students can upload videos from YouTube or Vimeo, speaking avatars from Voki, or even slide presentations from 280 Slides. Web 2.0 applications are being created all the time and many are free to use. LinguaFolio online supports any application that allows students to copy and paste an embed code. Currently, most Web 2.0 applications require students to record videos using traditional video cameras and external software, but some allow students to record using webcams. 6 Audio evidence (MP3): Students can upload speaking evidence several ways. You can use an mp3 recorder or recording software on your computer to record audio, and then upload that evidence. Students must first digitally record their evidence. Students can accomplish this in two ways: Either using the speech recording application built into LinguaFolio Online or using digital recording software on their computers or from mp3 recorders. To record using the speech recording application built into LinguaFolio Online, use the following directions. First, click on the ‘Upload New Speech Recording’ icon. Then, Adobe Flash Player will request access. Click ‘allow’ to advance to the recording application. At this stage, all students need is a microphone attached to the computer and they can begin recording. Once recording is completed, they simply need to click ‘upload evidence’ and the recording will be uploaded to their portfolio. In order to record using digital recording software on computers, the following may be helpful. Different programs can be used for this, depending on the computer’s operating system (PC or Mac). On a PC, the Sound Recorder that comes standard with Windows works best as it is the simplest and most intuitive software. This can be found under the Start menu>All Programs>Accessories>Sound Recorder if using Windows Vista or Windows 7. If using a Mac, Garageband or Soundstudio are good programs to record evidence. These can be found either on the Deck (group of icons found at the bottom of the screen), or opening the Finder (also located on the Deck), then clicking on Applications. Once students finish their recording, we suggest they save it to the Desktop for easy access when converting it to an MP3 (if software didn’t record it as such already), as well as for uploading to LinguaFolio Online. To covert the sound file to an MP3, first open iTunes and drag the audio file from the Desktop to the Music Library. In some cases, this will automatically prompt you to convert the file to MP3 format, but if not: - On the tool bar at the top of the screen, click on Edit> Preferences. A window will pop up, and under the General tab, click on Import Settings. 7 A new window will pop up, click on the drop-down menu labeled Import Using and select MP3 Encoder. Click OK to close that window, and OK again to close the original Preferences window. 8 Once back to the iTunes music Library, select the recorded file. On the Advanced drop-down menu at the top of the screen, select “Create MP3 version”. This will create a new version of the same file but in MP3 format. Drag this file to the Desktop and upload it to LinguaFolio Online. Make sure the file does not exceed the 2 Megabyte limit, click on Browse, select the correct file, and click on “Upload Evidence”. Uploading Video Evidence Using YouTube After recording video, save the footage to the computer’s hard drive in order to upload it to YouTube. If using a PC, Windows Movie Maker works well. This program is free to download if not already on the computer, go to http://download.live.com/moviemaker. On a Mac, Photo Booth found under Applications is simple and effective. As another option, YouTube allows account-holders to record a video directly on the website for immediate upload. Whichever option you chose, please remember to open a free YouTube account; otherwise you will not be able to upload any videos onto YouTube. Go to http://www.youtube.com and click on Create Account, located at the top right-hand side of the screen. Fill out the form, making sure all required fields are filled properly. You Tube will prompt you to confirm your email address. After you do so, you may begin to upload videos to your account. Click on the ‘Upload’ button on the top right side of the homepage. That would take you to ‘Video File Upload’. Here you will want to click on ‘Upload Video’ if you already have your video saved on your computer. 9 When you click on ‘Upload Video’, another window will open that will take you to the files and folders on your computer. Find your video from where you saved it and click ‘open’. Your video will upload to your YouTube account. Click “save changes”. After your video uploads to your account, go to your profile by clicking on your You Tube username on the top right side of the homepage and choose “my videos”. Find your video and copy and paste the embed code into your LinguaFolio video evidence box. 10 Copying and Pasting Embed Codes Students first need to upload or create the evidence using the Web 2.0 application, then copy and paste the embed code into LinguaFolio Online. Accessing embed codes varies from Web 2.0 application to application. The images below show where students can find embed codes for more commonly used Web 2.0 applications. Vimeo With Vimeo, simply upload the video, click share, and copy and paste the embed code in the upload evidence box. Once the embed code is copied, simply paste the embed code into the evidence box and click ‘upload evidence’. 11 Images and PDF files: For uploading images and PDF files, you will only need to browse the file and then click on “upload evidence”. Before uploading, make sure that the format of the image is acceptable by the website. LinguaFolio accepts jpeg, gif, and png formats for images. For PDF files, make sure that your file is not bigger than two megabytes. 12 How to use the Review section You can choose people to review your evidence and provide feedback on your performance in this section, and you can review other people’s evidence and provide feedback as well. To access this feature, click on the “Review” tab in the upper right-hand corner of the website. To manage your evidence, click on the “My Evidence” tab. This brings up a list of all of the evidence you have uploaded to LinguaFolio Online. You can choose whether to make pieces of evidence ‘public’ or ‘private’ by clicking on the icon next to the evidence format. 13 You can give permission to different users to review your evidence. To do so, click on “Edit Permission” on the right side, and then “Give Access to.” Add the LinguaFolio usernames of the people you want to review your evidence and click “Done.” You can remove access from the previously-added users by checking their usernames and clicking on “Remove Access”. To review other people’s evidence and provide feedback, click on the “Evidence to Review” tab. You will see a drop-down list of all the pieces of evidence that other people have selected for you to review. You can select a piece of evidence, rate its quality, and provide comments. 14 How to use the Learning Styles Inventory The Learning Styles Inventory is intended to give students a metacognitive awareness of their learning processes. In order to use the feature, simply click on ‘Learning Styles Inventory’ and follow the directions. This is a short survey that provides students with information on kinesthetic, visual, and auditory learning styles. It provides information on different study strategies that target students’ individual learning styles. How to use the Tasks If students are studying Chinese or Arabic, teachers may want to utilize the learning tasks. The tasks span language modes and levels. To access these tasks, simply click on the ‘Tasks’ icon. Then you will be allowed to switch between modes and levels using the drop down menu at the top of the screen. Once you have selected a task, click on ‘work on this task’ to view the directions. 15